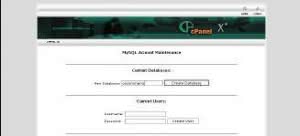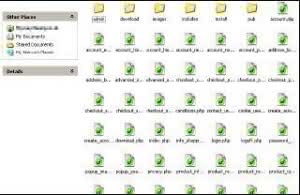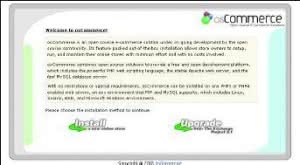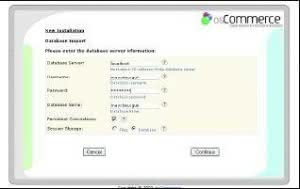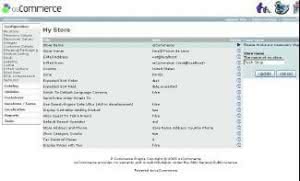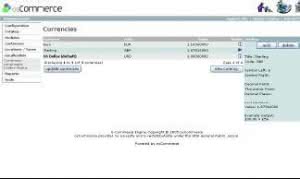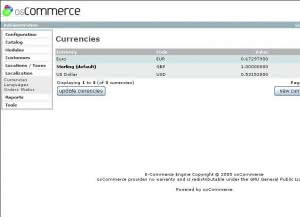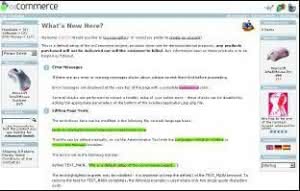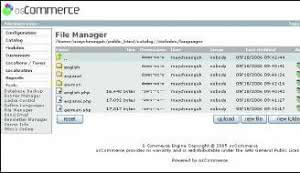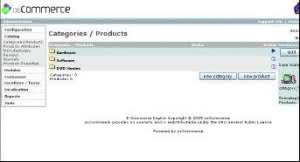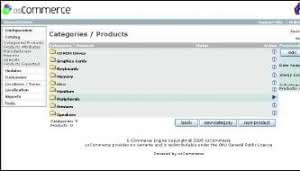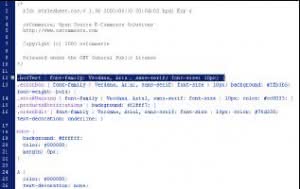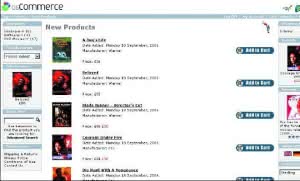OsCommerce, serwis sklepowy online, zbudowano na bazie PHP i MySQL-a. Aplikacje zainstalujemy i skonfigurujemy bez dużych nakładów sił. W poradniku pokażemy, jak uruchomić oprogramowanie, dodać kilka składników do sklepu, a następnie w jaki sposób zmienić jego końcowy wygląd.OsCommerce, serwis sklepowy online, zbudowano na bazie PHP
i MySQL-a. Aplikacje zainstalujemy i skonfigurujemy bez dużych nakładów sił. W poradniku pokażemy,
jak uruchomić oprogramowanie, dodać kilka składników do sklepu, a następnie w jaki sposób
zmienić jego końcowy wygląd.
OsCommerce, serwis sklepowy online, zbudowano na bazie PHP
i MySQL-a. Aplikacje zainstalujemy i skonfigurujemy bez dużych nakładów sił. W poradniku pokażemy,
jak uruchomić oprogramowanie, dodać kilka składników do sklepu, a następnie w jaki sposób
zmienić jego końcowy wygląd.
OsCommerce 2.2 pomoże w zbudowaniu
strony na bazie PHP, wyposażonej we
wszystkie funkcje komercyjnego sklepu
online. Główna funkcjonalnością OsCommerce
jest katalog produktów zorganizowany w kategorie,
które można podzielić na podkategorie.
Oprogramowanie można w dużym stopniu
konfigurować, ostawiając lokalizacje płatności
dla naszego kraju czy międzynarodowych walut.
Jeśli sobie tego życzymy, zostanie dodana funkcja
naliczająca podatek. Aplikacja współpracuje
tez z wieloma systemami płatności, włączając
w to PayPala.
Mając tak zaawansowany skrypt, trudno sie
dziwić, ze konieczne jest spełnienie długiej listy
wymagań, aby można było go uruchomić. Działa
na większości sieciowych serwerów i platformach
– od IIS na Windows do Apache’a na Linuksie
lub Macu. Czy zainstalujemy go lokalnie
w celu przetestowania, czy zbudujemy system na
odległym serwerze, będziemy potrzebować
wsparcia PHP i MySQL. W naszym poradniku zainstalujemy,
skonfigurujemy i zapełnimy aplikacje
produktami, pokażemy tez jak zmienić domyślny
wygląd.
{tlo_1}
Krok 1.
nowa baza danych
Tworzymy bazę danych na serwerze za pomocą narzędzi
udostępnionych przez hosta. To powinna byc prosta operacja
z wykorzystaniem naszego pakietu z panelu kontrolnego
(odwołujemy sie do dokumentacji). Zapisujemy nazwę
bazy danych, nazwę użytkownika oraz hasło. Serwer
powinien być „localhostem”.
{/tlo}
{tlo_0}
Krok 2. upload plików
Kopiujemy plik oscommerce-2.2ms2-060817 do folderu
w komputerze. Łączymy sie z naszym serwerem za pomocą
klienta FTP i wgrywamy folder catalog do głównego katalogu.
Tworzymy nowy folder o nazwie tmp w tym samym
katalogu.
{/tlo}
{tlo_1}
Krok 3. ustawienia zezwoleń
Tworzymy folder catalog, następnie includes. Znajdujemy
plik configure.php i windowsowym FTP ustawiamy pozwolenia
na 777, prawym klawiszem klikając plik, wybieramy
Properties, następnie zaznaczamy kazda kratke w polu zezwoleń.
Powtarzamy czynność dla pliku configure.php, który
znajduje sie w /catalog/admin/includes.
{/tlo}
{tlo_0}
Krok 4. rozpoczecie instalacji
W przeglądarce wpisujemy http://nasz_serwer/catalog/
i klikamy Install. Zaznaczamy pola Import Catalog Database
oraz Automatic Configuration, następnie klikamy Next. Teraz
w bazie danych wprowadzamy informacje, które zapisaliśmy
w kroku pierwszym.
{/tlo}
{tlo_1}
Krok 5. szczegóły bazy danych
Odznaczamy pole Persistent Connections, o ile zainstalowaliśmy
aplikacje na dedykowanym serwerze. W Session Storage
wybieramy Database i klikamy Next. Jeśli test połączenia
wypadł pomyślnie, zostaniemy poproszeni o wgranie
tabel do bazy danych. Po tym etapie będziemy mogli dodac
druga bazę danych użytkownika, jeśli będziemy chcieli. Klikamy
Continue.
{/tlo}
{tlo_0}
Krok 6. zakończenie instalacji
Instalacja jest zakończona, zanim jednak zmienimy jakiekolwiek
ustawienia, powinniśmy usunąć lub zmienić nazwę
katalogu install, a także ustawić pozwolenia dla /catalog/
images oraz dla /catalog/admin/images/grapsh na 777.
Ustawiamy configure.php z powrotem na 644.
{/tlo}{tlo_1}
Krok 7. konfiguracja sklepu
Wracamy do osCommerce i na ekranie Choose an action
przechodzimy do Configuration. Znajdziemy sie w sekcji My
Store w panelu administracyjnym. Zmieniamy nazwę strony,
dwukrotnie klikając Site Name. Wprowadzamy nowa
nazwę w polu Store Name po prawej stronie, następnie klikamy
Update.
{/tlo}{tlo_0}
Krok 8. szczegóły osobowe
Wszystkie wejścia w całym panelu administracyjnym mogą
być edytowane w ten sam sposób. Alternatywnie, wybieramy
wejście (na przykład pole Store Owner) i klikamy przycisk
Edit, znajdujący sie po lewej stronie. Możemy zmienić
zapis w tym polu, jak również zmienić adres e-mailowy,
kraj oraz strefę.
{/tlo}
{tlo_1}
Krok 9. lokalizacja waluty
Następnie dodajemy brytyjski funt jako walutę. Przechodzimy
do Localization | Currencies w sekcji Admin. Klikamy
New Currency i wprowadzamy \”sterling\” jako tytuł i GBP
jako kod. Aktualna wartość dolara lub euro możemy pobrać
ze strony http://ww.xe.com/ucc.
{/tlo}
{tlo_0}
Krok 10. domyślny funt szterling
Możemy ustawić funta szterlinga jako domyślną walutę i dokonać wyboru: usunąć euro i dolara lub tez edytować kurs wymiany
dla każdej waluty, odpowiednio do funta zamiast do dolara.
{/tlo}
{tlo_1}
Krok 11. testujemy sklep
Klikamy Online Catalog na pasku. W sklepie już znajduje
sie pewna liczba domyślnych pozycji zapisanych w bazie
danych, jednak możemy utworzyć login klienta dla siebie
klikajac Create an account i wypełniając formularz.
{/tlo}
{tlo_0}
Krok 12. edycja zawartości
Przechodzimy do Tools | File Manager w panelu Administration,
by edytować tekst na stronie głównej. Następnie
przechodzimy do {stala}/includex/languages/English/index.php{/stala}.
Tekst mający znaleźć sie na stronie głównej pojawi sie po
komendzie PHP {stala}define (\’text main\’,…){/stala} i skończy przed define
{stala}(TABLE_HEADING_NEW_PRODUCTS’…’{/stala}.
{/tlo}{tlo_1}
Krok 13. formatowanie HTML-a
Chociaż tekst został skompresowany do jednej linii, jest
sformatowany za pomocą HTML-a. Korzystamy z edytora
do tworzenia stron, aby zamienić tekst i poprzedzić go
apostrofem z lewym ukośnikiem, tak by mógł go poprawnie
przeczytać parser PHP. Będziemy musieli ustawić pozwolenia
pliku na 777, by móc go zapisać.
{/tlo}
{tlo_0}
Krok 14. kategorie produktów
Produkty są umieszczone w rożnych kategoriach. Przechodzimy
do Catalog | Categories/Products w panelu Administration.
Widzieliśmy już trzy kategorie. Klikamy dwa razy
Hardware, aby zobaczyć listę podkategorii. Klikamy New
Category i wprowadzamy nazwę Peripherals.
{/tlo}
{tlo_1}
Krok 15. dodawanie produktów
Możemy dodać kategorie utworzone na komputerze. Gdy
to zrobimy, klikamy Save. Po wybraniu nowej podkategorii
klikamy New Product. Wypełniamy formularz dodawania
przykładowego produktu, zostawiając ustawienia podatku
na None. Możemy podejrzeć, jak będzie to wyglądać.
{/tlo}
{tlo_0}
Krok 16. zmiana logo
Przechodzimy do {stala}/catalog/images/{/stala} i zamieniamy oscommerce.
gif na nasz plik z logo. Zachowujemy kopie oryginalnego
pliku zanim go zamienimy i następnie odświeżamy stronę,
aby zobaczyć zmiany. Inna metoda zmiany logo jest edycja
pliku {stala}header.php{/stala}.
{/tlo}
{tlo_1}
Krok 17. edycja nagłówka
Szukamy {stala}header.php{/stala} w {stala}/catalog/includes/{/stala}. Otwieramy plik
w edytorze HTML i szukamy kodu widocznego na zrzucie
powyżej. Tam, gdzie kod odwołuje sie do oscommerce.gif,
zastępujemy oscommerce.gif nazwa naszego pliku. Zachowujemy
edytowany plik i wgrywamy go z powrotem na
serwer. Nie zapomnijmy tez wgrać swojego loga.
{/tlo}
{tlo_0}
Krok 18. ostateczny wygląd
Duza czesc layoutu osCommerce jest kontrolowana za pośrednictwem
pojedynczego pliku CSS. Jeśli chcemy zmienić
wielkość czcionki, kolor tła lub umiejscowienie pól, właśnie
tam powinniśmy zajrzeć. Plik CSS znajdziemy w /catalog/sylesheet.
css. Przykładowo, modyfikacja {stala}.boxText{/stala} zmieni rozmiar
wszystkich modułów z zawartością.
{/tlo}
{tlo_1}
Krok 19. zabezpieczenie serwisu
Gdy skończymy zapełnianie osCommerce produktami, które będziemy sprzedawać, zmieniamy logo i wygląd sklepu za pomocą
CSS-ów, upewniając sie, ze pamiętamy o zabezpieczeniu sekcji administratora, zanim udostępnimy sklep kupującym.
{/tlo}