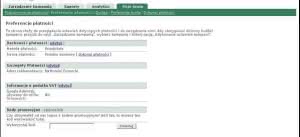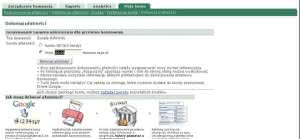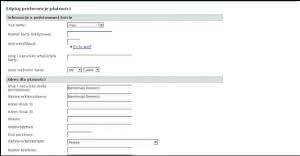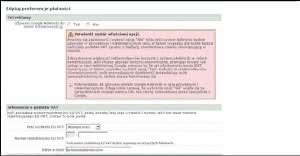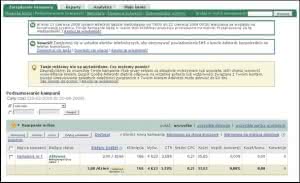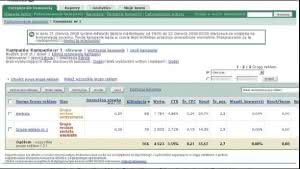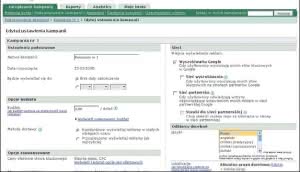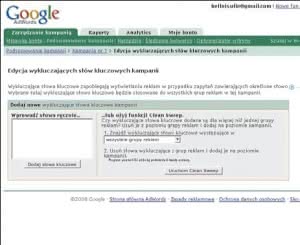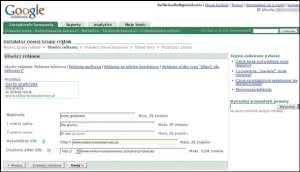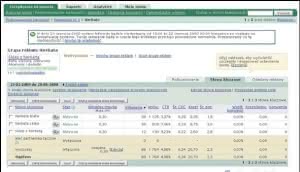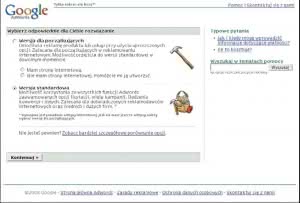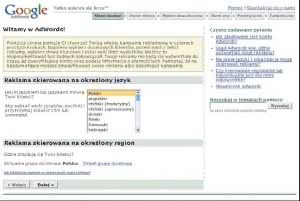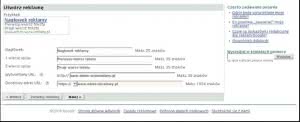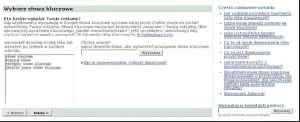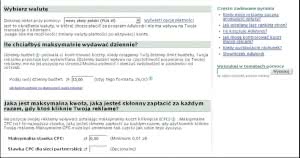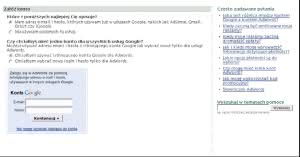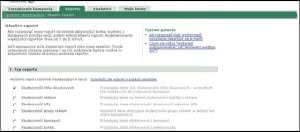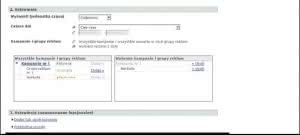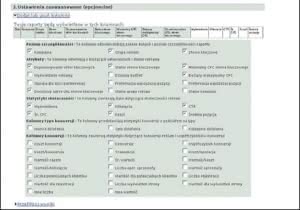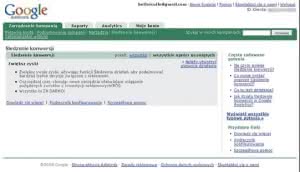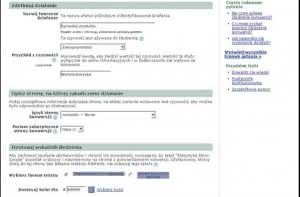Z systemu reklamowego Google AdWords korzysta obecnie szeroka gama odbiorców. Są wśród nich zarówno fachowcy marketingu w wyszukiwarkach, jak i webmasterzy reklamujący witryny własne lub swoich klientów. Aby nie pozostać w tyle, warto wiedzieć, jak w praktyce korzystać AdWords i osiągnąć najlepsze efekty.
Mówi się, że wprowadzając AdWords
(http://adwords.google.com), Google
zrewolucjonizowało rynek reklamy internetowej.
Jest w tym sporo racji. Nigdy wcześniej
webmasterzy nie dysponowali tak szerokimi
możliwościami reklamowania stron WWW.
W sytuacji, gdy kampanie banerowe wymagają
ogromnej skali oraz przygotowania, będąc zarezerwowanymi
głównie dla dużych serwisów i firm, reklama
tekstowa jawi się jako rozwiązanie idealne.
Po pierwsze, dobrze skrojoną kampanię reklamową
w AdWords, sprowadzającą miesięcznie na stronę
nawet kilka tysięcy internautów, można mieć już za
kilkanaście złotych dziennie.
Po drugie, dobrą reklamę tekstową można
przygotować samodzielnie, a dzięki systemowi
AdWords można na bieżąco śledzić jej skuteczność
i wprowadzać niezbędne poprawki. Nie potrzeba
specjalistycznej wiedzy, jaka wymagana jest
do stworzenia efektownego banera we Flashu
i edytorze graficznym. Wystarczy dobry pomysł
i pojęcie o tym, jacy internauci odwiedzają stronę.
A dokładniej, jakich słów kluczowych używają, aby
na nią trafić.
Jeżeli masz już pewne doświadczenie w pozycjonowaniu
swojego serwisu w wyszukiwarkach
internetowych, na pewno wiesz, jakie hasła mogą
dać największy przyrost odwiedzialności. Gdy
dopiero zaczynasz, prowadzenie kampanii w Ad-
Words pozwoli ci dowiedzieć się wielu ciekawych
rzeczy o swoich czytelnikach. A co za tym idzie,
lepiej dopasować wyświetlane reklamy i zwiększyć
ich skuteczność.
Nie sposób wspomnieć również o dużej
skuteczności reklam tekstowych. O ile kampanie
banerowe notują zwykle 1.2% kliknięć,
o tyle udana reklama tekstowa w wyszukiwarce
przekracza często poziom 3.4% kliknięć. Ponadto
wykupując reklamę w AdWords, płaci się jedynie
za realne kliknięcia, a nie za same emisje reklamy.
To wszystko sprawia, że Google AdWords stał się
ulubieńcem polskich serwisów internetowych.
Umieszczając reklamy w AdWords, można
zdecydować się na ich wyświetlanie nie
tylko na stronach z wynikami wyszukiwania
w wyszukiwarce Google, ale również w serwisach
zarejestrowanych w programie AdSense
(https://www.google.com/adsense). Co więcej,
zaawansowani użytkownicy mogą pokusić się
o integrację posiadanego konta AdWords ze
statystykami Google Analytics (http://www.google.com/analytics).
Otrzymane w ten sposób narzędzie
powinno zaspokoić potrzeby nawet najbardziej
wymagających właścicieli stron.
W tym artykule skupimy się na procesie
rejestracji w systemie reklam Google AdWords
i przeprowadzeniu pierwszej kampanii. Zaprojektujemy
przykładową reklamę i pokażemy, w jaki
sposób można analizować zebrane w trakcie jej
emisji dane. Zaczynamy!
Sposoby zapisywania słów kluczowych
Określając słowa kluczowe dla reklamy, możesz
skorzystać z kilku specjalnych opcji. Jako przykład
niech posłuży fraza „herbata biała”, mająca
reklamować internetowy sklep z herbatą. Jeżeli
zapiszesz je w taki sposób:
{stala}herbata biała{/stala}
to będziesz mieć do czynienia z dopasowaniem
przybliżonym. Twoja reklama będzie wyświetlana
zarówno po wpisaniu słowa „herbata”, jak i „biała”.
Obejmie także synonimy i różne odmiany.
Mógłbyś jednak frazę zapisać w cudzysłowie:
{stala}”herbata biała”{/stala}
W tej sytuacji reklama zostanie wyświetlona tylko
wtedy, gdy użytkownicy wpiszą dokładnie tę frazę.
Może się ona jednak łączyć z innym słowami,
a więc zadziała także dla zwrotu „sklep herbata
biała” lub „herbata biała sklep”. W AdWords to
dopasowanie nazywa się fachowo dopasowaniem
do wyrażenia. Możesz także skorzystać z nawiasów
kwadratowych:
{stala}[herbata biała]{/stala}
Jest to dopasowanie ścisłe. Zapewnia ono największą
precyzję. Reklama zostanie wyświetlona
tylko i wyłącznie wtedy, gdy użytkownicy wpiszą
dokładnie taką frazę bez żadnych dodatkowych
słów. Kolejna (bardzo cenna) opcja to dopasowanie
wykluczającego słowa kluczowego. W tym
celu należy się posłużyć myślnikiem:
{stala}- czarna{/stala}
Dzięki powyższemu zabiegowi, nasza reklama nie
wyświetli się dla słowa „czarna”. Załóżmy, że twoje
główne słowo kluczowe to „herbata”, podane
w dopasowaniu przybliżonym. Dzięki wykluczeniu
słowa „czarna” reklama nie wyświetli się przy
wpisaniu do wyszukiwarki fraz „herbata czarna”
lub „czarna herbata”.
Jeśli korzystasz z większej liczby słów kluczowych
podanych w przybliżeniu, to koniecznie powinieneś
zdefiniować wykluczenia. Zapewni to większą
precyzję twoich kampanii i pozwoli obniżyć
comiesięczne koszty.
Krok drugi: Konfiguracja konta
{tlo_1}
1 Podaj dane do płatności
Gdy skorzystasz z odnośnika potwierdzającego dokonanie rejestracji, który
zostanie automatycznie przesłany na twój adres e-mail, będziesz mógł
zalogować się na swoje konto w AdWords. Jednak w tym momencie utworzona
reklama jeszcze nie będzie się wyświetlać – czas na konfigurację konta.
W tym celu wybierz zakładkę „Moje konto”, a następnie opcję „Preferencje
płatności”. Pierwsza z dostępnych w tym panelu opcji to „Rachunki i płatności”.
Swój budżet reklamowy możesz zasilać za pomocą karty kredytowej lub
przelewu bankowego.
{/tlo}
{tlo_0}
2 Podaj dane do przelewu
Prześledźmy proces ustawiania płatności przelewem. Po kliknięciu „Edytuj”
przejdziesz do strony umożliwiającej zmianę preferowanej metody
płatności. Kliknij „Kontynuuj”, aby edytować szczegóły płatności. Po podaniu
swoich danych możesz dokonać pierwszej płatności. W tym celu na kolejnej
stronie wpisz kwotę płatności i kliknij „Dokonaj płatności”, aby otrzymać
numer referencyjny, niezbędny do wykonania przelewu.
{/tlo}
{tlo_1}
3 Wprowadź dane karty kredytowej
Możesz także zdecydować się na płatności kartą kredytową lub tzw.
e-kartą, przeznaczoną do zakupów w internecie. Będziesz musiał w tym
celu wprowadzić numer karty i kod weryfikacyjny. AdWords będzie wówczas
samodzielnie pobierać należne środki z karty. Data i wysokość rozliczenia jest
ustalana indywidualnie. Nie zawsze pobierana jest bowiem pełna należność
(wówczas część salda przechodzi na następny miesiąc). Dlatego stale dbaj o to,
aby mieć na karcie odpowiednią ilość pieniędzy.
{/tlo}
{tlo_0}
4 Określ odbiorcę usługi
Postępując według powyższej kolejności, nie musisz już korzystać z opcji
„Szczegóły płatności” na stronie preferencji. Należy jeszcze uzupełnić
informacje o podatku VAT. Jeżeli z AdWords korzystasz komercyjnie poprzez
firmę, to powinieneś zaznaczyć opcję „tak”. Jeśli jako przedsiębiorca masz zarejestrowany
europejski numer VAT, możesz go tu wprowadzić. Jeżeli korzystasz
z AdWords do celów prywatnych, po prostu zaznacz „nie”.
{/tlo}
Krok trzeci: Zarządzanie kampaniami
{tlo_1}
1 Nadzoruj prowadzone kampanie
Pierwszą stroną serwisu, którą ujrzysz po zalogowaniu się w AdWords,
jest „Migawka konta”. Korzystając z opcji „Podsumowanie kampanii”,
możesz przejrzeć informacje o wszystkich prowadzonych aktualnie kampaniach
reklamowych z ostatniego okresu lub ich całego przebiegu. Masz dzięki
temu szybki dostęp do ich statusu (kampania może być aktywna, zawieszona
lub usunięta), budżetu dziennego, kliknięć, wyświetleń, CTR (liczba kliknięć
w stosunku do wyświetleń), średniego CPC (koszt jednego kliknięcia) oraz
zsumowanych wydatków.
{/tlo}
{tlo_0}
2 Dodaj nową kampanię
Aby dodać nową kampanię, skorzystaj z jednej z dwóch opcji znajdujących
się przy zwrocie „Utwórz nową kampanię”. Możesz skierować ją na słowa
kluczowe lub miejsce docelowe. Pierwsza opcja pozwala wyświetlać reklamy
dla zestawu słów kluczowych, co jest najczęstszym wyborem. Druga pozwala
skierować reklamy na określone strony. Kliknij na tytuł kampanii, aby przejść do
szczegółów. Tuż przy tytule znajdują się linki pozwalające na wstrzymanie (bądź
wznowienie) kampanii lub jej usunięcie. Następna informacja to dzienny budżet,
który możesz edytować, klikając w „Edytuj ustawienia kampanii”.
{/tlo}
{tlo_1}
3 Edytuj ustawienia kampanii
Korzystając z edycji ustawień, możesz zmienić szereg parametrów kampanii.
Wśród podstawowych opcji znalazły się: możliwość zmiany nazwy
kampanii, ustalenia daty zakończenia, dziennego budżetu, grup odbiorców
i metod dostawy. Dostępne są dwie metody dostawy: standardowa i przyspieszona.
Metoda standardowa pozwala rozłożyć wyświetlanie reklam równo
w całym dniu, przyśpieszona powoduje ich jak najszybsze wyświetlanie, nawet
kosztem szybkiego zużycia budżetu. Wśród miejsc wyświetlania reklam (opcja
„Sieci”) możesz wybrać wyświetlanie ich w wyszukiwarce Google, wyszukiwarkach
na stronach partnerskich i sieci partnerskiej. Dla tej ostatniej możesz
ustalić inne stawki za kliknięcie.
{/tlo}
{tlo_0}
4 Określ niechciane słowa kluczowe
Wróćmy do strony kampanii. Poniżej opcji
edytowania ustawień znajdują się odnośniki
pozwalające na zarządzanie wykluczeniami
słów kluczowych oraz witryn i kategorii. Klikając
w pierwszy odnośnik „Dodaj”, możesz określić, dla
jakich słów kluczowych reklamy mają się kategorycznie
nie wyświetlać. Możesz je wpisać ręcznie
lub wykorzystać opcję „Clean Sweep”. System przeszuka
wtedy twoje grupy reklam (zajmiemy się nimi
za chwilę), usuwając z nich najczęściej występujące
wykluczenia i ustawiając je dla całej kampanii.
{/tlo}
Krok czwarty: Zarządzanie reklamami
{tlo_1}
1 Utwórz nową grupę reklam
Na stronie kampanii kliknij w odnośnik „Utwórz nową grupę reklam”, aby
przejść do formularza tworzenia nowej grupy. Na początek powinieneś
nadać jej własną nazwę. W następnym kroku możesz wybrać między reklamą
tekstową, graficzną, reklamą na telefon komórkowy i reklamą wideo. W większości
sytuacji będziesz zapewne korzystać ze standardowej reklamy tekstowej.
Musisz także określić jej szczegóły w identyczny sposób, jak podczas rejestracji
konta – podając nagłówek, opis oraz dwa adresy URL: wyświetlany i docelowy.
{/tlo}
{tlo_0}
2 Dobierz słowa kluczowe
Znajdując się jeszcze na stronie danej kampanii, kliknij na nazwę grupy,
żeby przejść do szczegółów. Oprócz danych widocznych wcześniej, możesz,
korzystając z zakładki „Słowa kluczowe”, przejrzeć wyniki reklamy dla danych
słów kluczowych. Możesz edytować wszystkie jednocześnie, klikając w „Edytuj
słowa kluczowe” lub zaznaczyć jedną albo kilka pozycji, a następnie skorzystać
z przycisku „Edytuj ustawienia słowa kluczowego”. W ten sposób dla każdego
słowa kluczowego możesz ustalić inną stawkę CPC. Aby dodać kolejną reklamę,
skorzystaj z opcji „Utwórz odmianę reklamy” znajdującej na dole strony.
{/tlo}
Krok pierwszy: Rejestracja konta i pierwszej kampanii reklamowej
{tlo_1}
1 Wybierz rodzaj konta
Wejdź na stronę http://adwords.google.com i kliknij na przycisku „Zarejestruj
się”. Po rozpoczęciu rejestracji musisz wybrać jedną z wersji konta
– dla początkujących lub standardową. Wybierając tę pierwszą opcję, będziesz
mógł potem w każdej chwili dokonać aktualizacji do wersji standardowej. Jeżeli
nie jesteś pewien, które konto będzie dla ciebie najlepsze, kliknij na odnośnik
„Zobacz bardziej szczegółowe porównanie wersji”.
{/tlo}
{tlo_0}
2 Określ język i obszar kampanii
Rejestracja nowego konta powiązana jest z tworzeniem nowej kampanii
reklamowej (potem będziesz mógł dodawać kolejne kampanie). W następnym
kroku należy dokonać wyboru języka publikowanych reklam oraz regionu
geograficznego, do którego chciałbyś zawęzić swoją pierwszą kampanię.
W tym przypadku reklamy wyświetlane będą w języku polskim i kierowane do
odbiorców z Polski.
{/tlo}
{tlo_1}
3 Wymyśl pierwszą reklamę
Czas na przygotowanie pierwszej reklamy. Zacznij od nagłówka, mogącego
pomieścić do 25 znaków tekstu. Następnie wyświetlane są 2 linijki
tekstu po 35 znaków. Ostatnie dwa elementy to adresy URL. Pierwszy będzie
widoczny dla odbiorców reklamy. Drugi to rzeczywisty adres odnośnika. Nie
muszą być one identyczne. Na przykład reklamując jedną z podstron serwisu,
możesz wyświetlać łatwiejszy do zapamiętania adres strony głównej.
{/tlo}
{tlo_0}
4 Wybierz słowa kluczowe
Czas na wybór słów kluczowych, dla których będzie w wyszukiwarce
wyświetlana reklama. Google w żaden sposób nie ogranicza ich liczby.
Sugeruje jednak, aby zestaw składał się z minimum minimum 20 różnych
słów. Możesz także korzystać z różnego rodzaju dopasowań, jednak ten temat
omówimy w dalszej części.
{/tlo}
{tlo_1}
5 Ustal budżet kampanii
Kolejny krok to ustalenie budżetu. Im większy ustalisz budżet, tym częściej
będą wyświetlać się twoje reklamy. Zacznij od ustalenia dziennego
budżetu. Jeżeli w danym dniu np. do godziny 18.00 zostanie wydany cały
budżet, to reklamy nie będą wyświetlane aż do następnego dnia. Kolejnym
elementem jest maksymalna stawka za jedno kliknięcie (CPC), którą jesteś
w stanie zaakceptować. Wyższe CPC oznacza wyższą pozycję reklamy. Osobno
możesz ustalić CPC dla sieci partnerskiej, czyli witryn uczestniczących w programie
AdSense (możesz także tę opcję wyłączyć).
{/tlo}
{tlo_0}
6 Sfinalizuj rejestrację
Po potwierdzeniu danych w następnym kroku czas na finalną rejestrację
konta. W tym celu możesz skorzystać z istniejącego już konta Google
lub założyć całkowicie nowe. Jeżeli chcesz jedynie zarejestrować nowe konto
i nie tworzyć jeszcze pierwszej kampanii, to po zakończeniu procesu rejestracji
będziesz mógł zawiesić lub usunąć właśnie utworzoną reklamę.
{/tlo}
Krok piąty: Analiza raportów
{tlo_1}
1 Dodaj nowe raporty
Ważną częścią AdWords są raporty ulokowane w zakładce „Raporty”.
Zawierają one informacje na temat skuteczności prowadzonych kampanii.
Kliknij w odnośnik „Utwórz nowy raport”, aby zacząć z nich korzystać. Na
kolejnej stronie możesz określić typ raportu oraz jego dodatkowe ustawienia.
Do twojej dyspozycji oddano łącznie 9 różnych wariantów raportów.
{/tlo}
{tlo_0}
2 Sprawdź skuteczność słów kluczowych
Pierwszy z raportów zatytułowany został „Skuteczność słów kluczowych”.
Udostępnia on informacje na temat skuteczności różnych słów
kluczowych w prowadzonej kampanii lub kampaniach. W punkcie drugim
możesz wybrać kilka dodatkowych parametrów. Pierwszy z nich to jednostka
czasu, jaka ma być brana pod uwagę. W kolejnym punkcie ustalić możesz
zakres dat. Następnie możesz określić, czy dane mają dotyczyć wszystkich
prowadzonych kampanii, czy tylko ręcznie wybranych grup reklam.
{/tlo}
{tlo_1}
3 Zmień zaawansowane opcje raportów
Chcąc jeszcze bardziej dopasować raporty do
swoich potrzeb, możesz zarządzać ustawieniami
opcjonalnym. Pierwsze z nich to opcja „Dodaj
lub usuń kolumny”. Pozwala zdefiniować, jakie
kolumny danych mają znajdować się w wygenerowanym
raporcie. Z kolei filtrowanie wyników pozwala
na zawężenie słów kluczowych do tych, które
spełniają określone kryteria, np. mają wysoki CTR.
Ostatnia grupa opcji nosi numer czwarty i pozwala
zakończyć tworzenie raportu.
{/tlo}
{tlo_0}
4 Porównaj archiwalne dane
Na koniec możesz zapisać wzór raportu, dzięki czemu w przyszłości
będziesz mógł łatwo generować identyczne szablony. System może
także generować go automatycznie każdego dnia, w każdy poniedziałek lub
pierwszy dzień każdego miesiąca. Ostatnia z opcji w tym punkcie pozwala na
wysłanie raportu na adres e-mail w postaci załącznika w jednym z kilku formatów,
np. .csv lub .html. Wszystkie wygenerowane do tej pory raporty możesz
zawsze obejrzeć w zakładce „Raporty”.
{/tlo}
Krok szósty: Śledzenie konwersji
{tlo_1}
1 Określ poziom konwersji
W większości przypadków o powodzeniu kampanii reklamowej w internecie
decyduje konwersja. Określa procent wykonanych akcji w stosunku
do przejść na stronę główną. Najczęściej będzie to sprzedaż określonego
produktu. Możesz ją obliczać według wzoru: konwersja = liczba akcji/kliknięcia
× 100%. Jeżeli reklamujesz sklep internetowy i twoje reklamy wygenerują
700 kliknięć, których wynikiem będzie 40 sfinalizowanych sprzedaży, to równanie
przyjmie postać: konwersja = 50/700 × 200%. W zakładce „Śledzenie
konwersji” w dziale „Zarządzanie kampanią” oddano do dyspozycji możliwość
automatycznego śledzenia konwersji.
{/tlo}
{tlo_0}
2 Wygeneruj kod JavaScript
Dzięki temu za każdym razem, gdy użytkownik kliknie w reklamę,
otrzyma 30-dniowy plik cookie. Umożliwia to śledzenie jego aktywności
w serwisie. W tym celu kliknij w odnośnik „Utwórz działanie”. Nadaj nazwę
obserwowanemu działaniu i określ rodzaj akcji. Podaj także przychód z danej
czynności lub nazwę zmiennej odpowiadającej wartości transakcji, zawartej
w kodzie strony. Następnie określ rodzaj nawiązywanego połączenia (HTTP lub
HTTPS) i dostosuj tekst informujący użytkowników o śledzeniu ich aktywności.
Zakończ, klikając na opcji „Zapisz czynność i pobierz kod”. Otrzymany kod JavaScript
wklej na stronie, na której nastąpi naliczenie konwersji, np. tam, gdzie
następuje finalizacja zamówienia w sklepie internetowym.
{/tlo}