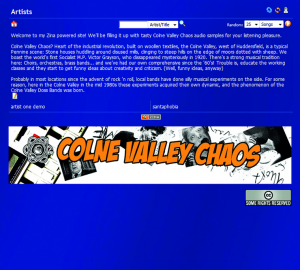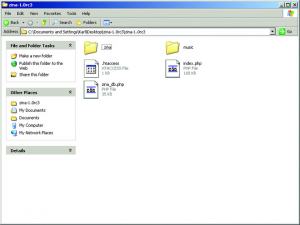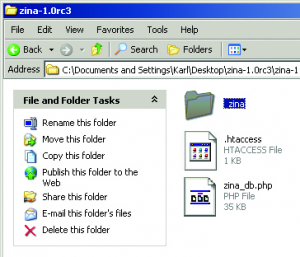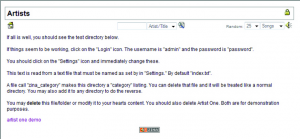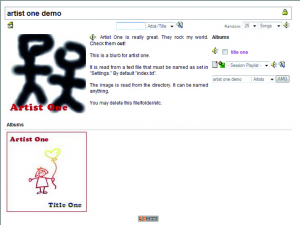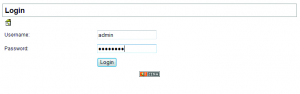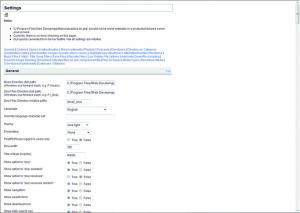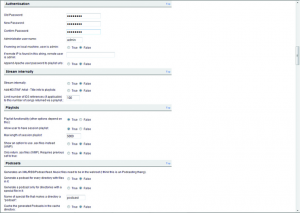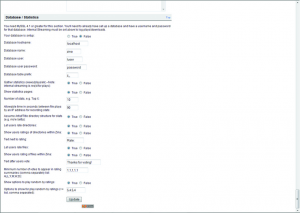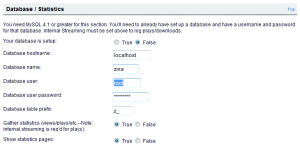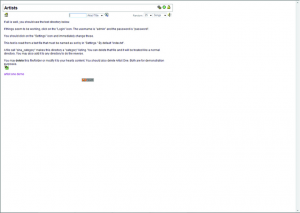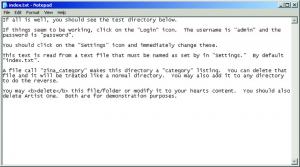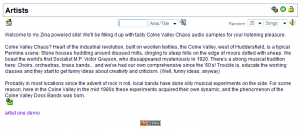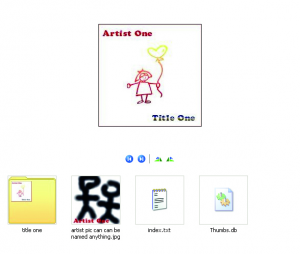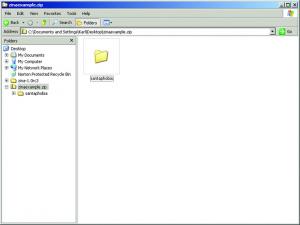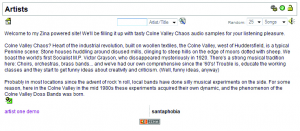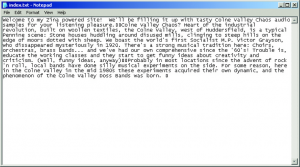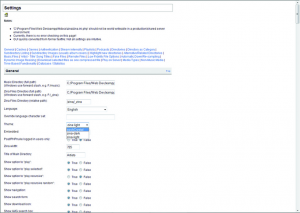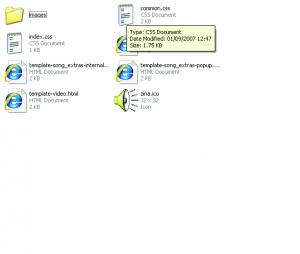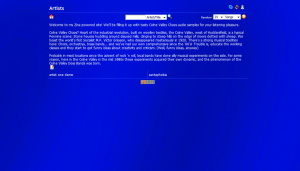Wypromujemy kapelę za pomocą programu Zina, poręcznego narzędzia do strumieniowego przesyłania dźwięków.
Choć obecnie twórcy serwisów starają się, by przestrzegać standardów, wbudowanie mediów w stronę może okazać się trudnym zadaniem. Zina, opensource\’owe narzędzie do dystrybucji plików audio, w prosty sposób rozwiązuje ten problem. Chociaż wymaga instalacji na serwerze ze wsparciem PHP, jest prostsze w użyciu niż kodowanie statycznej strony. Możemy pobrać i uruchomić oprogramowanie bez konieczności napisania linijki kodu.
Zina jest akronimem rekurencyjnym – oznacza \”Zina is not Andromeda\”. Andromeda to komercyjny program typu szafa grająca, który umożliwia przesyłanie strumieniowe całych katalogów pełnych muzyki przez internet. Za pomocą Ziny zrobimy to za darmo. Oczywiście muzyka, którą przesyłamy z użyciem Ziny, również musi być licencjonowana do bezpłatnej dystrybucji lub musimy mieć do niej prawa. To proste w użyciu oprogramowanie jest idealne dla zespołów, które chcą zaistnieć w sieci lub dla dowolnego systemu HiFi, gdy chcemy przesłać muzyczną kolekcję bezpośrednio z jednego komputera na inny.
Porady eksperta:
- Zina jako wtyczka
Zinę można zainstalować w systemach CMS jako wtyczkę. Obsługiwane są: Drupal, Mambo, Xoops i PHPNuke. W każdym przypadku rozpoczynamy od ustawień i testowania oprogramowania w wersji samodzielnej w Modules lub folderze Plug-in wybranego CMS-a. W sekcji Settings wybieramy nasz CMS z rozwijalnego menu Embedded w sekcji General. Przechodzimy do http://www.pancake.org/zina-install-12, by pobrać dodatkowe moduły dla naszego CMS-a. Znajdziemy tu także instrukcję instalacji. - Creative Commons
Utwory, których użyliśmy w tym tutorialu są na licencji Creative Commons (http://www.creativecommons.org). Jeśli dystrybuujemy w sieci treści, przede wszystkim sprawdźmy warunki licencjonowania oferowane przez Creative Commons. Mamy tu określony zakres różnych praw, które możemy wybrać, przez co w bezpieczny sposób udostępniamy darmowy tekst, audio lub wideo. Jeśli szukamy muzyki na licencji Creative Commons, przejrzyjmy sekcję audio serwisu http://archive.org.
{tlo_1}
KROK 1: instalujemy Zinę
Instalacja jest bardzo prosta, przy założeniu, że serwer spełnia wymagania programu. Rozpakowujemy plik {stala}zina-1.0rc.zip{/stala} na dysk, a następnie przesyłamy FTP-em całość na serwer do nowego folderu o nazwie zina.
{/tlo}
{tlo_0}
KROK 2: przyznajemy uprawnienia
Uprawnienia musimy przyznać dla folderu {stala}/zina/_zina/cache{/stala}. Zastosujemy narzędzia FTP, by umożliwia w nim zapis. Jeśli korzystamy z windowsowego FTP-a, prawym przyciskiem myszy wybieramy Właściwości i zaznaczamy wszystkie pola. Jeśli wysyłamy polecenie komendą uniksową, korzystamy z CHMOD 777. przesyłamy z użyciem Ziny, również musi być licencjonowana do bezpłatnej dystrybucji lub musimy mieć do niej prawa. To proste w użyciu oprogramowanie jest idealne dla zespołów, które chcą zaistnieć w sieci lub dla dowolnego systemu HiFi, gdy chcemy przesłać muzyczną kolekcję bezpośrednio z jednego komputera na inny.
{/tlo}
{tlo_1}
KROK 3: startujemy
Przechodzimy do strony startowej Ziny. Znajdziemy ją pod adresem {stala}http://nasz_adres/zina{/stala}. Klikamy Artist One Demo. Tutaj dowiemy się, jak wygląda strona artysty. Możemy wybrać tytuł albumu i przenieść się do listy utworów.
{/tlo}
{tlo_0}
KROK 4: więcej opcji
Na stronie albumu możemy wybierać, czy chcemy słuchać muzyki online, czy ją pobrać. Jeśli będziemy słuchać muzyki ze strony, możemy wybrać kolejność odtwarzania. Jeśli chcemy utworzyć listę odtwarzania, zaznaczamy pole obok utworu i klikamy ikonę Add to obok rozwijalnego menu Session Playlist.
{/tlo}
{tlo_1}
KROK 5: pod ochroną
Teraz klikamy ikonę kłódki w prawym górnym rogu ekranu. Przechodzimy na stronę, na której możemy się zalogować wprowadzając nazwę admin oraz password, które będzie naszym hasłem. Oczywiście możemy zmienia domyślne ustawienia.
{/tlo}{tlo_1}
KROK 6: widok ustawień
Klikamy nową ikonę Settings, która pojawiła się obok loginu przy kłódce (wygląda jak para kół). Pojawi się lista ostawień, po której można się poruszać za pomocą tekstowych odnośników znajdujących się u góry strony. Klikamy Authentication.
{/tlo}
{tlo_0}
KROK 7: ustawiamy hasło
Wpisujemy password w pole Old Password, a następnie nowe hasło i potwierdzamy je w polu poniżej. Przewijamy stronę do końca i klikamy Update. Ta sama procedura obowiązuje przy zamianie jakichkolwiek ostawień. Teraz przeglądamy stronę.
{/tlo}
{tlo_1}
KROK 8: korzystanie z bazy danych
Większość domyślnych ustawień Ziny jest tak dobrana, że możemy ich nie zmieniać. Jedyna poprawka dotyczy umożliwienia funkcjonowania bazy danych – upewniamy się, że na serwerze utworzyliśmy nową bazę danych MySQL lub w bazie danych jest miejsce na nowe tabele. Przechodzimy do Database/Statistics na stronie Settings.
{/tlo}
{tlo_0}
KROK 9: nazywamy bazę danych
Ustawiamy opcje Your database is setup na True, następnie wprowadzamy nazwę bazy danych, nazwę użytkownika oraz hasło. Resztę ostawień pozostawiamy bez zmian i klikamy Update. Nasza baza danych przechowuje logi, w których zapisano liczbie pobrań, liczbę odtwarzania danego utworu itd.
{/tlo}
{tlo_1}
KROK 10: dodajemy treść
Po skonfigurowaniu Ziny nadszedł czas na wprowadzenie do niej swoich treści. Nie ma osobnego interfejsu do dodawania utworów, wiec musimy to zrobić ręcznie, korzystając ze specjalnej struktury katalogów.
{/tlo}
{tlo_0}
KROK 11: strona główna
Zaczynamy od zmiany tekstu na stronie głównej. Przechodzimy do folderu, w którym zapisaliśmy rozpakowane archiwum Ziny i otwieramy katalog music. W edytorze otwieramy plik {stala}index.txt{/stala}. Jest to ten sam tekst, który wyświetla się na stronie głównej Ziny podczas logowania.
{/tlo}
{tlo_1}
KROK 12: poprawiamy tekst
Odnajdujemy plik tekstowy {stala}index.txt{/stala}, zawierający treść wyświetlaną na stronie artysty, oraz grafikę i folder {stala}title one{/stala}. Otwieramy go, w środku znajdują się dwa pliki MP3, jeszcze jeden plik {stala}index.txt{/stala} (opisujący album), plik tekstowy powiązany z nazwą utworu oraz grafika.
{/tlo}{tlo_1}
KROK 13: pierwszy artysta
Właśnie tutaj dodajemy deklarację wersji arkusza stylu XSL, tak by przeglądarka wiedziała, że ma do czynienia z arkuszem stylu XSL. Zaznaczamy wszystko, co znajduje się po deklaracji XML i klikamy XSLT XSLT. Wybieramy {html}
{/tlo}
{tlo_0}
KROK 14: dodajemy piosenki
Możemy dodawać piosenki, uwzględniając tę strukturę. Ułatwiłem cały proces tworząc katalog. Pobieramy plik {stala}opensource.zip{/stala} na Pulpit i rozpakowujemy go. Zawartość folderu {stala}santaphobia{/stala} przesyłamy za pomocą FTP-a do folderu music na serwerze.
{/tlo}
{tlo_1}
KROK 15: szczegółowe informacje o zespole
Wracamy do strony głównej Ziny. Oprócz {stala}artist one demo{/stala} ujrzymy zawartość {stala}santaphobii{/stala}. Musimy dodać opis zespołu, otwieramy wiec edytor tekstu i wpisujemy kilka zdań w nowym dokumencie. Nazywamy go {stala}index.txt{/stala} i zapisujemy.
{/tlo}
{tlo_0}
KROK 16: podgląd tekstu
Plik {stala}index.txt{/stala} wgrywamy do katalogu {stala}/zina/music/santaphobia/{/stala}, następnie klikamy odnośnik santaphobia na stronie głównej Ziny. Ujrzymy wprowadzony tekst. Możemy także zmienia grafikę w folderze {stala}santaphobia{/stala}.
{/tlo}
{tlo_1}
KROK 17: motywy Ziny
Gdy już opanowaliśmy strukturę katalogów Ziny, dodawanie muzyki jest proste. Równie łatwo dołączyć aplikacje do naszej strony, co jest realizowane za pośrednictwem motywów. Wracamy do Settings i w dziale General znajdujemy rozwijalne menu Theme.
{/tlo}
{tlo_0}
KROK 18: tworzymy własny motyw
Możemy wybierać z trzech domyślnych motywów, które znajdują się w katalogu {stala}/zina/themes{/stala}. Utworzenie własnego folderu wiąże się z koniecznością skopiowania folderu {stala}zina-light{/stala} w folderze {stala}themes{/stala} i zmianie jego nazwy.
{/tlo}
{tlo_1}
KROK 19: dostosowujemy motyw
Teraz możemy zmienić prawie każdy aspekt motywu i utworzyć swój własny layout. Najlepszym kandydatem do zmian jest {stala}template-main.html{/stala} oraz pliki CSS: {stala}common.css{/stala} i {stala}index.css{/stala}. Możemy zmieniać także każdą z ikon w folderze images. I w ten sposób zapanowaliśmy nad Ziną!
{/tlo}