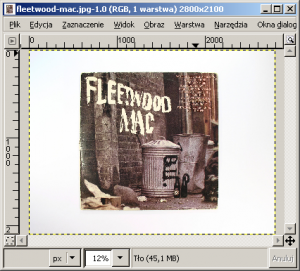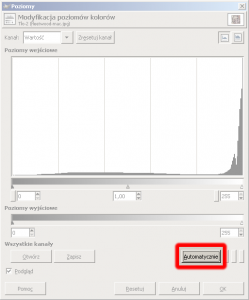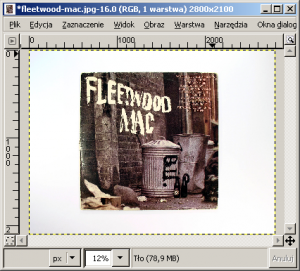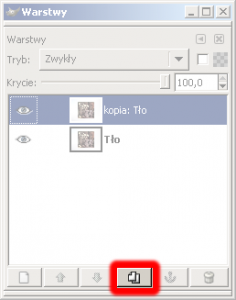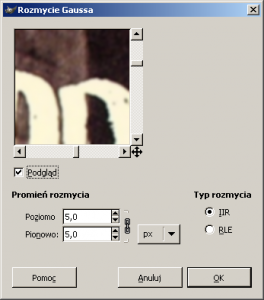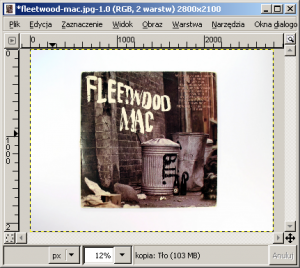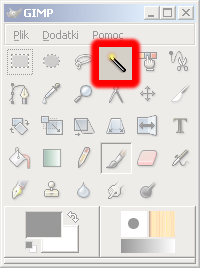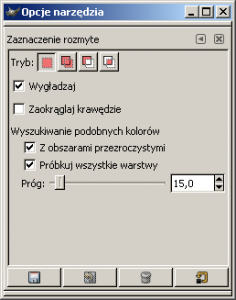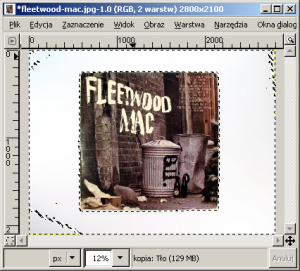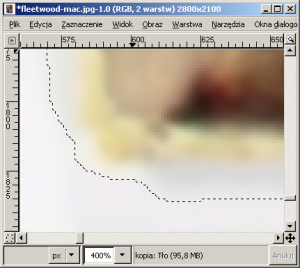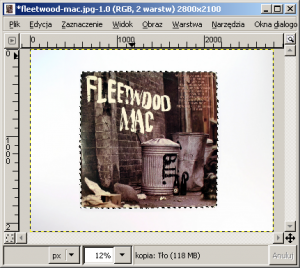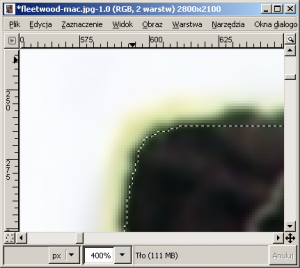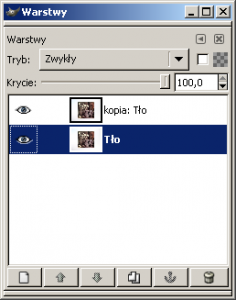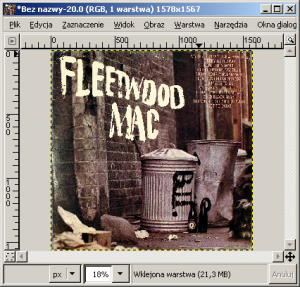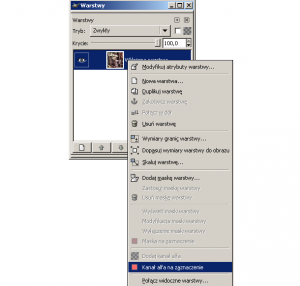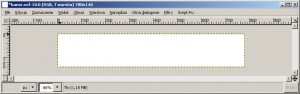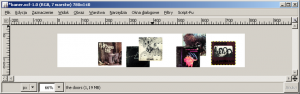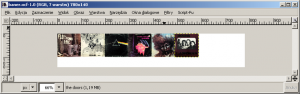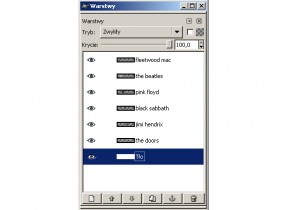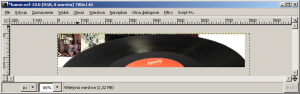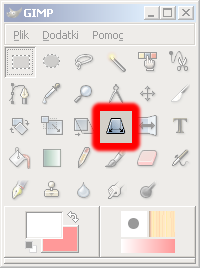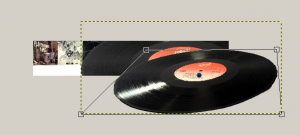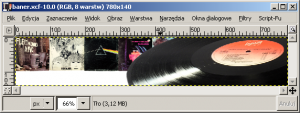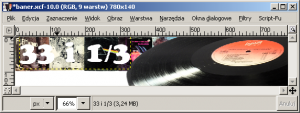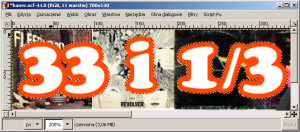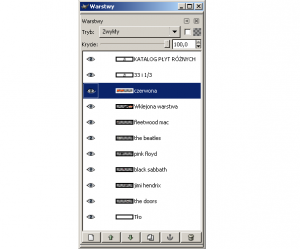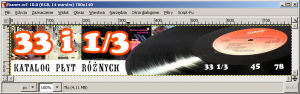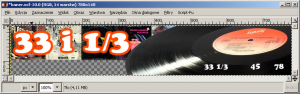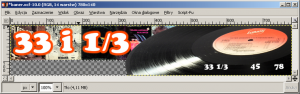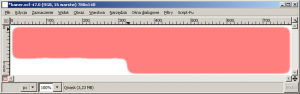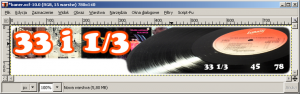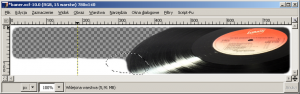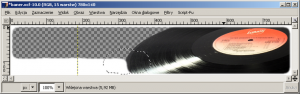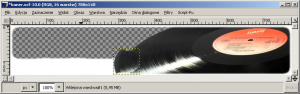Baner witryny 33 i 1/3 składa się z kilku wyciętych okładek płyt, jednej dużej płyty oraz kilku napisów. W projekcie tym opowiem między innymi, w jaki sposób szybko i łatwo można wyciąć elementy z fotografii przedstawiających przedmioty na jasnym tle.
Swoją pracę zaczynamy od tych obrazków (w tym przypadku są to wycięte okladki płyt).
W efekcie końcowym chcemy uzyskać ten obraz, który będzie banerem witryny 33 i 1/3.
Etap 1: wycinanie
{tlo_1}
Pierwszym etapem pracy jest wycięcie elementów potrzebnych do przygotowania banera. Zadanie to omówię na przykładzie okładki płyty Fleetwood Mac. Otwieramy plik fleetwood-mac.jpg.
{/tlo}
{tlo_0}
Wykonujemy filtr, który automatycznie modyfikuje poziomy kolorów fotografii. Po wybraniu opcji Warstwa | Kolory | Poziomy kolorów klikamy przycisk Automatycznie. Przycisk ten jest zaznaczony na ilustracji.
{/tlo}
{tlo_1}
Otrzymujemy zdjęcie, którego kolorystyka jest bardziej kontrastowa.
{/tlo}
{tlo_0}
Wykonujemy duplikat warstwy o nazwie Tło. W oknie warstw (skrót: Ctrl+L) naciskamy przycisk Utworzenie duplikatu warstwy. W obrazie pojawi się nowa warstwa o nazwie kopia : Tło.
{/tlo}
{tlo_1}
Teraz na duplikacie, czyli na warstwie o nazwie kopia : Tło wykonujemy filtr Rozmycie Gaussa o parametrach 5. Po wywołaniu opcji Filtry | Rozmycie | Rozmycie Gaussa ustalamy parametry, tak jak to pokazano na ilustracji.
{/tlo}{tlo_0}
Otrzymamy obraz, w którym kontury są nieco rozmyte.
{/tlo}
{tlo_1}
Wybieramy teraz narzędzie do zaznaczania sąsiadujących obszarów.
{/tlo}
{tlo_0}
Klikamy podwójnie ikonę narzędzia w oknie głównym GIMP-a, a następnie zmieniamy próg na 15.
{/tlo}
{tlo_1}
Jeśli teraz klikniemy biały obszar zdjęcia, to zaznaczony zostanie bardzo duży biały obszar. Wyjątkami będą wyłącznie narożniki. Przytrzymując klawisz Shift klikamy narzędziem białe, niezaznaczone obszary fotografii. Postępujemy tak dotąd, aż zaznaczony zostanie cały biały obszar otaczający zdjęcie.
Zaznaczanie to ma być oczywiście wykonane na rozmytej warstwie. Dzięki rozmyciu zaznaczone obszary nie będą zawierały malutkich dziur, a zaznaczony kształt będzie gładki, a nie poszarpany.
{/tlo}
{tlo_0}
Przy zaznaczeniu pomocne może się okazać powiększenie widoku zdjęcia za pomocą klawisza \”+\”. Do pomniejszania służy klawisz \”-\”.
{/tlo}
{tlo_1}
Z narzędzia do zaznaczania sąsiadujących obszarów korzystamy – w połączeniu z klawiszem Shift – aż do momentu, gdy zaznaczymy cały biały obszar zdjęcia.
{/tlo}{tlo_0}
Teraz odwracamy zaznaczenie (Zaznaczenie | Odwróć; skrót: Ctrl+I). Następnie zmniejszamy o 10 pikseli (Zaznaczenie | Zmniejsz). Na koniec zaokrąglamy, podając jako parametr 5 pikseli (Zaznaczenie | Zaokrąglij).
W ten sposób otrzymamy zaznaczoną okładkę płyty. Dzięki zaokrągleniu, zaznaczenie będzie miało miękki brzeg.
{/tlo}
{tlo_1}
Przechodzimy do skopiowania zaznaczenia. Zmieniamy warstwę aktywną na warstwę Tło.
{/tlo}
{tlo_0}
Kopiujemy zaznaczenie z bieżącej warstwy do schowka (Ctrl+C), po czym wklejamy je, umieszczając w nowym obrazie (Edycja | Wklej jako nowy).
{/tlo}
{tlo_1}
W obrazie tym zaznaczamy wszystkie nieprzezroczyste piksele. Służy do tego operacja Kanał alfa na zaznaczenie, dostępna w menu kontekstowym warstwy w oknie warstw.
{/tlo}
{tlo_0}
W obrazie zaznaczona zostanie cała okładka płyty. Obraz ten poza okładką płyty nie zawiera niczego, nawet tła. Można się o tym przekonać powiększając widok.
{/tlo}
Otrzymany obraz zapisujemy w pliku fleetwood-mac.xcf. Obraz taki jest bardzo wygodny w użyciu. Ilekroć będziemy potrzebować okładki płyty Fleetwood Mac wystarczy, że otworzymy plik fleetwood-mac.xcf i wykonamy operację kopiowania do schowka.
Opisana metoda wykorzystuje rozmywanie Gaussa do usunięcia małych dziurek w zaznaczonym obrazie oraz do wygładzenia kształtu selekcji. Spróbujmy poeksperymentować zmieniając stopień rozmycia oraz próg narzędzia do zaznaczania sąsiadujących obszarów. W przypadku fotografii zawierających jednolite, wyraźne tło metoda taka sprawdza się doskonale.
W identyczny sposób przygotujemy wycięte fragmenty z pozostałych sześciu ilustracji. Wycięte fragmenty zapisujemy zawsze w plikach o maksymalnej rozdzielczości. Jeżeli potrzebny będzie wycięty element mniejszych rozmiarów, to wystarczy wykonać skalowanie. Odwrotne przekształcenie – z małej fotografii duży element – jest o wiele bardziej trudne.
Etap 2: elementy i napisy
{tlo_1}
Tworzymy nowy biały obraz o wymiarach 780 x 140.
{/tlo}
{tlo_0}
Do obrazu tego wklejamy sześć okładek płyt. Okładki te umieszczamy na nowych warstwach. Przed wklejeniem skalujemy je do szerokości 100 pikseli.
{/tlo}
{tlo_1}
Korzystając z narzędzia do przesuwania warstw wklejone miniaturki okładek układamy w lewym górnym narożniku.
{/tlo}
{tlo_0}
Zmieniamy nazwy warstw, nazywając je zgodnie z nazwami wykonawców płyt. Warstwę, na której znajduje się okładka płyty The Beatles (odczytana z pliku the-beatles.xcf przygotowanego procedurą opisaną w etapie pierwszym z pliku the-beatles.jpg) nazwiemy the beatles.
{/tlo}
{tlo_1}
Teraz wklejamy wycięte zdjęcie płyty. Zdjęcie to przed wklejeniem skalujemy do szerokości 800 pikseli.
{/tlo}
{tlo_0}
Wybieramy narzędzie do zmiany perspektywy.
{/tlo}
{tlo_1}
Narzędziem tym zmieniamy perspektywę warstwy z powiększonym zdjęciem płyty. Punkty sterujące zmianą perspektywy ustawiamy zgodnie z poniższym wzorem.
{/tlo}
{tlo_0}
Warstwę ze zdjęciem płyty przemieszczamy na samą górę w oknie warstw, tak by przysłaniało ono okładki płyt. Przesuwamy je na prawo.
{/tlo}
{tlo_1}
Do obrazu dodajemy napis 33 i 1/3 wykonany dużymi literami koloru białego.
{/tlo}
{tlo_0}
W oknie warstw wykonujemy operację przekształcania napisu 33 i 1/3 w zaznaczenie, wykorzystując poznaną już operację Kanał alfa na zaznaczenie.
Następnie zaznaczenie powiększamy o 6 pikseli i zaokrąglamy o 3. Tak otrzymane zaznaczenie wypełniamy kolorem czerwonym na nowej warstwie.
{/tlo}
{tlo_1}
Warstwa z kolorem czerwonym musi oczywiście znajdować się poniżej warstwy z białym tekstem 33 i 1/3.
{/tlo}
{tlo_0}
Teraz do obrazu dodajemy czarny napis Katalog Płyt Różnych oraz trzy białe napisy: 33 i 1/3, 45 oraz 78.
W ten sposób baner jest niemal skończony. Pozostało jedynie wtopienie go w białe tło.
{/tlo}
Etap 3: wtopienie banera w białe tło
{tlo_1}
Zmieniamy widoczność warstw. Ukrywamy białe tło oraz czarny napis Katalog płyt różnych.
{/tlo}
{tlo_0}
Magiczną różdżką do zaznaczania sąsiadujących obszarów klikamy szachownicę reprezentującą obszar przezroczysty. Zaznaczeniu ulegnie cały obszar przezroczysty.
{/tlo}
{tlo_1}
Teraz odwracamy zaznaczenie, a następnie zmniejszamy o 5, zaokrąglamy o 30, wyostrzamy (Zaznaczenie | Wyostrz), zaokrąglamy o 5. Powinniśmy otrzymać selekcję przedstawioną na powyższym rysunku.
{/tlo}
{tlo_0}
Selekcją tą wypełniamy kolorem białym na nowej, przezroczystej warstwie umieszczonej na samym wierzchołku stosu warstw.
{/tlo}
{tlo_1}
Zmieniamy widoczność warstw, by widocznymi były jedynie warstwy ze zdjęciem płyty oraz z dodaną biała obwódką.
{/tlo}
{tlo_0}
Stosując odręczne zaznaczanie obszarów zaznaczamy fragment pokazany na rysunku.
{/tlo}
{tlo_1}
Na koniec zaznaczony fragment kopiujemy z warstwy z płytą i wklejamy na nową warstwę.
{/tlo}
Do zakończenia banera wystarczy przesunąć ostatnio wklejony element oraz zmienić widoczność warstw.