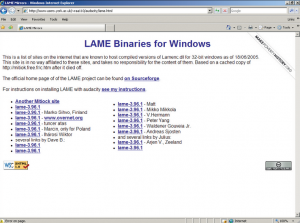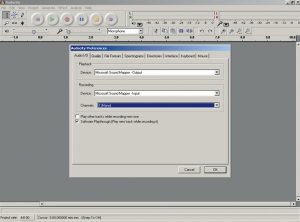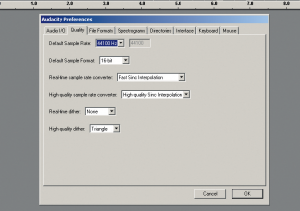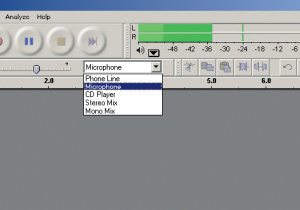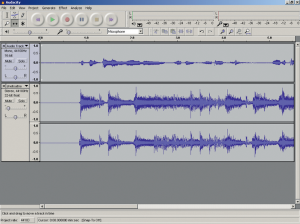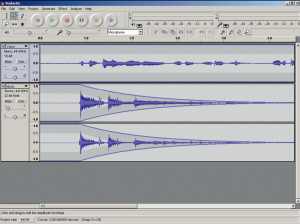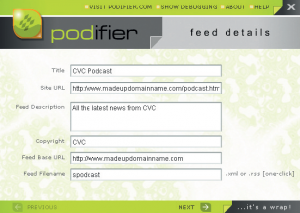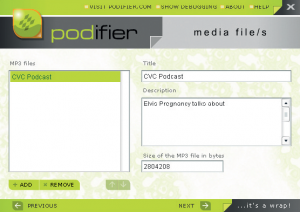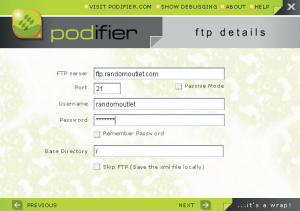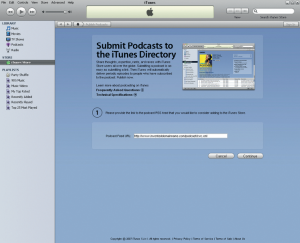Jeśli chcemy utworzyć podcast, ale nie wiemy od czego zacząć, to ten tutorial jest przeznaczony właśnie dla nas. Jak użyć bezpłatnego oprogramowania pokaże Karl Hodge.
Co budujemy? Nauczymy się, jak nagrać własny podcast za pomocą Audacity, opensource\’owego edytora dźwięku przeznaczonego dla Windows, Max OS X i Linuksa. Pokażę, jak nagrać głos, importować muzykę i zaaranżować ją za pośrednictwem funkcji wielu kanałów Audacity. Podpowiem, jak skorzystać z Podifiera, bezpłatnego programu do tworzenia kanałów podcastów, które można wgrywać do iTunes.
Początkowe zamieszanie związane z pojawieniem się podcastów już minęło, jednak nadal z dźwiękiem możemy zrobić wiele rzeczy, których nie zrobimy z wideo, zwłaszcza jeśli dysponujemy skromnym budżetem. Nie potrzebujemy modnych kamer czy wiedzy o edycji filmów, by utworzyć podcast. Wystarczy przyzwoity mikrofon i oprogramowanie open source, by wszystko dobrze przygotować.
Do wykonania zadania wybraliśmy Audacity – opensource\’owe, wielościeżkowe narzędzie do nagrywania i edycji dźwięku, dostępne dla systemów Windows, Mac OS X i Linuksa. Może nie jest to najcenniejsze oprogramowanie, jednak charakteryzuje się stabilnością i funkcjonalnością, którą trudno znaleźć w komercyjnych produktach.
Porada eksperta: dodatkowy sprzęt
Lista dodatkowego sprzętu, którego możemy potrzebować, jeśli zechcemy poprawić jakość naszych nagrań:
- Słuchawki. Głośniki mogą wywołać sprzężenie zwrotne lub niepotrzebne echo, gdy mamy podpięty mikrofon.
- Statyw mikrofonu. Jeśli będziemy trzymać mikrofon w ręku, związane z tym hałasy będą się nagrywać. Statyw jest idealnym rozwiązaniem.
- Osłonka studyjna. To prosta osłona wykonana z nylonowej siateczki, która chroni nasze nagranie przed wybuchowymi dźwiękami.
- Przedwzmacniacz. Przedwzmacniacz, taki jak M-Audio Audio Buddy, wzmacnia sygnał z mikrofonu.
Porada eksperta: alternatywny hosting
Nie wszystkie firmy hostingowe umożliwiają publikację plików w formacie MP3, jednak można to ominąć. Całkowicie open sour ce\’owym sposobem jest przyłączenie się do serwisu Internet Archive (http://www.archive.org) i opublikowanie tutaj naszych podcastów. Nadal możemy skorzystać z Podifiera do tworzenia kanałów dla wgranych plików; po prostu zapisujemy lokalnie plik RSS lub XML, upewniając się jednocześnie, że wskazywane są nasze pliki MP3. Możemy też zapłacić ok. 50 złotych za podstawową wersję konta w serwisie Jellycast (http://www.jellycast.com). Otrzymamy za to miejsce na nasze podcasty, plus proste w obsłudze narzędzia dedykowane iTunes, służące do tworzenia kanałów.
{tlo_1}
KROK 1: instalujemy Audacity
Instalujemy Audacity, ale jeszcze nie uruchamiamy programu. Najpierw musimy dodać wsparcie MP3. W tym celu łączymy się ze stroną znajdującą się pod adresem http://snipurl.com/lamedriver i pobieramy plik lame-3.96.1.zip. Rozpakowujemy go i kopiujemy plik lame_enc.dll do folderu Audacity.
{/tlo}
{tlo_0}
KROK 2: wspaniałe mono
Uruchamiamy Audacity. Przechodzimy do Edytuj → Ustawienia i klikamy zakładkę Audio I/O. Wybieramy Mono z menu Kanały. Nawet jeśli mamy mikrofon stereo, najlepiej zapisywać nagrania głosu w postaci pojedynczego kanału mono – później możemy umieścić go gdziekolwiek w miksie stereo. Będziemy potrzebować także innych narzędzi. Podifier to bezpłatne oprogramowanie, dzięki któremu utworzymy kanały RSS dla podcastów. Jest prosty w użyciu i ma wbudowane narzędzia FTP. W celu publikacji ukończonego podcastu skorzystamy z iTunes.
{/tlo}
{tlo_1}
KROK 3: częstotliwość próbkowania
Klikamy zakładkę Jakość i wybieramy 44100 Hz jako próbkowanie (tak samo jak w dźwięku audio na płytach CD). Jeśli nasza karta obsługuje 24 lub 32 bity, to świetnie, ale dla mowy wystarcza 16 bitów, to też dla domyślnego formatu próbkowania wybieramy tę wartość. Klikamy OK, by powrócić do głównego okna.
{/tlo}
{tlo_0}
KROK 4: poziomy mikrofonu
Z rozwijanego menu Paska miksera wybieramy Mikrofon. Podłączamy nasz mikrofon do karty dźwiękowej, następnie klikamy ikonę mikrofonu w Pasku miernika. Mówimy coś do mikrofonu i ustawiamy poziom wejściowy w Pasku miksera.
{/tlo}{tlo_1}
KROK 5: zaczynamy nagrywanie
Klikamy przycisk Nagraj i zaczynamy mówić. W Audacity zobaczymy wzór fali naszego głosu. Gdy skończymy, klikamy żółty przycisk Stop. Zaznaczamy nagrany kanał, przechodzimy do Plik → Eksportuj jako WAV. Zapisujemy plik na dysku. Jeśli musimy powtórnie dokonać nagrania, kasujemy wszystko i zaczynamy jeszcze raz.
{/tlo}
{tlo_0}
KROK 6: dodajemy ścieżki
Audacity to wielokanałowy edytor dźwięku, to też możemy w nim tworzyć dźwięki w warstwach (lub ścieżkach dźwiękowych). Gdy chcemy, by nasz podcast zawierał ścieżkę dźwiękową, możemy ją prosto dodać, o ile mamy pliki z dźwiękami zapisane na dysku w formacie, który odczyta Audacity.
{/tlo}
{tlo_1}
KROK 7: import audio
Przechodzimy do menu Projekt i wybieramy Importuj plik audio. Na dysku twardym odnajdujemy i wybieramy plik muzyczny. Muzyka zostanie zaimportowana do Audacity jako nowa ścieżka. Klikamy przycisk Odtwórz. Ustawiamy poziom głośności oraz pozycję pliku w naszym edytorze.
{/tlo}
{tlo_0}
KROK 8: prawy i lewy
W Audacity każdy kanał ma oddzielną regulację głośności i balansu w postaci suwaków. Używając słuchawek możemy ustawić wyjście kanału do lewego lub prawego pola stereo. To, co mówimy powinno znaleźć się pośrodku, muzykę i efekty dźwiękowe możemy umieścić w prawym lub lewym kanale za pomocą odpowiednich suwaków.
{/tlo}
{tlo_1}
KROK 9: przesunięte ścieżki
Gdy dodajemy muzykę lub efekty, umieszczane są one na początku sekwencji odtwarzania. Aby określić punkt startowy nagranego komentarza, wybieramy Narzędzie do przesuwania w czasie na Pasku kontrolnym Audacity, następnie klikamy i przytrzymujemy ścieżkę z głosem, przesuwając ją w poziomie tak, by komentarz rozpoczynał się po muzyce.
{/tlo}
{tlo_0}
KROK 10: nazywanie ścieżek
Gdy pracujemy na wielu ścieżkach audio, nadanie im nazwy może się okazać pożyteczne. Klikamy strzałkę z rozwijalnym menu, znajdującą się obok etykiety Ścieżka audio przy pierwszej nagranej ścieżce. Wybieramy polecenie Nazwa, by wybrać coś bardziej intuicyjnego. Możemy tutaj zmienić inne parametry ścieżki.
{/tlo}
{tlo_1}
KROK 11: narzędzie obwiedni
Efekty wyciszania sygnału można uzyskać za pomocą Narzędzia obwiedni. Wybieramy je z Paska kontrolnego Audacity. Następnie odtwarzając muzykę, klikamy w miejscu, w którym chcemy, by muzyka zaczęła cichnąć. Wyrównujemy poziom głośności korzystając z myszy. Pierwsze kliknięcie tworzy punkt, który możemy edytować.
{/tlo}{tlo_1}
KROK 12: pogłaśnianie sygnału
Z wybranym Narzędziem obwiedni klikamy miejsce, w którym chcemy, by dźwięk zaczął być pogłaśniany i myszką zwiększamy głośność nagrania. Wracamy do pierwszego punktu ustawień, który dodaliśmy. Naprowadzamy wskaźnik myszy na najwyżej położony punkt utworzony przy wybranym Narzędziu obwiedni i pogłaśniamy, klikając i przemieszczając ten punkt.
{/tlo}
{tlo_0}
KROK 13: edycja dźwięku
Usuwanie błędów, trzasków i innych odgłosów z nagrania to w Audacity proste zadanie. Przesłuchujemy nagranie, by stwierdzić, które jego fragmenty wymagają edycji. Powiększamy je za pomocą narzędzia Lupa, następnie umieszczamy kursor na początku fragmentu, który chcemy usunąć. Klikamy i zaznaczamy dany fragment.
{/tlo}
{tlo_1}
KROK 14: pamiętamy o przerwie
Klikamy przycisk Odtwórz, by upewnić się, że fragment, który zaznaczyliśmy, rzeczywiście chcemy usunąć. Następnie na klawiaturze wciskamy klawisz Delete. Zaznaczony fragment zostanie usunięty, jednak zamiast przerwy, plik dźwiękowy zbliża się do siebie po obu stronach usuniętego fragmentu.
{/tlo}
{tlo_0}
KROK 15: zapisujemy MP3
Gdy zakończymy edycję naszego podcastu, zapisujemy plik projektu za pomocą Plik → Zapisz Projekt. Przechodzimy do Plik → Eksportuj jako MP3. Możemy zostać poproszeni o odszukanie dekodera Lame oraz zachęceni do wypełnienia pól znaczników ID3 – meta informacji, do której słuchacze będą mieć dostęp poprzez swojego klienta.
{/tlo}
{tlo_1}
KROK 16: korzystamy z Podifiera
Jeśli chcemy opublikować podcast, musimy utworzyć kanał RSS zawierający listę plików. Publikacja i proces jej tworzenia jest prosty, jeśli skorzystamy z Podifiera. Instalujemy go i uruchamiamy. Sprawdzamy też, czy nasze pliki MP3 znajdują się w tym samym folderze.
{/tlo}
{tlo_0}
KROK 17: tworzymy kanał
Aby utworzyć kanał, wystarczy kilka prostych kroków. Po pierwsze wprowadzamy informacje o naszym serwerze (jeśli coś jest niezrozumiałe, klikamy przycisk Help). Następnie zostaniemy poproszeni o dodanie plików MP3 do kanału. Możemy dodać ich tyle, ile chcemy.
{/tlo}
{tlo_1}
KROK 18: przesyłamy pliki FTP-em
Po dodaniu plików i wypełnieniu pól z opisem zastaniemy poproszeni o wprowadzenie szczegółowych informacji o FTP. Następnie Podifier utworzy plik kanału i wgra wszystko na nasz serwer. Aby przetestować kanał, otwieramy iTunes, przechodzimy do Advanced i wybieramy Subscribe to podcast. Wprowadzamy adres kanału.
{/tlo}
{tlo_0}
KROK 19: publikujemy podcast
Szczegółowe informacje o naszym podcaście będą teraz wyświetlane w iTunes. Aby opublikować je w iTunes, klikamy Music store, a następnie Podcast. Wybieramy Submit a podcast i wprowadzamy adres naszego kanału. Po kilkunastu godzinach nasz podcast powinien być zatwierdzony i uwzględniony wiTunes.
{/tlo}