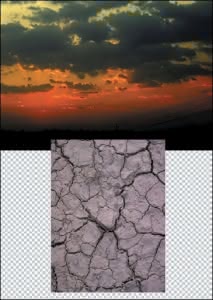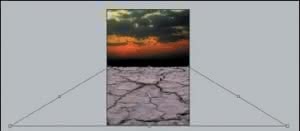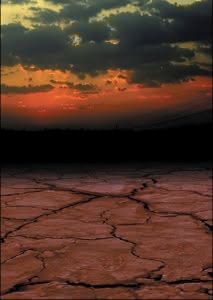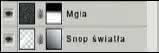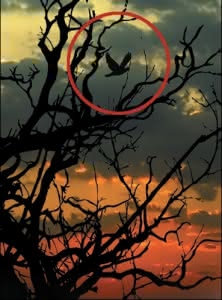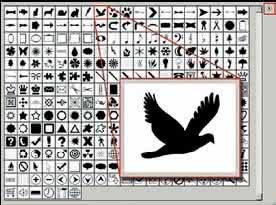W tej lekcji skomponujemy własny krajobraz. Mając zdjęcia drzew, nieba, księżyca, czaszki, ziemi itd. stworzymy własne, niepowtarzalne miejsce. Trochę bajkowe, mało rzeczywiste, ale na pewno niecodzienne. Wystarczy kilka zdjęć i elementów, aby tworzyć własne zestawienia.
Podstawa
Na początku tworzymy nowy dokument formatu
A4, czyli 210×297 mm. Odblokowujemy warstwę
tła dwukrotnie klikając jej miniaturki. Następnie wypełniamy
ją kolorem czarnym za pomocą narzędzia
Wiadro z farbą (Paint Bucket Tool). Teraz otwieramy
zdjęcie niebo.jpg. Wstawiamy je nad warstwę
z czarnym tłem (na górze pola roboczego).
Warstwę nazwiemy \”niebo\”.
Otwieramy kolejne zdjęcie
popekana_ziemia.jpg, które będzie służyło jako
podłoże. Kopiujemy zdjęcie do naszego projektu
nad warstwę z niebem. Umieszczamy je na dole
pola roboczego w taki sposób, aby górna krawędź
ziemi kończyła się mniej więcej na wysokości dolnej
krawędzi zdjęcia warstwy z niebem. Żeby lepiej
widzieć krawędzie, wyłączymy na chwilę podgląd
warstwy tła, tak jak na załączonym zrzucie
ekranowym.
Modyfikacja podłoża
Dokonujemy koniecznych zmian kształtu podłoża,
czyli nadajemy perspektywę i odpowiedni balans
koloru. Zaznaczamy warstwę z podłożem i wybieramy
Edycja → Przekształć → Perspektywa (Edit →
Transform → Perspective). Odkształcamy obiekt warstwy
poza obszar roboczy, tak jak na załączonym
zrzucie ekranowym. Następnie przechodzimy do Obrazek
→ Dopasuj → Balans kolorów… (Image → Adjustment
→ Color Balance…), gdzie manipulując suwakami
kolorów dążymy do uzyskania koloru odpowiadającego
barwie nieba. Zatwierdzamy zmiany,
a następnie zasłaniamy bieżącą warstwę poleceniem
Warstwa → Maska warstwy → Ukryj wszystko
(Layer → Layer Mask → Hide All).
Teraz odkryjemy taką część podłoża, aby zbliżając się do warstwy
z niebem ulegała rozmyciu, niejako wtapiając się
w głębię planu. W tym celu wybieramy narzędzie
Gradient (Gradient Tool) i ustawiamy zakres od białego
do przeźroczystości. Uaktywniamy miniaturkę
maski na warstwie z ziemią i przeciągamy gradient
rozpoczynając od dolnej krawędzi, a kończąc trochę
poniżej górnej krawędzi zdjęcia z ziemią. Efekt
widoczny na zrzucie ekranowym.
Warstwa drzew
W oddali posadzimy kilka drzew tonących w ciemności.
Przygotowałam w tym celu gotowy plik z wyseparowanymi
z tła drzewami. Wszystko jest w kolorze
jednorodnej czerni. Plik drzewa.tif osadzamy w tle
na wysokości gdzie ziemia styka się z niebem. Następnie
tworzymy kopię warstwy drzew oraz tworzymy
jej lustrzane odbicie w kierunku pionowym.
Będzie to cień drzew padający na podłoże. Ponownie
przechodzimy do narzędzia Edycja → Przekształć
→ Perspektywa (Edit → Transform → Perspective) oraz
znajdującej się w tym samym miejscu opcji Pochyl
(Skew). Nadajemy odpowiednie padanie cienia. Następnie
zmniejszamy krycie warstwy oraz rozmywamy
warstwę rozmyciem Filtr → Rozmycie → Rozmycie
gaussowskie (Filter → Blur → Gaussian Blur).
Księżyc czy planeta?
Wstawiamy wielką planetę za drzewami, która będzie
świecić pomiędzy ich konarami. Otwieramy plik
planeta.tif i jego obraz ustawiamy poniżej warstwy
drzew. Niebieski kolor zmieniamy na ognisty za pomocą
Obrazek → Dopasuj → Balans kolorów… (Image
→ Adjustment → Color Balance…). Teraz widzimy
dziwny efekt chmur za księżycem. Aby to poprawić,
kopiujemy warstwę z niebem i ustawiamy ją nad warstwą
z księżycem. Kopię warstwy nieba ukrywamy
klikając Warstwa → Maska warstwy → Ukryj wszystko
(Layer → Layer Mask → Hide All). Teraz podobnie jak
w kroku 2 uaktywniamy ikonkę maski warstwy i na
pasku narzędziowym ustawiamy kolor biały. Wybieramy
pędzel o miękkich krawędziach, którego wielkością
będziemy manipulować w miarę malowania
na poszczególnych fragmentach chmur. Pokrywamy
te miejsca, które mają być widoczne.
Otaczająca mgła i snop światła
Tworzymy nową warstwę, którą umieszczamy na samej
górze. Na pasku narzędziowym ustalamy kolor
czarny bądź grafitowy. Korzystamy z polecenia Filter
→ Rendering → Chmury (Filter → Render → Clouds).
Tworzymy maskę ukrywającą wszystko, a następnie
gradientem od białego do przeźroczystości odkrywamy
część do połowy obszaru roboczego. Krycie warstwy
ustawiamy na 30%. Następnie pod warstwą
z mgłą tworzymy nową warstwę oraz snop światła.
Narzędziem Lasso wielokątne (Polygonal Lasso Tool)
rysujemy kształt snopu światła. Powstanie zaznaczenie,
które wtapiamy poleceniem Zaznacz → Wtapianie…
(Select → Feather…), a następnie wypełniamy
kolorem białym. Zmniejszamy odpowiednio krycie
warstwy. Następnie stosując te same czynności, co
w kroku poprzednim, odkrywamy gradientem część
snopu światła, ustawiając jego kierunek zgodnie
z tym, jak przebiega snop światła.
Popatrz na planetę
Otwieramy plik czaszka.tif i umieszczamy czaszkę
na wysokości planety, jako nową warstwę. Nadajemy
czaszce odpowiednią wielkość. Tryb mieszania
warstwy ustawiamy na Światło liniowe (Linear Light),
a krycie na 25%. No i powiało trochę dreszczykiem.
Możemy również przyciemnić dolny lewy róg na powierzchni
spękanej ziemi. Użyjemy do tego narzędzia
Ściemnianie (Burn Tool) albo tworząc nową warstwę,
na której czarnym pędzlem o miękkich końcówkach
pokrywamy wybrany obszar. Następnie zmniejszamy
krycie warstwy. Metoda dowolna.
Czarny ptak
Wstawiamy jeszcze mały detal. Przechodzimy do
Kształtów (Shapes) na pasku narzędzi. Wybieramy
Kształt własny (Custom Shape Tool). Po kliknięciu narzędzia,
pod paskiem menu pojawi się rozwijana lista
kształtów. Rozwijamy ją. Jeżeli nie ma na niej
kształtu lecącego ptaka, to wykonajmy następujący
ruch. Na rozwiniętej liście kształtów, po prawej
stronie znajduje się malutka strzałka.
Klikamy ją w celu rozwinięcia. Z listy wyboru wybieramy Zwierzęta
(Animals). Pojawi się okno dialogowe. Klikamy
OK, jeżeli chcemy zastąpić aktualne kształty lub wybrać
ostatni przycisk, aby dołączyć wybrane kształty
do już istniejących. Następnie rysujemy kształt ptaka.
Aby nadać mu kolor czarny, podwójnie klikamy miniaturkę
warstwy. Pojawi się próbnik kolorów, gdzie
dokonujemy wyboru. Projekt zakończony.