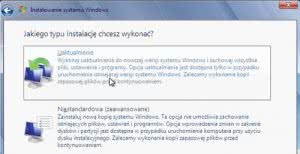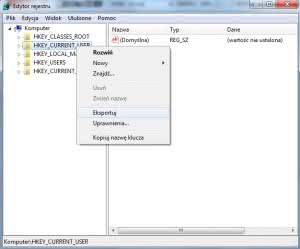Często bywa, że system operacyjny przestaje płynnie działać… Reinstalacja Windowsa nie rzadko przynosi poprawę tego stanu rzeczy.
Jednak w tym momencie pojawia się problem. Jeśli z jakichś przyczyn nie możesz uruchomić Uaktualnienia i jesteś zmuszony skorzystać z Niestandardowej instalacji, to zostanie utworzona zupełnie nowa kopia systemu. Oznacza to, że utracisz wszystkie ustawienia swoich programów.
Taka sytuacja bywa niezwykle frustrująca. Pliki Twoich aplikacji stale będą się znajdowały na dysku twardym, jednak spróbuj uruchomić któryś z nich? często okaże się to niemożliwe. A nawet jeśli wybrany przez nas program otworzy się, to wszystkie jego stare ustawienia zostaną utracone. Wówczas musimy konfigurować wszystko od podstaw.
Dla przykładu, jeśli posiadasz wiele kont email, to musisz odnaleźć informacje o każdym z nich (nazwy serwerów, porty irp.). Inaczej Twój klient email nie będzie działał poprawnie.
Jednak jest proste rozwiązanie tego problemu. Wiele ustawień aplikacji jest przechowywanych w Rejestrze starej kopii systemu. Jeśli posiadasz takową, to zaskakująco łatwo jest zaimportować ustawienia tych programów i używać ich w nowo zainstalowanej kopii systemu.
Na ile skuteczne będzie to działanie, zależy od aplikacji. W przypadku złożonych programów, które instalują i rejestrują swoje własne biblioteki DLL, import ustawień prawdopodobnie nie będzie skuteczny. Dobrym przykładem jest tutaj Firefox, który kluczowe ustawienia przetrzymuje w swoich plikach konfiguracyjnych, a nie w Rejestrze systemu. Co ważne, importu ustawień nie próbuj nawet wykonywać na kluczowych dla bezpieczeństwa aplikacjach (np. narzędzia antywirusowe), jeśli chcesz mieć pewność, że będą działać poprawnie.
W przypadku mniej skomplikowanych i mniej istotnych aplikacji, sposób ten będzie działał znakomicie. Będziesz mógł bez problemu korzystać ze wszystkich programów bez konieczności ich reinstalacji. Oto, co musisz zrobić.
Przygotowania
Ustawienia, które chcielibyśmy zachować znajdują się w sekcji HKEY_CURRENT_USER systemowego Rejestru, która z kolei zapisywana jest jako ukryty plik o nazwie NTUSER.DAT w folderze Twojego użytkownika (\Użytkownicy\[NazwaUżytkownika]). Dane te zostaną nadpisane, jeśli przeinstalujesz Windowsa z taką samą nazwą użytkownika. Dlatego też należy utworzyć kopię zapasową rejestru przed wyborem Niestandardowej opcji instalacji systemu.
Najprostszym sposobem na wykonanie backupu jest skorzystanie z Rejestru.Uruchom REGEDIT, następnie kliknij prawym przyciskiem myszy na HKEY_CURRENT_USER i wybierz opcję Eksportuj. Jako typ zapisywanego pliku wybierz Pliki gałęzi rejestru. Nazwij go na przykład CurrentUser.DAT i zapisz w jakimś nowym folderze w bezpiecznym miejscu, na przykład C:\KopiaRejestru.
Aby potwierdzić to, co przed chwilą zrobiliśmy, kliknij na HKEY_LOCAL_MACHINE. Następnie wybierz Plik-> Załaduj gałąź Rejestru i wybierz stworzony przed chwilą plik.
REGEDIT zapyta Cię o ?Nazwę Klucza?. Jest to nazwa, pod którą widoczne będą zaimportowane wartości w Rejestrze. Możesz wpisać na przykład CurrentUserBackup i kliknąć OK.
Teraz będziesz mógł zobaczyć nowe klucze rejestru w HKEY_LOCAL_MACHINE\CurrentUserBackup. Gdy go rozwiniesz zobaczysz kopię wszystkiego, co zawiera sekcja HKEY_CURRENT_USER. Jeśli wszystko wygląda tak jak opisałem, to backup został wykonany poprawnie. Kliknij jednokrotnie lewym przyciskiem myszy na CurrentUserBackup i z sekcji Plik wybierz Zwolnij gałąź Rejestru. W ten sposób REGEDIT znów będzie wyglądał tak jak poprzednio.
Jeśli system operacyjny Windows jest poważnie uszkodzony i nie chce się nawet uruchomić, to oczywiście nie będziesz mógł również otworzyć REGEDIT, aby wykonać backup. Wówczas może się okazać, że zainstalowanie świeżej kopii systemu i ustawianie wszystkich programów od początku będzie lepszym rozwiązaniem. Jeśli jednak nadal chcesz próbować importować konfiguracje aplikacji, to kopię zapasową ustawień wykonać można z wiersza poleceń.
Dla przykładu, w Windows 7 możesz spróbować ?zbootować? płytkę instalacyjną Windowsa. Następnie wybierz opcję Napraw i otwórz wiersz poleceń.
Jak się już znajdziesz w wierszu poleceń, wpisz kolejno trzy komendy, zatwierdzając każdą z nich klawiszem ENTER.
- C:
- CD „Users\Mike”
- XCOPY NTUSER.DAT \ /H
(Zamień C: odpowiednią nazwą Twojej partycji systemowej oraz „Mike” nazwą Twojego konta). Jeśli polecenie XCOPY powie, że plik został skopiowany, to możesz zacząć się cieszyć. Ustawienia Twoich programów są teraz przechowywane w pliku NTUSER.DAT znajdującym na partycji systemowej (prawdopodobnie C:\NTUSER.DAT).
Przywróć ustawienia
Gdy posiadasz już ustawienia swoich programów, możesz śmiało skorzystać z Niestandardowej opcji instalacji systemu Windows. Jest to generalnie szybki i prosty proces, szczególnie w Windows 7 i mam nadzieję, że problemy, które spowodowały konieczność przeinstalowania systemu operacyjnego niedługo przejdą do przeszłości.
Po instalacji systemu spróbuj uruchomić jedną lub dwie aplikacje. Dzięki temu sprawdzisz co działa, a co nie. Szybko odkryjesz, w których aplikacjach ustawienia zostały skasowane. Na szczęście teraz będziesz mógł je z łatwością przywrócić.
W pierwszej kolejności uruchom REGEDIT, kliknij raz lewym przyciskiem myszy na HKEY_LOCAL_MACHINE .Następnie z sekcji Plik wybierz opcję Załaduj gałąź Rejestru i wybierz plik z backupem, który utworzyłeś wcześniej.
Tak jak poprzednio, REGEDIT zapyta Cię o Nazwę Klucza. Tak jak w tamtym przypadku, wpisz na przykład CurrentUserBackup i kliknij OK.
Teraz zastanów się, które ustawienia chcesz przywrócić. Używasz opcji Ulubione w REGEDIT? Jeśli tak, to Twoja kopia ustawień zawiera listę przydatnych Kluczy Rejestru. Przejdź do HKEY_LOCAL_MACHINE\CurrentUserBackup\Software\Microsoft\Windows\CurrentVersion\Applets\Regedit, aby zlokalizować tę listę.
Kliknij prawym przyciskiem myszy na „Regedit”, a następnie wybierz opcję Eksportuj. Nadaj plikowi jakąś sensowną nazwę, jak na przykład „Ustawienia REGEDIT?. Pole Zapisz jako zostaw bez zmian (Pliki rejestru) i zapisz plik na pulpicie.
Teraz kliknij prawym przyciskiem myszy na nowo utworzonym pliku na pulpicie i wybierz opcję Edytuj, aby otworzyć go w Notatniku. Dane te są prawie gotowe do użycia. Zawierają tylko złą ścieżkę dostępową. Wszystkie wpisy zaczynają się od „HKEY_LOCAL_MACHINE\CurrentUserBackup”.
Można to na szczęście łatwo naprawić. W Notatniku kliknij na opcję Edycja->Zamień. Następnie w polu Znajdź wpisz HKEY_LOCAL_MACHINE\CurrentUserBackup, a w okienku Zamień na wprowadź HKEY_CURRENT_USER. Następnie wystarczy wybrać opcję Zamień wszystko i zapisać plik.
I tym sposobem plik jest już gotowy do użycia. Kliknij na nim dwukrotnie.Następnie akceptuj wszystkie kolejne kroki. Tym sposobem zakładka Ulubione Twojego starego REGEDIT jest już dostępna.
Idziemy dalej
Przywracanie REGEDIT jest generalnie czynnością bardzo prostą, jednak teraz możesz próbować przywrócić ustawienia pojedynczych aplikacji.
Jeśli program nie chce się uruchomić lub brakuje jakichś ustawień, w REGEDIT przeszukaj HKEY_LOCAL_MACHINE\CurrentUserBackup\Software.
Znajdź odpowiedni klucz, który odpowiada za aplikację, której ustawienia chcesz przywrócić. Klucz ten zazwyczaj ma w nazwie odpowiednią firmę, np.: „Adobe”, „Auslogics”, „CyberLink”.
Gdy znajdziesz interesującą Cię opcję, kliknij na odpowiednim folderze prawym przyciskiem myszy i zapisz gdzieś plik. Następnie używając Notatnika podmień lokalizację, zamiast „HKEY_LOCAL_MACHINE\CurrentUserBackup” wpisz „HKEY_CURRENT_USER”. Wówczas wystarczy już tylko zapisać plik i dwukrotnie na niego kliknąć. Tym sposobem stare ustawienia programu zostały przywrócone.
Niestety, czasami życie bywa nieco bardziej skomplikowane. Dla przykładu, jeśli chcesz przywrócić stare ustawienia z Outlooka, stary klucz Rejestru, który musisz znaleźć, znajduje się w HKEY_LOCAL_Machine\CurrentUserBackup\Software\Microsoft\Windows NT\CurrentVersion\Windows Messaging Subsystem\Profiles\Outlook. Co więcej, będziesz musiał wpisać hasło do Twojego konta ręcznie. Na szczęście poza tym, wszystkie ustawienia zostaną przywrócone.
W niektórych przypadkach podmienienie ustawień nie wystarczy i będziesz musiał zainstalować interesującą Cię aplikację od nowa. Tak może być właśnie w przypadku wcześniej wspomnianego Outlooka. W jego przypadku możesz spróbować przywrócenia ustawień po ponownej instalacji aplikacji. Wówczas wszystko powinno ładnie działać.
Ta sztuczka będzie funkcjonować w przypadku olbrzymiej ilości aplikacji. Pozwoli Ci ona na przywrócenie ustawień programów przy minimalnym wysiłku. Zatem zapamiętaj ją sobie, bo dzięki niej powrót do normalnej pracy z komputerem po użyciu Niestandardowej instalacji systemu może być dużo łatwiejszy, niż Ci się do tej pory wydawało.