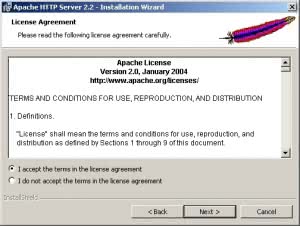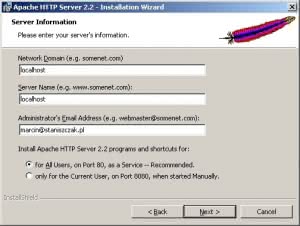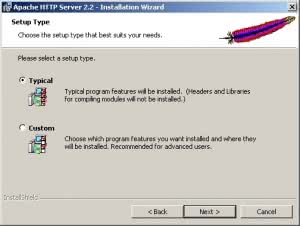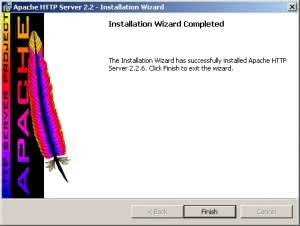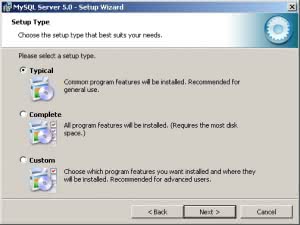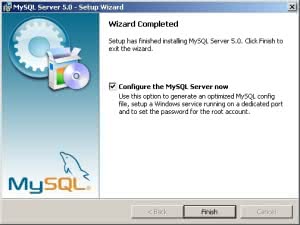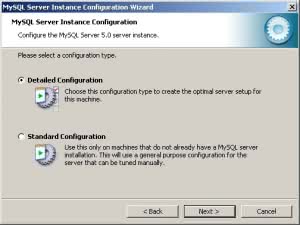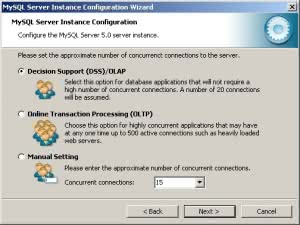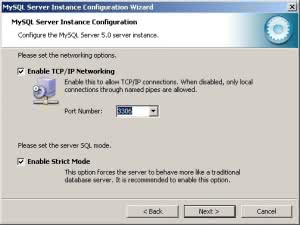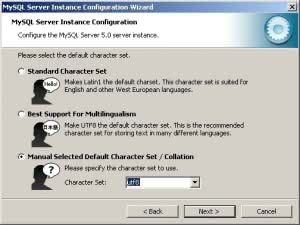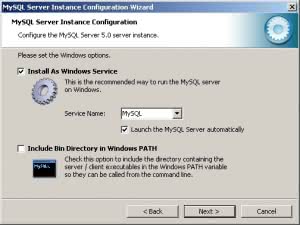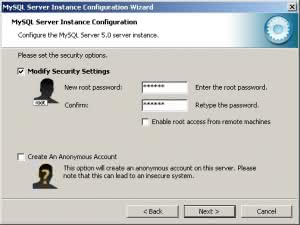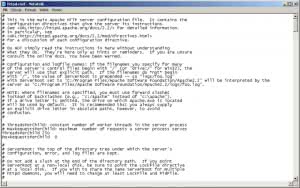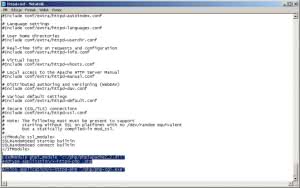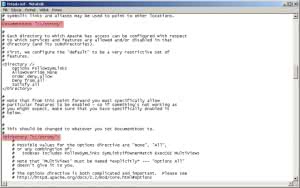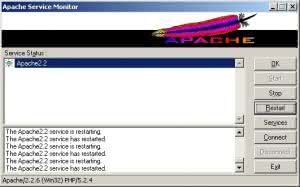Wśród technologii służących do pisania aplikacji, działających w świecie serwerów HTTP i przeglądarek internetowych, od długiego już czasu króluje środowisko, w skład którego wchodzi PHP, MySQL oraz Apache. W naszym przewodniku pokażemy, jak samodzielnie zainstalować na swoim komputerze oprogramowanie, wspólnie określane mianem WAMP (W-Windows, A-Apache, M-MySQL, P-PHP).
PHP to cieszący się wciąż niesłabnącą popularnością język programowania, przeznaczony głównie do budowy aplikacji internetowych działających po stronie serwera HTTP. MySQL to najpopularniejsza wśród programistów aplikacji internetowych baza danych. Apache natomiast jest najczęściej wybieranym serwerem HTTP.
Chcąc budować własne programy w oparciu o PHP, należy zainstalować wszystkie te trzy aplikacje. Można w tym miejscu pójść na łatwiznę i skorzystać z jednej z wielu tzw. paczek WAMP (W – Windows, A – Apache, M – MySQL, P -PHP). Warto jednak poświęcić nieco czasu na samodzielną instalacje oprogramowania. Pozwoli ci to na lepsze zrozumienie działania całości, a jak się za chwilkę przekonasz, jest przy tym znacznie prostsze, niż to się wydaje.
Jedyny składnik naszego WAMP-a, który będziesz musiał kupić w sklepie, to system operacyjny Windows. Nie będziemy tutaj opisywali jego instalacji, gdyż zakładamy, że masz to opanowane lub już z tego systemu korzystasz.
Apache jest całkowicie darmowym serwerem HTTP. Można go pobrać ze strony fundacji Apache, dostępnej pod adresem http://httpd.apache.org/download.cgi. W chwili pisania tego artykułu najnowsza wersja Apache\’a nosiła numer 2.2.6. Znajdź i pobierz wersję instalacyjną serwera, przeznaczoną dla systemu Windows.
Baza danych MySQL udostępniana jest na podwójnej licencji. W przypadku większości zastosowań można z niej korzystać za darmo. Jeśli zamierzasz używać swojego WAMP-a wyłącznie do nauki programowania, nie masz się czego obawiać. W innym przypadku warto zapoznać się jednak z treścią licencji (niestety nie istnieje jej polska wersja językowa).
MySQL-a możesz pobrać ze strony producenta, pod adresem http://www.mysql.com (a dokładniej http://dev.mysql.com/downloads/mysql/5.0.html#downloads). Pobierz najnowszą wersję instalatora dla systemu Windows (najlepiej, żeby był to instalator pełnej wersji bazy, nie Essentials).
PHP, podobnie jak Apache, jest całkowicie darmowy. Wszystkie niezbędne do ściągnięcia pliki znajdziesz na stronie http://www.php.net (w chwili pisania artykułu najnowszą wersja PHP było 5.2.4). W odróżnieniu od pozostałych aplikacji, zamiast instalatora przygotowano archiwum zip. Dlatego odpowiedniej konfiguracji serwera Apache, tak aby obsługiwał on skrypty PHP, dokonamy już sami.
{tlo_1}
1. Akceptacja warunków licencji
Uruchom pobrany przez ze strony projektu program instalacyjny. Zobaczysz
komunikat powitalny. Kliknij przycisk Next. W następnym oknie
zaakceptuj warunki licencji i ponownie kliknij Next. Spowoduje to wyświetlenie
informacji na temat serwera, który właśnie chcesz zainstalować. Gdy już
uznasz, że wiesz wszystko, co potrzebne, kliknij Next.
{/tlo}
{tlo_0}
2. Konfiguracja serwera
Teraz musisz wypełnić kilka pól niezbędnych do konfiguracji serwera.
W pole Network Domain wpisz \”localhost\”. Jest to nazwa domeny, której
będzie używał serwer. Jako że jest to serwer lokalny, działa on na specjalnej domenie
localhost, wskazującej na twój komputer. W polu Serwer Name, określającym
nazwę serwera, również wpisz \”localhost\”. W polu Administrator\’s E-mail
Adress podaj swój adres e-mail. Pozostałe opcje zostaw bez zmian. Kliknij Next.
{/tlo}
{tlo_1}
3. Wybór sposobu instalacji serwera
W kolejnym oknie wybierz standardowy rodzaj instalacji (\”Typical\”)
i kliknij Next. Możesz teraz zadecydować, gdzie ma zostać zainstalowany
Apache. Jeśli nie odpowiada ci proponowany przez instalator katalog, zmień
go i kliknij Next. Kliknij na przycisku Install. Spowoduje to rozpoczęcie procesu
instalacji serwera Apache na twoim komputerze.
{/tlo}
{tlo_0}
4. Zakończenie instalacji
Po kilku minutach instalacja zostanie zakończona, o czym zostaniesz
powiadomiony odpowiednim komunikatem. Wyjdź z instalatora, klikając
na przycisku Finish.
{/tlo}
{tlo_1}
1. Wybór rodzaju instalacji
Po rozpakowaniu archiwum z instalatorem, uruchom go. W oknie
powitalnym, podobnie jak robiłeś to podczas instalacji Apache\’a, kliknij
przycisk Next. W kolejnym oknie będziesz mógł wybrać rodzaj instalacji bazy
MySQL. Wybierz instalację typową (typical) i kliknij przycisk Next. Instalator
poinformuje cię teraz, że jest gotów do instalacji. Ponownie kliknij przycisk
Next, aby rozpocząć.
{/tlo}
{tlo_0}
2. Zakończenie instalacji
Po zakończeniu instalacji instalator wyświetli kilka informacji na temat
innych programów oferowanych przez firmę MySQL. Przejdź do miejsca,
gdy instalator zapyta cię, czy zakończyć instalację i przejść do konfiguracji bazy.
Zaznacz opcję mówiącą, że chcesz przejść do konfigurowania bazy (Configure
the MySQL server now) i kliknij przycisk Finish.
{/tlo}
{tlo_1}
3. Konfiguracja bazy danych
Po zakończeniu instalacji zostaniesz powitany przez program konfiguracyjny.
Kliknij przycisk Next, co spowoduje przejście do okna widocznego
na rysunku 15. Możesz tu wybrać sposób konfiguracji bazy MySQL. Wybierz
konfiguracje szczegółową (Detailed configuration) i kliknij przycisk Next.
{/tlo}
{tlo_0}
4. Wybór trybu pracy serwera MySQL
W kolejnym oknie wybierz tryb pracy serwera. Jako że będziesz używał
nowej bazy do budowy aplikacji, wybierz opcję Developer Machine
(komputer programisty). Kliknij przycisk Next, aby określić sposób korzystania
z bazy danych. Do standardowych zastosowań najlepszy będzie tryb bazy wielofunkcyjnej
(Multifunctional Database). Zaznacz odpowiednią pozycję i przejdź
dalej (Next).
{/tlo}
{tlo_1}
5. Wybór lokalizacji dla plików bazy danych
Następnie wybierz miejsce przechowywania danych. Jeśli pliki z danymi
mogą być przechowywane w katalogu, w którym została zainstalowana
baza MySQL, wystarczy, że przejdziesz do następnego etapu (Next).
{/tlo}
{tlo_0}
6. Określenie liczby użytkowników bazy
Konfigurator poprosi cię teraz o określenie maksymalnej liczby użytkowników,
którzy będą mogli jednocześnie korzystać z bazy danych. W przypadku
bazy działającej lokalnie, nawet 20 użytkowników z pierwszej opcji jest
liczbą mocno na wyrost, zatem możesz nic tu nie zmieniać i kliknąć Next.
{/tlo}
{tlo_1}
7. Wybór portu dla bazy danych
Czas wybrać port, na jakim będzie nasłuchiwała baza. Pozostaw tutaj
wszystkie domyślne opcje, nic nie zmieniając Prawie zawsze baza MySQL
działa na porcie 3306. Kliknij więc przycisk Next, aby przejść dalej.
{/tlo}
{tlo_0}
8. Wybór domyślnego kodowania
Baza danych może korzystać z różnych zestawów znaków, który możesz
teraz zdefiniować. Jak widać na ilustracji, wybraliśmy kodowanie UTF-8.
Jeśli wolisz ISO-8859-2, wybierz na liście Manual Selected Default Character
Set/Collation opcję latin2. Gdy skończysz, kliknij przycisk Next.
{/tlo}
{tlo_1}
9. Określenie sposobu uruchamiania bazy
To już niemal koniec. Musisz tylko jeszcze wybrać sposób uruchamiania
bazy danych. Pozostaw wszystkie opcje wedle ich domyślnych ustawień,
jeżeli chcesz, aby baza była uruchamiana razem ze startem systemu
operacyjnego.
{/tlo}
{tlo_0}
10. Ustalenie hasła i zapisanie konfiguracji
Do zakończenia konfiguracji pozostało już tylko ustalenie hasła do
konta administratora bazy danych (root). Po jego wpisaniu kliknij
przycisk Next. W kolejnym oknie kliknij przycisk Execute. Spowoduje to zapisanie
nowej konfiguracji. Po zakończeniu kliknij przycisk Finish.
BazaMySQL jest już zainstalowana i gotowa do pracy.
{/tlo}{tlo_1}
1. Edycja pliku httpd.conf
Ostatni krok poświęcimy konfiguracji Apache\’a, dzięki czemu będzie on
potrafił uruchamiać skrypty PHP. W tym celu musisz odszukać plik httpd.
conf, będący plikiem konfiguracyjnym serwera Apache. Powinien on znajdować
się w podkatalogu conf katalogu, w którym zainstalowałeś Apache\’a. Otwórz
ten plik za pomocą dowolnego edytora – może to być nawet windowsowy
Notatnik.
{/tlo}
{tlo_0}
2. Konfiguracja PHP-a w pliku httpd.conf
Na samym końcu pliku dopisz:
LoadModule php5_module \”{stala}c:/php/php5apache2_2.dll{/stala}\”
AddType {stala}application/x-httpd-php.php{/stala}
Action {stala}application/x-httpd-php \”/php/php-cgi.exe{/stala}\”
Oczywiście ścieżki do plików dostosuj do ich lokalizacji na twoim komputerze.
Dzięki tym zmianom Apache będzie wiedział, jaki program (moduł Apache\’a) odpowiada
za obsługę skryptów z rozszerzeniem .php.
{/tlo}
{tlo_1}
3. Konfiguracja katalogu dla skryptów PHP
Następnie odszukaj w konfiguracji elementy zaznaczone na ilustracji
i zmień w nich ścieżki w taki sposób, aby wskazywały na katalog,
w którym chcesz umieszczać skrypty PHP. Na koniec ustaw plik index.php jako
domyślny – dzięki temu po wpisaniu w przeglądarce adresu http://localhost
Apache będzie starał się uruchomić skrypt {stala}index.php{/stala}. W tym celu odszukaj
w pliku konfiguracyjnym fragmentu DirectoryIndex i w końcu dopisz index.php.
{/tlo}
{tlo_0}
4. Restart serwera Apache
Zapisz zmodyfikowany plik konfiguracyjny
i zrestartuj Apache\’a. Możesz to zrobić
za pomocą programu Apache Service Monitor,
którego ikonka jest widoczna na pasku zadań
obok zegara. Kliknij na niej dwa razy. Spowoduje
to otwarcie okna, z którego wybierz opcję
Restart.
{/tlo}
Instalacja PHP
Okazuje się w praktyce
najprostsza
– sprowadza się do rozpakowania
pobranego
wcześniej archiwum, np
do katalogu c:\\php. Jeśli
jednak masz u siebie lepsze
miejsce przeznaczone
do tego celu, rozpakuj
PHP tam, gdzie chcesz.
Pamiętaj jednak, że
musisz wiedzieć, gdzie
PHP zostało zainstalowane.
Będzie to potrzebne
podczas konfiguracji
serwera Apache.
Oficjalna strona PHP
Jeśli programujesz w PHP, musisz
być na bieżąco z informacjami
publikowanymi na stronie php.net.
Znajdziesz tutaj także niezbędną
dokumentację
http://www.php.net