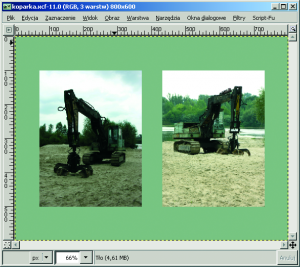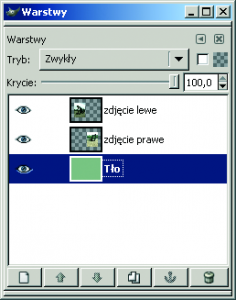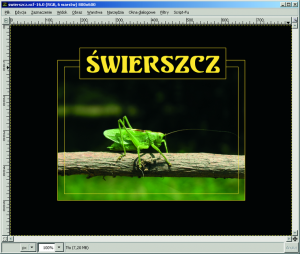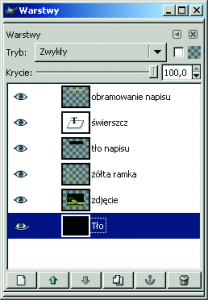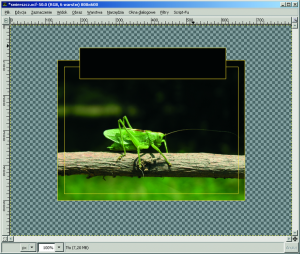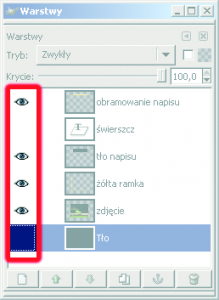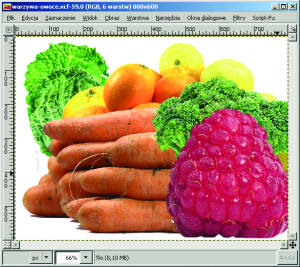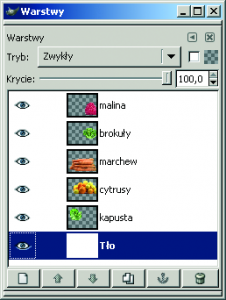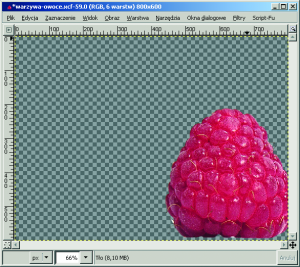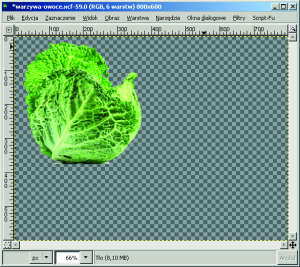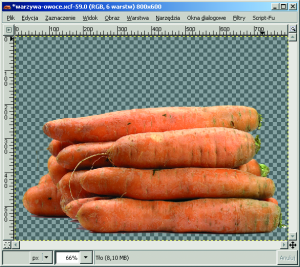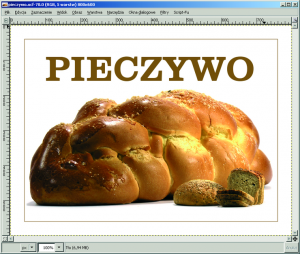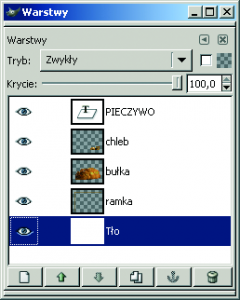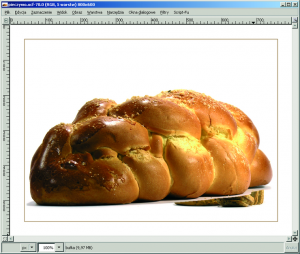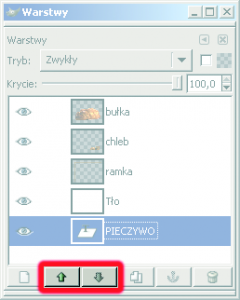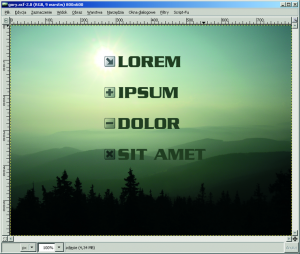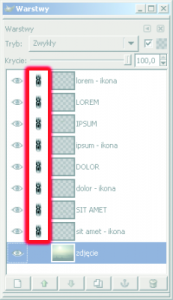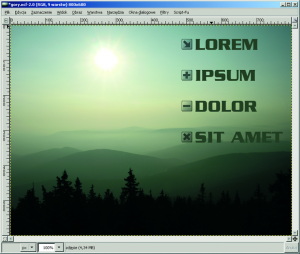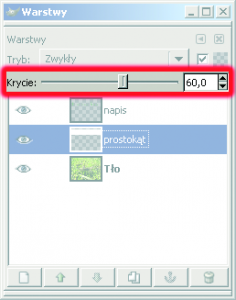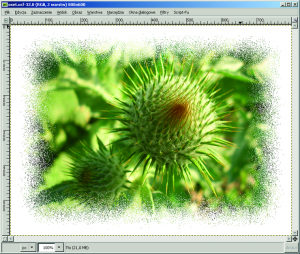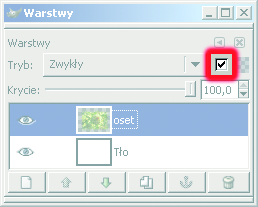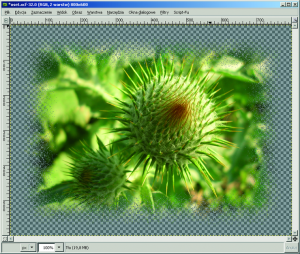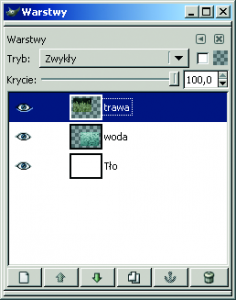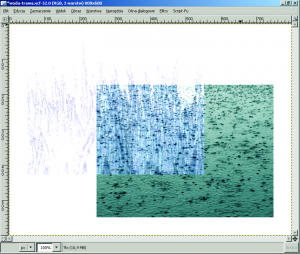Główną cechą obrazów tworzonych w GIMP-ie jest wielowarstwowość. Obraz składa się z dowolnej liczby warstw, które są niezależnymi obrazami. W drugim spotkaniu z GIMP-em omówię wszystkie cechy warstw: wymiar, widoczność, przezroczystość,
krycie, tryb, zachowanie przezroczystości, miejsce na stosie warstw oraz grupowanie.
Obraz edytowany programem GIMP składa
się z warstw. Każda warstwa jest niezależnym
prostokątnym obrazem i posiada unikalną (w skali obrazu) nazwę. Warstwy leżą
jedna na drugiej, tworząc stos. Wymiary każdej
z warstw mogą być dowolne: warstwa może być
większa lub mniejsza od obrazu.
Pierwszy z przykładów, widoczny na rysunku
1, składa się z trzech warstw o nazwach: zdjęcie
lewe, zdjęcie prawe oraz Tło.
Do przeglądania
warstw obrazu służy okno dialogowe warstwy
aktywowane skrótem Ctrl+L lub opcją Okna dialogowe
> Warstwy. Warstwy obrazu z rysunku 1 są
przedstawione na rysunku 2.
Ponieważ zdjęcia przedstawiające koparki znajdują
się powyżej zielonego tła na stosie warstw
(patrz rysunek 2), zatem tło jest przysłonięte przez
zdjęcia. Warstwa Tło ma rozmiar identyczny jak
rozmiar całego obrazu. Natomiast warstwy zdjęcie
lewe oraz zdjęcie prawe są znacznie mniejsze od
całego obrazu.
Zwróć uwagę, że warstwa Tło jest zaznaczona
w oknie dialogowym warstw (rysunek 2) na
niebiesko. Jest to tzw. warstwa bieżąca. Wszelkie operacje edytorskie dotyczą warstwy bieżącej. Jeśli
chcesz zmienić warstwę bieżącą, wystarczy, że
klikniesz w nazwę warstwy w oknie warstw.
Widoczność warstw
Obraz może się składać z dowolnej liczby
warstw. Warstwy są przechowywane w postaci
listy, a każda z nich może być widoczna lub niewidoczna.
Na rysunku 3 został przedstawiony obraz
zatytułowany \”Świerszcz\”.
Obraz ten składa się z sześciu warstw o nazwach:
- obramowanie napisu
- świerszcz
- tło napisu
- żółta ramka
- zdjęcie
- tło
Okno warstw obrazu jest przedstawione na
rysunku 4.
Do wyłączenia widoczności warstwy służy
ikona oka widoczna obok każdej z warstw w oknie
warstw (rysunek 6). Obraz \”Świerszcz\” po wyłączeniu
widoczności dwóch warstw: czarnego tła i napisu
świerszcz jest przedstawiony na rysunku 5.
Jeśli chcesz włączyć lub wyłączyć widoczność
wszystkich warstw, kliknij którekolwiek oko
w oknie warstw (rysunek 6), przytrzymując przycisk
Shift.
Warstwy nieprostokątne
Wprawdzie warstwa ma zawsze wymiary
prostokątne, jednak część jej pikseli może być
przezroczysta. Przezroczystość każdego piksela jest
wyrażona liczbą jednobajtową.
Dzięki przezroczystości istnieje możliwość operowania
warstwami, których widoczne fragmenty
mają dowolny kształt. Ilustruje to rysunek pt.
\”Owoce i warzywa\”. Obraz ten składa się z sześciu
warstw widocznych na rysunku 8.
Warstwy nazywają się:
- malina
- brokuły
- marchew
- cytrusy
- kapusta
- tło
Jedynie warstwa tła jest widoczna w postaci
prostokąta. Pozostałe warstwy, mimo że są
prostokątne, z racji zastosowania przezroczystości,
mają kształty odpowiadające kształtom owoców
i warzyw. Na rysunkach 9 oraz 10 przedstawione
zostały warstwy malina i kapusta. Obszary przezroczyste
obrazu są oznaczone szarą szachownicą.
Kolejność warstw
Oprócz widoczności i przezroczystości kolejną
ważną cechą warstwy jest jej położenie w stosie
warstw. Warstwy wyższe przysłaniają warstwy
leżące niżej. Ilustruje to obraz pt. \”Pieczywo\”
widoczny na rysunku 12.
Obraz ten posiada następujące warstwy:
- PIECZYWO
- chleb
- bułka
- ramka
- Tło
przedstawione na rysunku 13. Po przeniesieniu
napisu PIECZYWO na dół, oraz podniesieniu zdjęcia
bułki do góry otrzymamy porządek warstw:
- bułka
- chleb
- ramka
- Tło
- PIECZYWO
Obraz będzie teraz wyglądał tak, jak na
rysunku 14. Do zmiany kolejności warstw służą
przyciski zaznaczone na rysunku 15. Przyciski te
przenoszą warstwę bieżącą o jeden do góry lub
do dołu. Jeśli któryś z tych przycisków naciśniesz,
przytrzymując przycisk Shift, wówczas warstwa
bieżąca zostanie przesunięta na samą górę lub na
sam dół.
Uwaga: jeśli dana warstwa leży na spodzie i nie
istnieje możliwość przeniesienia pod nią żadnej innej
warstwy, oznacza to, że nie posiada ona przezroczystości.
W celu dodania warstwie przezroczystości
należy wykonać operację Dodaj kanał alfa.
Grupowanie warstw
Jeśli ta sama operacja ma być wykonana na
wielu warstwach, wówczas należy skorzystać z grupowania warstw. Obraz pt. \”Góry\” widoczny
na rysunku 16 zawiera dziewięć warstw:
- cztery napisy
- cztery ikony
- tło – zdjęcie gór
Ikona spinacza widoczna obok warstw na
rysunku 17 oznacza, że warstwy zostały zgrupowane.
Jeśli teraz wykonasz przekształcenie,
a warstwą bieżącą będzie jedna ze zgrupowanych
warstw, wówczas przekształceniu zostaną poddane
wszystkie zgrupowane warstwy (tj. te warstwy,
które są oznaczone ikoną spinacza).
Rysunek 18
przedstawia obraz po przesunięciu jednej ze zgrupowanych
warstw (przesunięte zostały wszystkie
warstwy oznaczone ikoną spinacza).
W celu dodania warstwy do grupy warstw
kliknij w miejsce, w którym pojawi się spinacz
danej warstwy (patrz rysunek 17). Jeśli przytrzymasz
przycisk Shift, wówczas zgrupowaniu ulegną
wszystkie warstwy.
Krycie warstwy
Każda warstwa posiada suwak ustalający
stopień krycia. Domyślnie, krycie każdej warstwy
wynosi 100. Dzięki zmniejszeniu krycia warstwa
staje się częściowo przezroczysta: widać przez nią
warstwy niższe.
Obraz pt. \”Co się czai w trawie?\” (rysunek 19)
składa się z trzech warstw:
- napisu
- białego prostokąta
- zdjęcia
Biały prostokąt ma krycie zmniejszone do 60,
co ilustruje rysunek 20. Dzięki temu przez prostokąt
prześwituje zdjęcie tła.
Jeśli zwiększysz krycie białego prostokąta do
100, wówczas prostokąt przysłoni całkowicie trawę
znajdującą się w tle (rysunek 21). Krycie warstwy
wyraża się liczbą z zakresu od 0 (minimalne krycie)
do 100 (maksymalne krycie) i dotyczy w tym
samym stopniu wszystkich pikseli danej warstwy.
Zachowanie przezroczystości
Zachowanie przezroczystości jest cechą, która
wpływa na działanie narzędzi edycyjnych (np.
pędzla, gradientu itd.) oraz filtrów i efektów (np.
rozmycia, zniekształceń).
Obraz pt. \”Oset\” przedstawiony na rysunku 24
składa się z dwóch warstw: białego tła i postrzępionego
zdjęcia przedstawiającego oset.
Warstwa
przedstawiająca postrzępione zdjęcie ma zaznaczone
pole \”zachowania przezroczystości\”. Ilustruje
to rysunek 23. Warstwa ta posiada postrzępiony
brzeg. Po wyłączeniu widoczności białego tła obraz
będzie wyglądał tak, jak na rysunku 24.
Jeśli teraz wlejesz zieloną farbę w zdjęcie, to
kolor zielony wypełni wyłącznie nieprzezroczyste
piksele.
Gdyby pole \”zachowanie przezroczystości\”
warstwy przedstawiającej zdjęcie ostu było odznaczone,
wówczas efektem wlewania zielonej farby
byłby obraz, w którym zielony kolor wypełni calutki
obszar warstwy z poszarpanym zdjęciem.
Tryb
Ostatnią cechą warstw w programie GIMP jest
tryb. Właściwość ta decyduje o tym, w jaki sposób
dana warstwa wpływa na widoczność warstw
niższych. Dostępnymi wartościami są:
- zwykły, przenikanie
- mnożenie, dzielenie, przesiewanie, pokrywanie
- rozjaśnianie, wypalanie, twarde światło, miękkie światło, wydobycie ziarna, połączenie ziarna
- różnica, suma, różnica, tylko ciemniejsze, tylko
jaśniejsze - odcień, nasycenie, kolor, wartość
Wartością domyślną jest tryb zwykły. Wówczas
warstwa przysłania warstwy znajdujące się niżej.
Ilustruje to obraz pt. \”Woda, trawa\”, przedstawiony
na rysunku 25. Obraz ten posiada trzy warstwy:
tło oraz dwa częściowo zachodzące na siebie
zdjęcia (rysunek 26).
Jeśli zmienisz tryb krycia warstwy trawa na
Wydobycie ziarna (rysunek 27), wówczas obraz
będzie wyglądał tak, jak na rysunku 28.