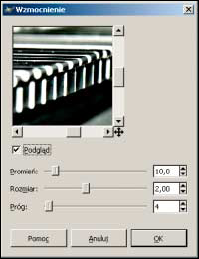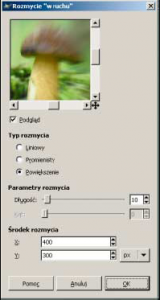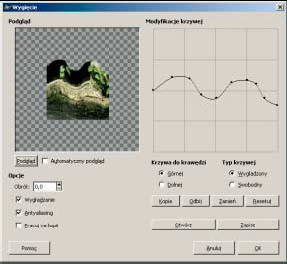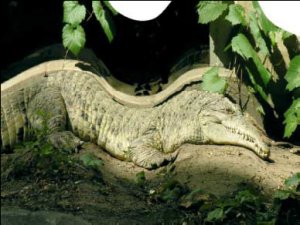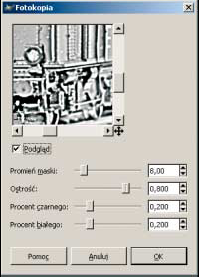GIMP, bezpłatny program do edycji grafiki rastrowej, z roku na rok zyskuje coraz większą popularność. W pierwszym odcinku nowego kursu „GIMP od podstaw” dowiesz się, skąd pobrać i jak zainstalować GIMP-a, poznasz bogaty zestaw wbudowanych filtrów do przetwarzania obrazu i nauczysz się nimi posługiwać.
Instalacja
Instalacja GIMP-a przebiega w dwóch etapach. Najpierw należy zainstalować bibliotekę GTK (GIMP Tool Kit), a następnie samego GIMP-a. Programy instalacyjne biblioteki GTK i GIMP-a są zawarte w spakowanych archiwach gtk+-2.8.18-setup-1.zip oraz gimp-2.2.13-i586-setup-1.zip dołączonych na CD w materiałach przykładowych do tego artykułu. Aktualne wersje zarówno GIMP-a, jak i GTK znajdziesz zawsze na stronie http://www.gimp.org.
Gdy zakończysz proces instalacji oprogramowania uruchom GIMP-a. Ujrzysz główne okno programu. Zwróć uwagę na menu główne, zawierające opcje Plik, Dodatki, Pomoc. Znajdziesz w nim opcję Plik > Otwórz umożliwiającą otwieranie obrazów.
Otwieranie i zapisywanie obrazów
Operacja otwierania obrazu jest wykonywana w GIMP-ie za pośrednictwem opcji Plik > Otwórz z menu głównego. Każde zdjęcie otworzone w GIMP-ie jest zawarte w osobnym oknie.
Okno takie, widoczne na rysunku 1, posiada menu, za pomocą którego możesz wykonywać operacje na obrazie. Znajdziesz tam między innymi opcje Plik > Zapisz jako oraz Filtry omówione w dalszej części.
Filtry
Filtry umożliwiają wykonywanie różnorodnych przekształceń. W najprostszym przypadku filtr stosuje się do całego obrazu. W takim przypadku praca w GIMP-ie sprowadza się do:
- otworzenia pliku graficznego,
- wykonania filtru,
- zapisania otrzymanego obrazu.
GIMP jest wyposażony między innymi w filtry rozmywania, wyostrzania, zniekształcania oraz wiele efektów artystycznych. Większość filtrów ma okna dialogowe pozwalające na dostrajanie parametrów pracy.
W celu zastosowania filtru w odniesieniu do całego konkretnego obrazu należy:
- otworzyć obraz w programie GIMP (opcja Plik > Otwórz w menu z rysunku 1),
- uruchomić filtr (opcja Filtry w menu z rysunku 2),
- ustalić parametry pracy filtru (zależne od filtru),
- otrzymany obraz zapisać do pliku (opcja Plik > Zapisz jako w menu z rysunku 2)
Łącznie GIMP zawiera ponad 80 filtrów wbudowanych. Każde z podanych dalej ćwiczeń (zobacz też dodatkowe materiały na CD) prezentuje działanie jednego z nich.
W każdym ćwiczeniu przedstawiono:
- obraz przed zastosowaniem filtra,
- obraz po zastosowaniu filtra,
- okno dialogowe z właściwościami filtra.
Ćwiczenia te wykonaj samodzielnie, dążąc do otrzymania identycznego efektu. Wszystkie obrazy wykorzystane w ćwiczeniach mają wymiary 800×600 pikseli i są zapisane w formacie .jpg. Zapisując obraz otrzymany po przekształceniu, pamiętaj o podaniu rozszerzenia .jpg, na przykład krokodyl-po.jpg. W przeciwnym razie możesz ujrzeć komunikat o nieznanym typie pliku!
Podsumowanie
Opanowanie umiejętności posługiwania się zaprezentowanymi filtrami pozwoli ci śmielej poruszać się po pozostałych filtrach dostępnych w opcji Filtry.
Zanim przejdziesz do poznawania narzędzi i technik pracy w GIMP-ie, powinieneś dobrze opanować:
- operację otwierania obrazu,
- operację zapisywania obrazu w formacie .jpg,
- wykonywanie filtrów na całym obrazie.
Nie zapomnij także samodzielnie sprawdzić działania kilkunastu innych filtrów, nieopisanych w artykule.