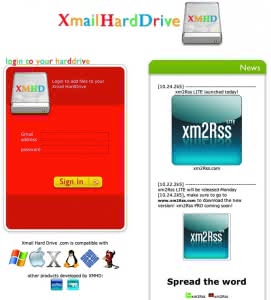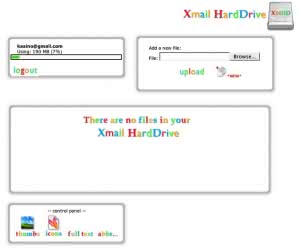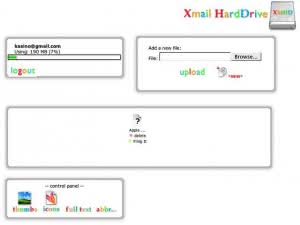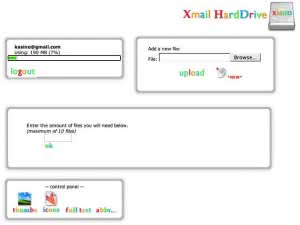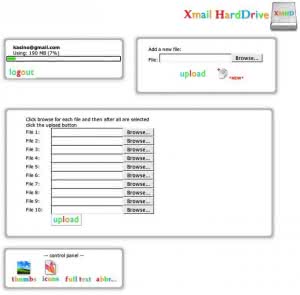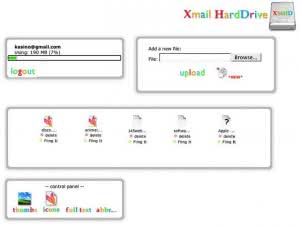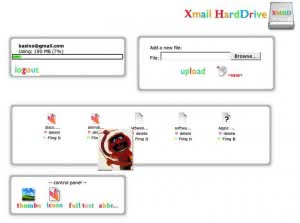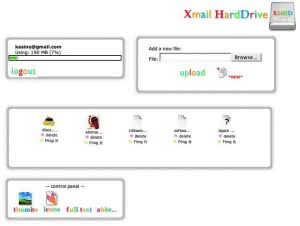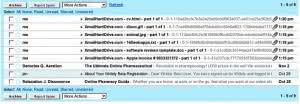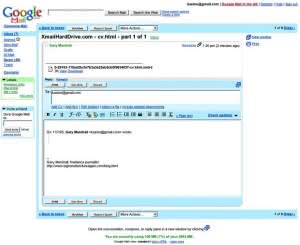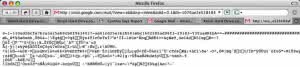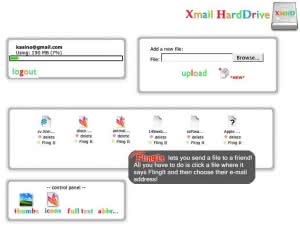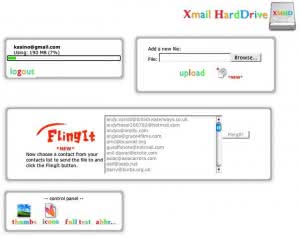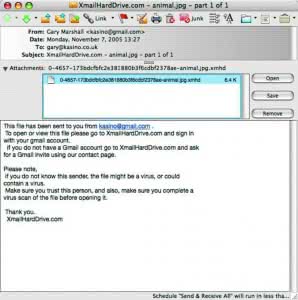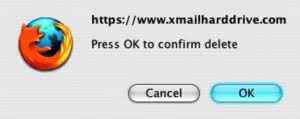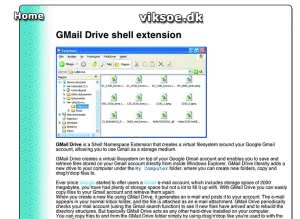XmailHardDrive to darmowe narzędzie, dzięki któremu z konta pocztowego Gmail można korzystać jak z twardego dysku.
Uruchomienie przez Google serwisu Gmail (obecnie nazywane jest Google Mail) wywołało powszechne zdumienie. Podczas gdy większość serwisów mailowych oferowało kilka megabajtów pojemności, Gmail dawał cały gigabajt. Pojedyncze maile nie mogły być większe niż 10 MB. Wkrótce ktoś zdał sobie sprawę, że Gmail to wspaniały system przechowywania plików, równie dobry, jak konto pocztowe.
Wiele narzędzi zmienia Gmail w sieciowy twardy dysk, jednak większość z nich to oprogramowanie wymagające instalacji. XmailHardDrive obrał inną strategię. Ponieważ jest oparty na przeglądarce, można uzyskać dostęp do niego z dowolnego miejsca, z każdego systemu operacyjnego. Oznacza to, że jest bardzo wygodnym narzędziem do szybkiego przesyłania plików.
Przykładowo, można załadować plik w biurze i pobrać go w domu. To dużo prostsze niż zgrywanie go na płytę CD-R lub przenośną pamięć USB.
XmailHardDrive ma także inne zalety. Pliki są zaszyfrowane i spakowane, by zajmowały mniej miejsca. Za pomocą XmailHardDrive można przesyłać pliki o objętości do 20 MB, podczas gdy limit w Gmail wynosi 10 MB. Udostępniono także funkcję FlingIt, dzięki której można wysyłać pliki do przyjaciół lub znajomych.
Użyliśmy określenia \”zazwyczaj\”, ponieważ samo Gmail, jak i XmailHardDrive są nadal w fazie beta. Oznacza to, że oprócz prawidłowej pracy, możemy napotkać trudności w postaci nie do końca przesłanych plików. To ryzyko korzystania z wersji beta. Jednak naszym zdaniem duża użyteczność XmailHardDrive pozwala zignorować te problemy.
{tlo_1}
Krok 1
Nie potrzebujemy żadnego oprogramowania, by korzystać z XmailHardDrive. Wystarczy przeglądarka w Windows, OS X lub Linuksie. Jeśli mamy już konto na Google Mail, otwieramy http://www.xmailharddrive.com/beta i logujemy się, używając swego adresu mailowego i hasła. W tym poradniku korzystamy z Firefoksa 1.5 RC1, ale można użyć dowolnej przeglądarki.
{/tlo}
{tlo_0}
Krok 2
Po kilku sekundach ujrzymy główne okno XmailHardDrive. Nie wygra żadnej nagrody za piękno, ale jest wystarczająco proste, by widzieć co się dzieje. Lewa górna część okna pokazuje dostępne miejsce na GoogleMail. Sekcja Upload znajduje się po prawej stronie okna. Aby przesłać plik, korzystamy z przycisku Browse.
{/tlo}
{tlo_1}
Krok 3
Wybieramy plik, który chcemy przesłać na Gmail, klikamy OK, a następnie klikamy koszmarnie wyglądający przycisk Upload. Szybkość ładowania pliku zależy od jego objętości, więc jeśli jest on rzeczywiście duży, a łączymy się przez dial-up, mamy czas na zrobienie herbaty. Gdy przesyłanie się zakończy, plik powinien pokazać się na stronie.
{/tlo}
{tlo_0}
Krok 4
XmailHardDrive umożliwia załadowanie wielu plików jednocześnie, aczkolwiek tę usługę wprowadzono niedawno. Można z niej korzystać bez przeszkód, choć czasem zawodzi. Aby jej użyć, klikamy ikonę obok przycisku Upload i wybieramy pliki, które chcemy przesłać. Maksymalnie można przesłać 10 plików.
{/tlo}{tlo_1}
Krok 5
W zależności od tego, ile plików przesyłamy, ujrzymy od jednego do dziesięciu pól z odpowiednimi przyciskami Browse. Skorzystamy z każdego z nich, by wybrać pliki i następnie klikamy przycisk Upload. Trzeba upewnić się, że klikamy przycisk Upload znajdujący się tuż poniżej nazw plików, nie zaś ten umieszczony w prawym górnym rogu okna.
{/tlo}
{tlo_0}
Krok 6
Podobnie jak poprzednio, przesyłanie może zająć chwilę, zwłaszcza jeśli jeden lub kilka plików zajmuje dużo miejsca. Po zakończeniu przesyłania powinniśmy ujrzeć wszystkie pliki w głównym oknie XmailHardDrive. Jednak, jak widać na zrzucie powyżej, udało się nam przesłać jedynie 5 z 10 plików, które wybraliśmy. Ach, te wersje beta!
{/tlo}
{tlo_1}
Krok 7
Jeśli któryś z plików to standardowy plik graficzny (GIF lub JPEG), naprowadzenie kursora myszy na jego miniaturę otworzy okno z podglądem. To bardzo użyteczne, jeśli zwykliśmy nie zmieniać nazw plików. Pojedyncze pliki z długiej listy mogą nazywać się np. {stala}DSC00023.JPG{/stala}.
{/tlo}
{tlo_0}
Krok 8
Można zmienić sposób, w jaki XmailHardDrive wyświetla pliki. Klikając jedną z czterech ikon na dole po lewej stronie, przełączamy widok miniatur, ikon, widok pełnego tekstu (dotyczy jedynie nazwy pliku) oraz skrócony widok tekstu (znowu odnosi się jedynie do nazwy pliku, a nie jego zawartości).
{/tlo}
{tlo_1}
Krok 9
Co tak naprawdę robi XmailHardDrive? Jeśli zalogujemy się na swoje konto Google Mail w normalny sposób, zobaczymy, że wgrane pliki pojawiły się w skrzynce odbiorczej. W polu nadawcy figuruje \”ja\”, natomiast temat maila zaczyna się od XmailHardDrive.com. Widoczna ikona spinacza oznacza, że wiadomość zawiera załącznik.
{/tlo}
{tlo_0}
Krok 10
Klikamy którąkolwiek z wiadomości, by ją zobaczyć. Jak widać na zrzucie, sama wiadomość jest pusta, jednak zawiera załącznik. Początek nazwy załącznika to XmailHardDrive.com. Jeśli przyjrzymy się bliżej, zobaczymy, że wiadomość ma rozszerzenie .xmhd w nazwie.
{/tlo}{tlo_1}
Krok 11
Jeśli spróbujemy zobaczyć lub pobrać załącznik, wyświetlą się \”krzaczki\”.
Dzieje się tak, gdyż XmailHardDrive dodatkowo szyfruje i kompresuje pliki. To oznacza, że choć z poziomu interfejsu Google Mail widzimy pliki załadowane za pośrednictwem XmailHardDrive, dostęp do nich jest możliwy tylko ze strony XmailHardDrive.com.
{/tlo}
{tlo_0}
Krok 12
Oprócz załadowania plików, można je dodatkowo przesłać dalej. Usługa XmailHardDrive FlingIt umożliwia wrzucenie ich znajomym. By to zrobić, trzeba naprowadzić kursor myszy i kliknąć FlingIt. Nast0ępnie należy wybrać adres e-mail adresata.
{/tlo}
{tlo_1}
Krok 13
Nie ma pola, w którym można by wpisać adres mailowy. XmailHardDrive zakłada, że adresat jest już w książce adresowej Google Mail. XmailHardDrive wyświetla ją i prosi o wybranie adresata z listy. Póki co nie ma możliwości przesłania tego samego pliku wielu odbiorcom jednocześnie.
{/tlo}
{tlo_0}
Krok 14
XmailHardDrive nie pozwala przesyłać plików na adresy spoza Google Mail. Jednak jedynym sposobem dostępu do pliku jest skorzystanie ze strony XmailHardDrive.com. Ta natomiast działa jedynie z kontami Google Mail. Nie ma więc powodu, by wysyłać plik do kogoś, kto nie ma tu konta, lub na inne należące do niego adresy.
{/tlo}
{tlo_1}
Krok 15
Pozostawianie online plików z istotnymi informacjami nie jest dobrym pomysłem. Tak więc, gdy już skończymy przesyłać plik, lub nie musimy dłużej przechowywać go online, usuńmy go. Aby to zrobić, logujemy się na XmailHardDrive.com, naprowadzamy wskaźnik myszy na właściwy plik i wybieramy Delete.
{/tlo}
Magiczny mail: Gmail Drive
Gmail Drive w Windows (http://tinyurl.com/63blj/) umożliwia przeglądanie konta Gmail, tak jakby był to folder w Windows Explorerze.