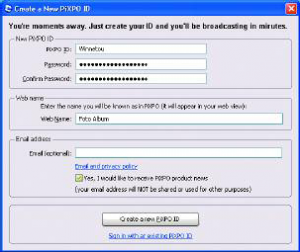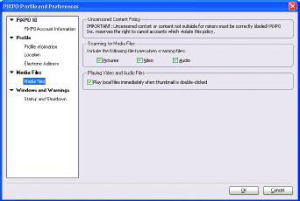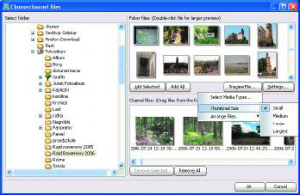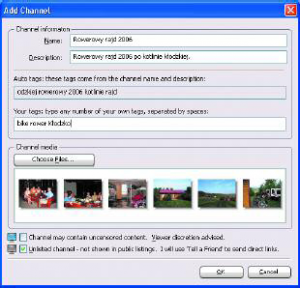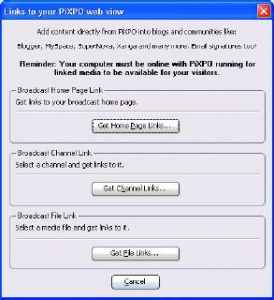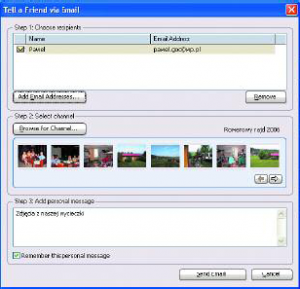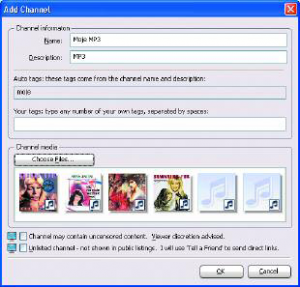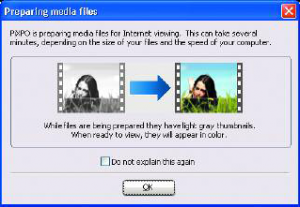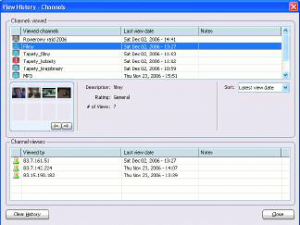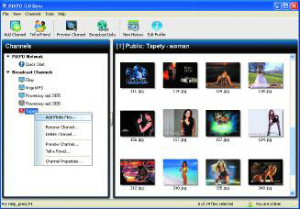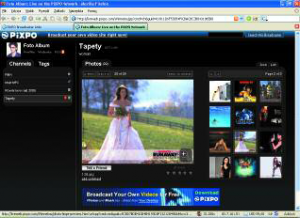Komputer i przeglądarka graficzna coraz częściej zastępują tradycyjny album fotograficzny. Jeśli zależy nam na tym, aby szybko i bezpiecznie pokazać komuś z drugiej strony łącza swoje cyfrowe fotki, skorzystajmy z programu PiXPO.
PiXPO to darmowy program połączony z usługą sieciową, za pośrednictwem której dopuszczeni internauci mogą przejrzeć wybrane zasoby naszego komputera. Co istotne, osoba której chcemy udostępnić w ten sposób zdjęcia, nie musi instalować u siebie żadnej dodatkowej aplikacji. Wystarczy zwykła przeglądarka internetowa, która będzie pełnić rolę przeglądarki graficznej.
Przygotowane przez PiXPO galerie zdjęć są tak wykonane, aby widzowie mogli je podglądać w różnej wielkości. W sumie dostępne są cztery warianty podglądu i to odbiorca decyduje, który wariant jest dla niego najodpowiedniejszy – małe ikony, duże ikony, podgląd w trybie przewijania kolejnych zdjęć czy pełna wersja, gdzie zdjęcia lądują się w oryginalnej rozdzielczości (w tym trybie oglądający może skopiować zdjęcie na swój dysk). Oglądający może dodawać do zdjęć komentarze oraz wystawiać oceny.
Ponieważ cała idea polega tu na pobieraniu zdjęć bezpośrednio z komputera nadawcy, a nie z serwera PiXPO (który tylko pośredniczy w przesyłaniu danych), dostęp do materiałów możliwy jest tylko wówczas, gdy nadawca ma włączony komputer i uruchomiony program. PiXPO odpowiada za przygotowanie galerii, aktualizowanie adresów IP i sfinalizowanie transmisji. Nadawca musi określić (za pomocą dostępnego kreatora), które zasoby komputera chce udostępnić do wglądu (nie muszą to być wyłącznie zdjęcia).
No dobrze, teorie mamy za sobą, teraz pora na praktykę.
{tlo_1}
Krok 1
Program jest zintegrowany z usługą sieciową i wymaga od nowego użytkownika rejestracji konta, które będzie go później identyfikować. Po uruchomieniu zobaczymy okienko, w którym należy wprowadzić login i przyporządkować mu jakieś hasło. W polu Web name należy zadeklarować nazwę galerii.
Opcjonalnie można podać swój adres pocztowy. Nazwa i adres będą stanowić widoczny dla wszystkich profil użytkownika. Po uzupełnieniu wszystkich pól klikamy Create a new PiXPO ID.
{/tlo}
{tlo_0}
Krok 2
Jeśli wprowadzimy nową nazwę użytkownika, otworzy się główne okno programu. W jego prawym dolnym rogu powinna się świecić zielona ikonka z napisem You are online!
Warto jeszcze zmodyfikować niektóre wartości ustawień. W sekcji Profile można wprowadzić dodatkowe informacje o sobie, w sekcji Startup and Shutdown wybrać tryb automatycznego uruchamiania i logowania, a w sekcji Media Files określić jakiego typu pliki chcemy udostępniać (grafika, muzyka, filmy).
{/tlo}
{tlo_1}
Krok 3
Teraz można już przystąpić do wyboru zasobów, które chcemy udostępnić. Klikamy pozycję Add Channel, następnie w oknie kreatora polecenie Choose Files i w menedżerze wybieramy konkretne pliki. Menedżer daje pełny wgląd w miniaturki zdjęć, co ułatwia wybór i dodawanie zdjęć do listy. Można też wybrać polecenie Add All i hurtem załadować całą zawartość otwartego katalogu.
{/tlo}
{tlo_0}
Krok 4
Po dokonaniu wyboru wracamy do okna kreatora i określamy schemat pierwszej galerii. Przede wszystkim jej tytuł (Name), który będzie później widoczny na stronie jako odrębny dział tematyczny.
Utworzoną galerię można tu także krótko opisać (Description), a jeśli liczymy się z możliwością opublikowania zdjęć na jakimś forum czy blogu, to można także zadeklarować jakieś słowa kluczowe, aby ułatwić pracę wyszukiwarkom sieciowym.
W oknie kreatora istotne są także dwie ostatnie opcje (na dole). Pierwsza, Channel may contain uncensored content…, sprawi, że tytuł galerii na stronie WWW będzie zaznaczony czerwoną ikonką, która ma sugerować pikantną tematykę zdjęć.
{/tlo}
{tlo_1}
Krok 5
Druga opcja, Unlisted channel…, pozwoli ukryć wybraną galerię w publicznym profilu. Dostęp do niej będzie możliwy tylko poprzez odrębny adres WWW. W ten sposób można uzyskać internetowy adres całej galerii (Get Home Page Links), tylko jej ukrytej części (Get Channel Links), bądź pojedynczego pliku z galerii (Get File Links).
{/tlo}{tlo_0}
Krok 6
Adres WWW prowadzący do konkretnego zasobu wraz z odpowiednim komentarzem można też wysłać pocztą bezpośrednio z poziomu aplikacji.
{/tlo}
{tlo_1}
Krok 7
Na podobnej zasadzie można tworzyć w swoim profilu kolejne galerie tematyczne i nadawać im odpowiednie nazwy, opisy i atrybuty dostępu.
{/tlo}
{tlo_0}
Krok 8
Oprócz zdjęć mogą to być także pliki muzyczne i filmowe. W ich przypadku różnica polega jedynie na tym, że kreatorowi nieco więcej czasu zajmuje przygotowanie galerii. Dotyczy to zwłaszcza plików filmowych, które są dostosowywane do transmisji strumieniowej.
Pliki przygotowywane wyświetlane są na czarno-biało. Kiedy są już gotowe do przeglądania, stają się kolorowe.
{/tlo}
{tlo_1}
Krok 9
Nadawca może analizować, jaką popularnością cieszą się jego galerie. Każdy dział tematyczny ma własne raporty na temat tego, kiedy był otwierany i spod jakiego adresu IP.
{/tlo}
{tlo_0}
Krok 10
Po przygotowaniu wszystkich galerii możemy sprawdzić jak będą się one prezentować w oknie przeglądarki. Polecenie Preview Channel wywołuje domyślną przeglądarkę internetową, która łączy się z serwerem PiXPO i ładuje stronę główną galerii.
{/tlo}
{tlo_1}
Krok 11
Wybierając kolejne działy otwieramy podgląd dostępnych tam materiałów i zależnie od ich rodzaju zapoznajemy się z ich zawartością. Po dostarczeniu adresu naszej galerii innym użytkownikom sieci (patrz punkty 4 i 5) mogą oni w ten sam sposób zapoznawać się z jej treścią.
{/tlo}