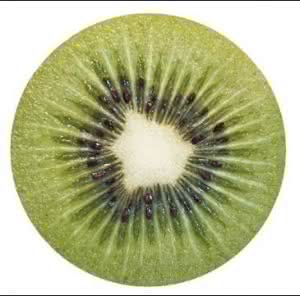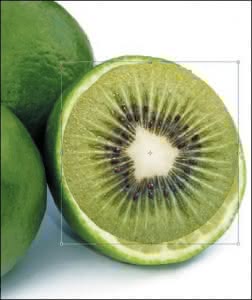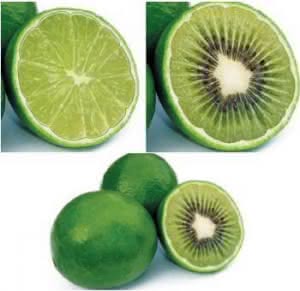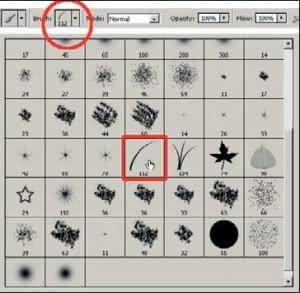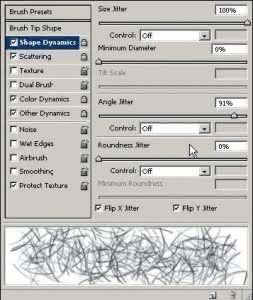Mając do dyspozycji kilka fotografii możemy spróbować połączyć ich wybrane fragmenty w jedno. Dzięki temu stworzymy niecodzienną kompozycję – mniej lub bardziej realną. W tej lekcji stworzymy dwie hybrydy: grejpfruta z kiwi oraz szczura z jeleniem. Dodatkowo zmodyfikujemy zdjęcie czapki poprzez doszycie wirtualnego futerka, które sami stworzymy. Futro będzie od nas wymagać inwencji i pewnej ręki. Każdy ruch i każda zmiana kąta pędzla da różnorodny efekt. A więc mamy pełne pole do eksperymentu.
Hybryda owocowa
Otwieramy zdjęcie owoc.jpg oraz przygotowany odpowiednio przeze mnie fragment owocu kiwi. Kopiujemy zdjęcie kiwi i wstawiamy jako nową warstwę nad zdjęciem owocu grapefruita. Umieszczamy owoc kiwi w miejsce miąższu przekrojonego grapefruita. W tym celu korzystamy dowolnie z narzędzi Edycja → Przekształć → Skaluj, Obrót, Pochyl, Zniekształć, Perspektywa (Edit → Transform → Scale, Rotate, Skew, Distort, Perspective), aż do uzyskania efektu, w którym owoc kiwi zachodzi dokładnie za powierzchnię miąższu.
Wybieramy narzędzie Pióro (Pen Tool) znajdujące się na pasku narzędzi. Obrysowujemy ścieżkę wokół granic owocu, zwracając uwagę na precyzję kształtu. Przechodzimy do palety Ścieżki (Path). Ścieżkę przekształcamy w zaznaczenie. Następnie powracamy do palety Warstwy (Layer).
Odwracamy zaznaczenie: przy aktywnym narzędziu Lasso wielokątne (Polygonal Lasso Tool) klikamy prawym przyciskiem myszy w obszarze zaznaczenia i wybieramy Odwróć zaznaczenie (Select Inverse). Przy aktywnej warstwie z owocem kiwi klawiszem Delete usuwamy zaznaczony obszar. Następnie tak wtapiamy owoc kiwi, aby jego krawędzie łagodnie przechodziły w białą część miąższu owocu. Do tego celu używamy narzędzia Zaznacz → Wtapianie (Select → Feather…).
Wirtualne futerko na czapce
W tej części użyjemy zdjęcia czapki. Otwieramy plik czapka.jpg. Tworzymy nową warstwę [Ctrl + Shift + N]. Na palecie ustawiamy ciemny popiel, który w miarę nanoszenia kolejnych warstw futra będziemy rozjaśniać. Wybieramy standardowy pędzel przypominający pojedynczy włosek lub źdźbło trawy o wyjściowym rozmiarze nie większym niż 82.
Od tej pory będziemy się posługiwać tylko nim. Następnie przechodzimy do ustawień pędzla, klikając ikonkę umieszczoną na pasku menu. Podczas rysowania włosów regularnie zmieniamy takie ustawienia jak rozmiar pędzla, Dynamika kształtu (Shape Dynamic) – szczególnie zawartą w niej opcję Kąt (Angle), która odpowiada za kierunek obrotu włosa. Śledzimy także ustawienia Rozproszenie (Scattering) oraz Dynamika koloru (Color Dynamics). Celem jest uzyskanie wstępnej formy obszycia czapki.
Szczur rogacz
Otwieramy zdjęcie szczur_1.jpg. Powiększamy obszar roboczy do około 289 mm. Tyle potrzeba, aby zmieściły się rogi, które przeszczepimy szczurowi. Aby powiększyć obszar roboczy, przechodzimy do menu Obraz . Wielkość obszaru roboczego (Images → Canvas Size). W polu Wysokość (Height) wpisujemy wartość 289, a z dostępnej obok listy wybieramy „mm”. Jako Kotwicę (Anchor) zaznaczamy dolną środkową strzałkę.
Następnie korzystamy ze stempla, którym dublujemy fakturę ręcznika, aż pokryjemy pusty obszar. Później narzędziem Rozjaśnianie (Dodge Tool) modyfikujemy ciemne obszary – jeśli takie się pojawiły – w górnej części tła. Otwieramy zdjęcie jelen.jpg. Narzędziem Pióro (Pen Tool) wycinamy rogi razem z uszami i górną częścią łba (dla tych, którym brak czasu na wycinanie rogów przygotowałam już wycięty plik poroże. psd). Tak przygotowany plik wklejamy jako nową warstwę na głowę szczura oraz dopasowujemy rozmiar.
Teraz musimy ujednolicić kolor poroża i sierści jelenia z sierścią szczura. Warstwie z rogami nadajemy tryb mieszania Jasność (Luminosity) i przyciemniamy sierść jelenia, gdyż jest zbyt jasna. Do przyciemnienia wykorzystujemy polecenie Obraz → Dopasuj → Krzywe… (Image → Adjustment → Curves…). Gdyby okazało się, że kolor jeszcze nie spełnia naszych oczekiwań, przechodzimy do Obraz → Dopasuj → Balans Kolorów (Image → Adjustment → Color Balance), aby dopasować nasycenie barw.
Teraz usuwamy ostre przejście pomiędzy porożem a głową szczura. Najszybciej zrobimy to gumką o Kryciu (Opacity) i Przepływie (Flow) 50-60%. W kolejnym kroku zajmiemy się porożem wystającym poza obszar gryzonia. Wcześniej użyliśmy opcji Jasność (Luminosity) i obszary poroża znajdujące się na prawie białym tle stały się popielate.
Musimy usunąć ten efekt. W tym celu duplikujemy warstwę z porożem. Na duplikacie warstwy gumką o miękkich krawędziach usuwamy wszystkie elementy poroża znajdujące się w obszarze szczura, pozostawiając tylko te wystające ponad łebek. Następnie tej warstwie przywracamy tryb mieszania Normalny (Normal). Nasz rogaty szczur jest gotowy.
Jeśli chcemy, aby szczur patrzył w obiektyw, otwieramy plik szczur_2.jpg i wycinamy głowę, którą wkleimy w miejsce schylonej głowy w naszym projekcie. Po jej wstawieniu usuwamy zbędne elementy gumką o miękkich krawędziach oraz Kryciu (Opacity) i Przepływie (Flow) 50-60%.