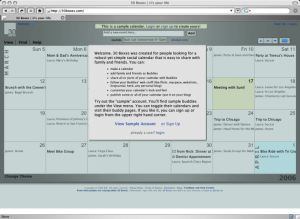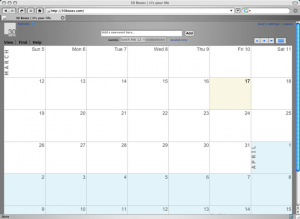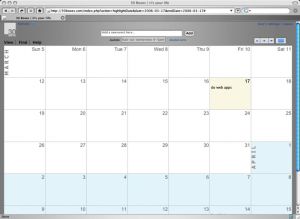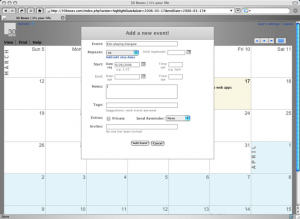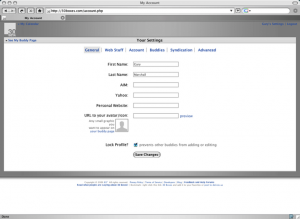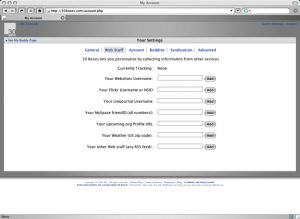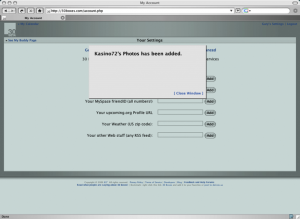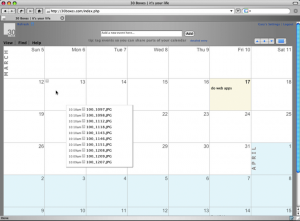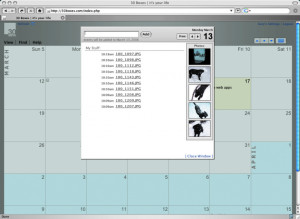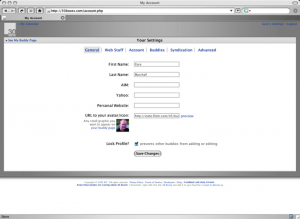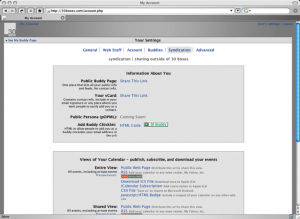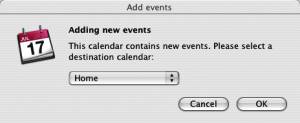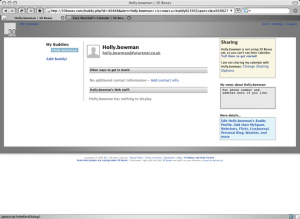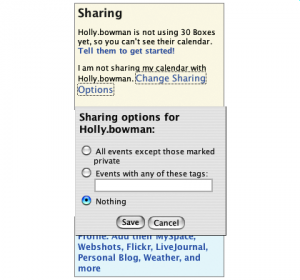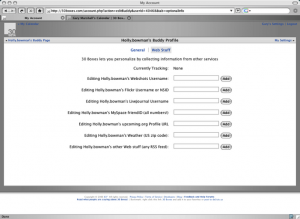Kalendarz online pomaga uporządkować codzienne sprawy, zorganizować zdjęcia i posty na blogu i na koniec podzielić się wszystkim ze światem. Być może 30 Boxes wygląda jak zwykły kalendarz, ale jego możliwości są dużo większe.
Większość z nas ma ścienny kalendarz lub kalendarzowe oprogramowanie na pececie, telefonie lub przenośnym organizerze. Być może 30 Boxes wygląda jak zwykły kalendarz, ale jego możliwości są dużo większe. Może przypomnieć o wizycie u dentysty, ale zarazem umożliwia kontakty z innymi ludźmi lub pozwala na rejestrację wydarzeń z naszego życia online.
Jak się dalej przekonamy, 30 Boxes wyposażono w wygodną funkcję, umożliwiającą importowanie danych z Flickra, LiveJournala i wszystkiego, co wysyła RSS-y. To oznacza, że możemy dodać swoje zdjęcia i posty z bloga do kalendarza i rezultat udostępnić przyjaciołom, współpracownikom lub każdemu w internecie.
Oczywiście 30 Boxes to także kalendarz. Dzięki niemu możemy skorzystać ze standardowych funkcji przypominania oraz funkcji oznaczania poszczególnych wydarzeń jako prywatnych. Jednak 30 Boxes umożliwia też opisywanie wydarzeń znacznikami. Można je wybrać dowolnie, a w przypadku ich zastosowania możemy potem ograniczyć wyszukiwanie do specyficznych znaczników lub ich grup. Jest to wygodne, o ile musimy zapanować nad wieloma spotkaniami, nieprzekraczalnymi terminami i innymi ważnymi kwestiami w wielu projektach.
Jak się przekonamy, 30 Boxes robi wrażenie i dodatkowo jest bezpłatny. Obecnie 30 Boxes jest w fazie beta, podobnie jak większość projektów online. Oficjalnie znaczy, że nie jest to produkt skończony i trwają nad nim prace. Z naszych ustaleń wynika, że na 30 Boxes można polegać. Nie rekomendujemy jednak korzystania z usługi znajdującej się w fazie beta do zarządzania biznesowymi projektami, gdzie nie można pozwolić sobie na utratę danych.
Pomoc i porady
30 Boxes – Power Tips!
Sekcja pomocy to dobra lekcja dla innych serwisów. Szczególnie użyteczna jest zakładka Power Tips! zawierająca porady opatrzone znacznikami.
30 Boxes – Blog
Oprócz różnych zapisów zespołu tworzącego 30 Boxes, blogi są dobrym miejscem, w którym można znaleźć użyteczne podpowiedzi i eksperymentalne narzędzia.
Eksperymentalny eksport
30 Boxes wyposażono w wiele opcji eksportu, ale trzeba zaznaczyć, że przynajmniej obecnie ten proces przebiega jednokierunkowo. Można importować dane z Outlooka lub iCala, ale tej funkcji trzeba szukać nie na stronie głównej, a pod adresem http://30boxes.com/import.php.
Krok po kroku
{tlo_1}
Krok 1
Gdy odwiedzimy 30 Boxes (http://30boxes.com), możemy przekonać się, jak działa serwis, korzystając z przykładowego konta. Gdy już to zrobimy, zapisanie się do serwisu to kwestia kliknięcia przycisku Sign Up, wpisania swojego adresu e-mail i wybrania nazwy użytkownika oraz hasła. Teraz możemy zacząć się organizować.
{/tlo}
{tlo_0}
Krok 2
Zaczynamy od pustego kalendarza wyświetlającego bieżący miesiąc. Poruszanie się po nim jest proste. Gdy spojrzymy na górny prawy róg, zobaczymy cztery ikony. Strzałka do góry i w dół przenosi o tydzień do przodu lub do tyłu. Diamentowy przycisk przenosi do bieżącego miesiąca, a ikona kalendarza pozwala wybrać określony miesiąc do podglądu.
{/tlo}
{tlo_1}
Krok 3
Najprostszym sposobem na dodanie wpisu do kalendarza jest wprowadzenie go w pole u góry ekranu. Jest on wówczas automatycznie dodawany do pola bieżącego dnia. Jednak większość wydarzeń, umówionych spotkań lub przypominaczy dobrze jest wpisać klikając nieduży odnośnik Detailed Entry, znajdujący się tuż pod przyciskiem Add.
{/tlo}
{tlo_0}
Krok 4
Jeśli korzystamy z ekranu Detailed Entry, możemy określić datę początkową i końcową, czas i to, czy spotkanie lub wydarzenie jest cykliczne. Możemy także bardziej szczegółowo opisać wydarzenie, dodać znaczniki pomagające odpowiednio zakwalifikować dany wpis oraz skorzystać z funkcji przypominania 30 Boxes.
{/tlo}
{tlo_1}
Krok 5
Jak dotychczas wszystko jest oczywiste. Gdy jednak rozejrzymy się po menu Settings sprawy stają się bardziej interesujące. Kliknijmy Yourname\’s settings, znajdujące się w prawym dolnym rogu ekranu. Przeniesiemy się do ogólnej zakładki, widocznej na zrzucie, gdzie możemy wprowadzić dodatkowe informacje, takie jak identyfikator ID lub swój własny URL.
{/tlo}
{tlo_0}
Krok 6
Naszą ulubioną częścią 30 Boxes została zakładka Web Stuff. To tutaj możemy dodać kanał z innego serwisu: Webshots, Flickr, LiveJournal, MySpace, Upcoming.org lub jakikolwiek RSS.
W przedstawionym przykładzie użyliśmy Flickra – wystarczy jedynie podać nazwę użytkownika w odpowiednim polu i kliknąć przycisk Add.
{/tlo}{tlo_1}
Krok 7
Dodaliśmy nasze zdjęcie. Wybaczmy złą gramatykę (ang. Photos has been added) – integracja zdjęć z Flickra następuje rzeczywiście sprawnie.
Jeśli chcemy zobaczyć, co 30 Boxes robi z naszymi zdjęciami, kliknijmy Close Window i wróćmy do naszego kalendarza poprzez kliknięcie odnośnika My Calendar w górnym lewym rogu ekranu.
{/tlo}
{tlo_0}
Krok 8
30 Boxes umieszcza zdjęcie naprzeciwko daty, w dniu, w którym zostało przesłane do serwisu. Dodanie zdjęcia sygnalizowane jest poprzez niedużą szarą ikonę RSS w górnym lewym rogu \”kartki\” z kalendarza danego dnia. Jeśli przesuniemy wskaźnikiem myszy nad tym polem, ukaże się okienko informujące, co zostało dołączone do danej daty.
{/tlo}
{tlo_1}
Krok 9
Jeśli klikniemy datę z dołączonymi zdjęciami Flickra lub treści jakiejkolwiek innej strony WWW, np. danych z naszego blogu, ujrzymy miniaturki zdjęć wraz z prowadzącymi do nich odnośnikami. Po kliknięciu odnośnika w nowym oknie automatycznie otworzy się odpowiednia strona Flickra.
{/tlo}
{tlo_0}
Krok 10
30 Boxes ma jeszcze jednego asa w rękawie. Jeśli utworzymy avatara – ikonę symbolizującą nas na Flickrze, 30 Boxes znajdzie ją i automatycznie zaimportuje. Avatara ujrzymy na zakładce General w oknie Settings. Będzie ona towarzyszyć naszemu profilowi, by mogli ją zobaczyć inni.
{/tlo}
{tlo_1}
Krok 11
30 Boxes zaprojektowano w sposób umożliwiający współpracę czy to z zainstalowanymi w komputerze aplikacjami, czy też z innymi danymi zapisanymi w kalendarzu.
Jeśli klikniemy zakładkę Syndication w oknie Settings, znajdziemy sporo opcji umożliwiających eksport danych, włączając w to udostępnianie RSS-ów, zapisywanie w plikach CSV dla Outlooka, w postaci publicznie dostępnych stron WWW, a nawet w formacie vCards.
{/tlo}
{tlo_0}
Krok 12
Możemy wybrać czy chcemy publikować każde wydarzenie, wydarzenia ogólnodostępne, czy wybrane kategorie. Na macach możemy eksportować dane iCal w postaci plików z rozszerzeniem .ics, a następnie wgrać je do kalendarza, lub zapisać jako subskrypcję iCalendara, która pojawi się jako nowa kategoria na naszej liście kalendarzy i pobrań każdego dnia.
{/tlo}
{tlo_1}
Krok 13
Możemy także współdzielić nasz kalendarz z przyjaciółmi i znajomymi. Dodanie nowego kontaktu to kliknięcie zakładki Buddies w oknie Settings, a następnie kliknięcie przycisku Add a New Buddy. Wprowadźmy adresy e-mailowe znajomych, a będziemy mogli wpisać notatki i dodatkowe informacje kontaktowe. Domyślnie nasz kalendarz nie jest współdzielony z nowymi kontaktami.
{/tlo}
{tlo_0}
Krok 14
Jeśli chcemy, by osoby wprowadzone jako kontakty mogły zobaczyć nasz kalendarz, klikamy Change Sharing Options w polu po prawej stronie ekranu.
Mamy tu trzy opcje: nie dzielić niczego, dzielić wszystkie wydarzenia z wyjątkiem oznaczonych jako prywatne oraz dzielić wydarzenia z określonymi znacznikami. Gdy wybraliśmy już którąś z opcji, klikamy Save.
{/tlo}
{tlo_1}
Krok 15
Gdy już dodaliśmy znajomego, możemy zasubskrybować jego zdjęcia z Flickra czy przemyślenia z LiveJournala. Aby to zrobić, klikamy Edit name\’s Buddy Profile u góry ekranu. Przeniesiemy się do ekranu Buddy Profile, gdzie możemy dodać przesyłanie zdjęć z Flickra, kanały RSS oraz inne treści.
{/tlo}