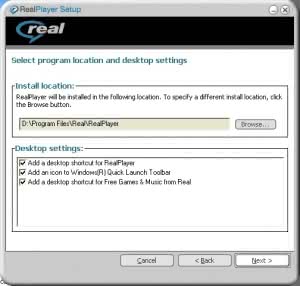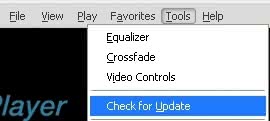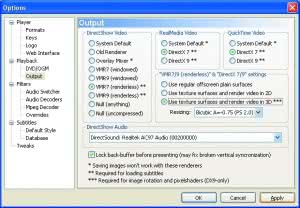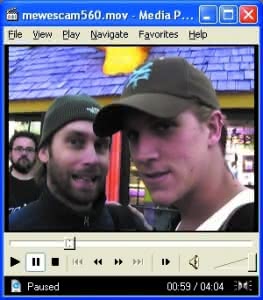W artykule zadbamy o to, aby co dziwniejsze egzemplarze plików MKV oraz pliki RM nie odmówiły współpracy w krytycznym momencie.
I. Co w Matrosce piszczy
Jedną z największych zalet kontenera, znanego pod nazwą Matroska (od sławnych rosyjskich laleczek, mieszczących w sobie cały szereg mniejszych), jest jego wielka elastyczność i uniwersalność. W plikach MKV można zmieścić niemal każdy rodzaj danych wideo i większość formatów audio, do spółki z podziałem na epizody i utwory, tagami, napisami (również bitmapowymi, zrzuconymi z DVD) i kilkoma innymi interesującymi pozycjami. Paradoksalnie jednak największa zaleta Matroski bywa również wadą. Postaramy się temu zaradzić.
1. RealMedia
Najbardziej popularnym typem MKV, z którym możemy mieć problemy, jest połączenie obrazu w formacie RealVideo z dźwiękiem RealAudio, OGG Vorbis lub AAC, oraz wmuksowanymi w plik napisami. Zestaw tego typu to najprostszy sposób na niewielkie i dobrej jakości pliki, stąd stosunkowo duża popularność takiego rozwiązania.
Aby móc bez przeszkód odtworzyć tę pozycję, będziemy potrzebować dodatkowych dekoderów. Ich źródłem będzie program RealPlayer.
2. RealPlayer: prawdziwa atrakcja
Wersję instalacyjną RealPlayera znajdziemy pod adresem:
http://www.real.com/freeplayer/?rppr=d9.
Po uruchomieniu pliku instalacyjnego i ukazaniu się ekranu z licencją użytkownika, klikamy Accept.
Na następnym ekranie wybieramy prędkość naszego połączenia internetowego i klikamy Next. Dalej możemy zmienić katalog docelowy, a na kolejnym ekranie – zdecydować, czy RealPlayer będzie domyślnym odtwarzaczem multimedialnym. Jeżeli nie mamy na to ochoty, zaznaczamy Select media types for RealPlayer from a list i klikamy Next. Na kolejnym ekranie klikamy Deselect All i Finish.
Właściwa instalacja będzie w tym momencie zakończona, lecz program spróbuje połączyć się ze stroną producenta, by zaproponować nam założenie konta użytkownika produktów RealNetworks.
Proponujemy kliknąć Cancel, w oknie Cancel Setup kliknąć Exit i naszym oczom ukaże się zainstalowany RealPlayer.
Ponieważ większości rzeczy nie będziemy potrzebować, na początek zamykamy Message Center (w prawym dolnym rogu), następnie Media Browser, który zajmuje dolną połowę okna.
Czas na aktualizację kodeków RealMedia.
W górnym menu programu klikamy Tools i wybieramy opcję Check for Update. Po połączeniu się z serwerem na ekranie zobaczymy listę dostępnych uaktualnień.
Zaznaczamy tylko niezbędne: H.261 Video Plug-in, H.263 Video Plug-in, RealAudio 2.0 Codec oraz 3GPP Plug-in. Ich lista ukaże się w prawym górnym rogu. Klikamy Install i po zainstalowaniu uaktualnień zamykamy odtwarzacz.
W polu systemowym paska zadań została jeszcze ikona drobnego dodatku do programu:
Klikamy ją prawym klawiszem i wybieramy Turn off Real Message Center icon. W oknie informacyjnym klikamy Preferences i odznaczamy Check for new messages. Następnie klikamy OK, a w oknie kolejnym wybieramy Yes. Na koniec zamykamy Message Center, które mogło zostać ponownie otwarte.
Zakończyliśmy instalację RealPlayeralecz filmy w formacie RealMedia będziemy odtwarzać za pomocą programu uznawanego za jeden z dwóch najlepszych odtwarzaczy na świecie.
Mały słownik pojęć niezwyczajnych
- Kontener – pojemnik na dane; określenie używane zwykle w odniesieniu do formatu pliku pozwalającego na zapisanie w nim danych audio lub wideo.
- Muksowanie – pochodzi od multipleksowania; proces dołączania danych audio/wideo itp. do zawartości odpowiedniego kontenera; dane różnego typu są w takim pliku przeplatane ze sobą, w celu umożliwienia łatwego, jednoczesnego dostępu do wszystkich pozycji, np. do obrazu i dźwięku, bez konieczności czasochłonnego odczytywania na zmianę różnych fragmentów pliku.
- Pixel Shader – programowalny blok układu graficznego, pozwalający na uzyskanie niemal dowolnego efektu, od skomplikowanego filtrowania obrazu w grach 3D, po zaawansowane skalowanie obrazu w Media Playerze Classic.
II. Media Player Classic
Media Player Classic (w skrócie: MPC) powstał jako alternatywa dla standardowego odtwarzacza Microsoftu. Z biegiem czasu ewoluował, by w końcu stać się jednym z najbardziej rozbudowanych i funkcjonalnych programów tego typu na rynku. Dodatkowym plusem jest fakt, że MPC jest całkowicie darmowy.
Nasz poradnik został skonstruowany z myślą o wykorzystaniu Media Playera Classic jako głównego odtwarzacza filmów w systemie. MPC ma wbudowany filtr wyświetlający napisy wmuksowane w pliki MKV, OGM oraz AVI! Gorąco polecamy wypróbowanie tego rozwiązania.
Program wystarczy uruchomić. Następnie w górnym menu wybierając View | Options, przechodzimydo opcji konfiguracyjnych.
1. Przypisanie plików do odtwarzacza… lub na odwrót
W kolumnie po lewej stronie wybieramy pozycję Formats. Następnie po prawej stronie wybieramy formaty, które zostaną skojarzone z MPC lub klikamy Video, aby wybrać wszystkie pliki filmowe. Później przechodzimy do zakładki Output.
2. Niech się stanie obraz (i dźwięk)
W Output musimy wybrać tryb wyświetlania obrazu. Jest on bardzo ważny i będzie miećwpływ zarówno na jakość, jak i na możliwość wyświetlania napisów. Media Player Classic jest jednym z niewielu odtwarzaczy pozwalających na wybór jednego z kilku trybów wyświetlania.
Zaznaczamy VMR7 (renderless) oraz DirectX 7. Jeżeli z jakiegoś powodu pozycje te nie są dostępne, zostają nam VMR9 (renderless) oraz DirectX 9. W większości przypadków będą równie dobre, chociaż mogą okazać się wolniejsze.
Jeżeli dysponujemy nowoczesną kartą grafiki, obsługującą funkcje DirectX 9 i oferującą Pixel Shader 2.0, możemy także włączyć zaawansowane skalowanie obrazu, dzięki któremu powinien on stać się wyraźniejszy.
W tym celu zaznaczamy Use texture surfaces and render video in 3D, a w pozycji Resizing wybieramy Bicubic A=-0.75 (PS 2.0). Jeśli nasza karta grafiki nie należy do najnowszych, proponujemy pozostać przy ustawieniu domyślnym.
Na koniec, możemy wybrać sterownik dźwięku wykorzystywany przez MPC. Proponuję wybór opcji DirectSound.
3. Nawet podczas opalania się na plaży, właściwy filtr jest niezbędny
Kolejna zakładka to Filters. MPC oferuje wiele wbudowanych dekoderów oraz splitterów, które czasami okazują się bardzo przydatne. Ponieważ jednak zewnętrzne dekodery dadzą nam większą kontrolę nad tym, co robimy, wyłączamy w MPC filtry, które nie będą nam potrzebne.
W dziale Source Filters odznaczamy pozycje: AVI, CDDA (Audio CD), Matroska, MP4 oraz OGG, w dziale Transform Filters pozostawiamy zaznaczone tylko Dirac, MPEG Audio i MPEG-2 Video.
4. Nauka języka chińskiego – unikanie
Przedostatnią interesującą nas zakładką będzie Default Style w dziale Subtitles. Po kliknięciu nazwy czcionki (Arial), możemy zmienić jej rozmiar oraz wybrać odpowiedni kolor.
Domyślnie nie ma on znaczenia i będzie biały i tak, gdyby jednak napisy nie chciały się pojawić, warto pamiętać o tym, że czarne napisy na czarnym tle nie zawsze bywają widoczne.
5. Na finiszu
Na koniec zakładka Tweaks, gdzie odznaczamy opcję Use the WM ASF Reader for Windows Media files (…), klikamy OK i zamykamy odtwarzacz. Od tej pory powinien działać bez zarzutu!
III. Dobre rady zawsze w cenie, czyli \”Precz z QuickTimem!\”
Do odtwarzania plików z rozszerzeniem MOV wystarczy… Media Player Classic. Tak – to takie proste… Co musimy zrobić? Musimy mieć QuickTime\’a zainstalowanego w systemie. Musimy również skojarzyć pliki MOV z MPC. Teraz zostało już tylko jedno – zapomnieć o programie z inicjałami \”QT\”!
IV. Deser
Na deser przygotowaliśmy dodatkową poradę. Wracamy do Menu Start, w programach wybieramy pozycję ffdshow i klikamy Video decoder configuration, by przejść do zakładki Output i zmienić na niej drobne, lecz bardzo istotne ustawienie.
Upewniamy się, że w Supported output colorspaces zaznaczone pozostają tylko RGB32 oraz High quality YV12 to RGB conversion.