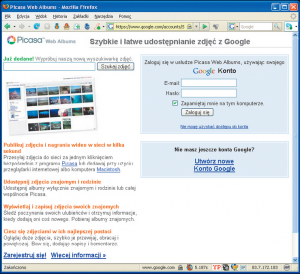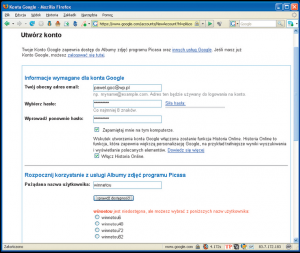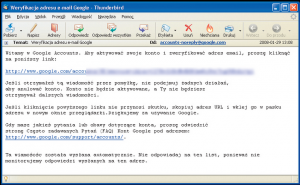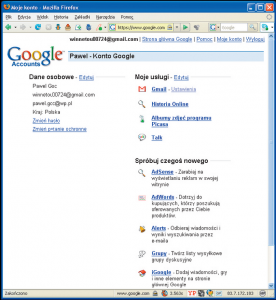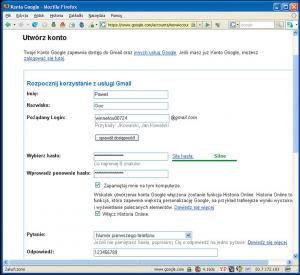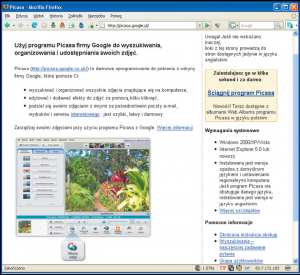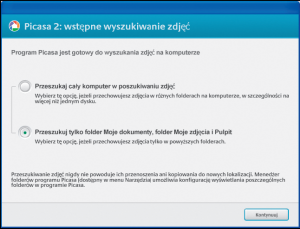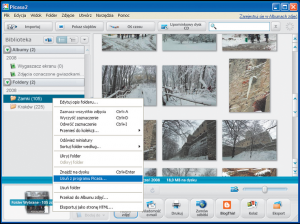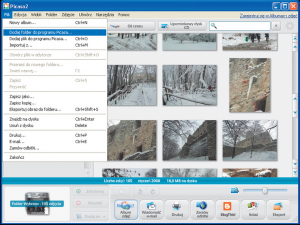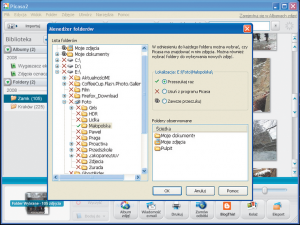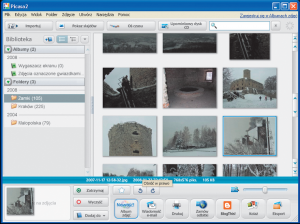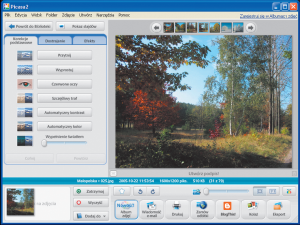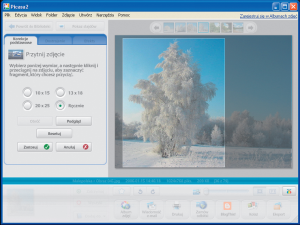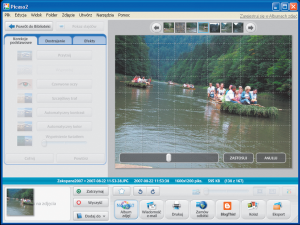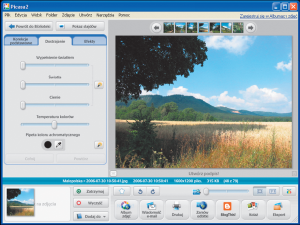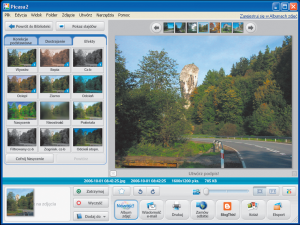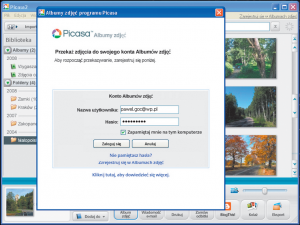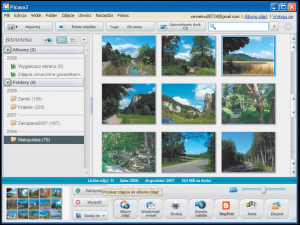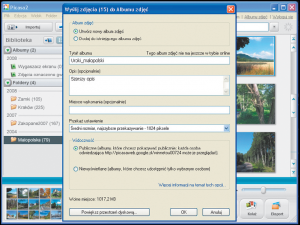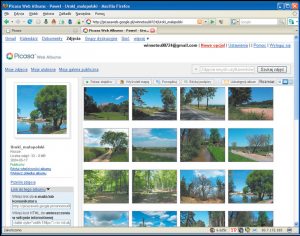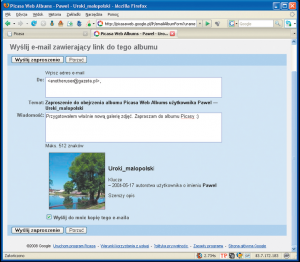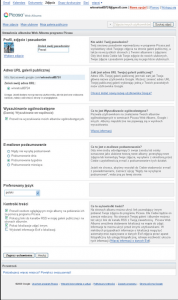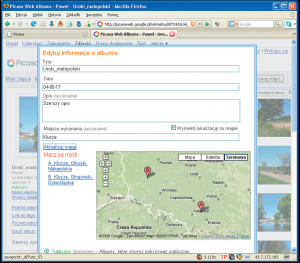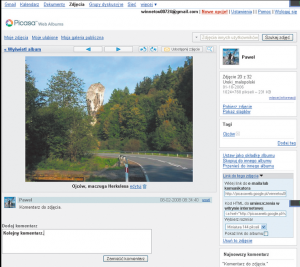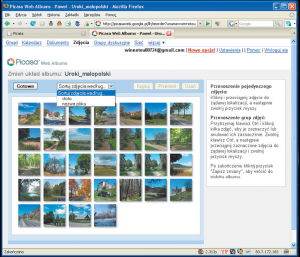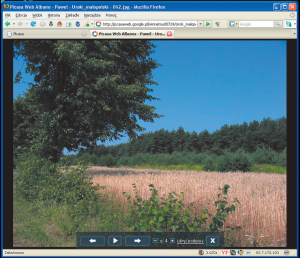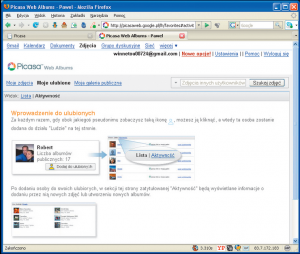Jeśli chcemy pochwalić się rodzinie czy znajomym swoimi zdjęciami, najprościej umieścić je w internecie i przygotować estetyczny album. Niezbędne czynności uprościmy dominimum, jeśli skorzystamy z Picasy.
W serwisie Picasa Web Albums można tworzyć publiczne i prywatne albumy zarówno za pomocą przeglądarki, jak i dedykowanego programu instalowanego na dysku twardym. Po wyeksportowaniu zdjęć na serwer Picasy użytkownik ma możliwość swobodnego zarządzania nimi. Oto najważniejsze etapy działań związanych z założeniem galerii internetowej w Picasie.
{tlo_1}
Zaczynamy od rejestracji nowego konta. Otwieramy w przeglądarce stronę http://picasaweb.google.pl i klikamy Utwórz nowe Konto Google.
{/tlo}
{tlo_0}
W formularzu rejestracyjnym wypełniamy kolejne rubryki. Należy podać aktualny adres pocztowy, który będzie identyfikatorem nowego konta w galerii Picasy i będzie służył do logowania, oraz hasło dostępu i nazwę użytkownika, która będzie identyfikować naszą galerię w sieci i stanowić końcówkę adresu internetowego. W kolejnych rubrykach wprowadzamy wymagane informacje.
{/tlo}
{tlo_1}
Formularz rejestracyjny kończy się regulaminem korzystania z serwisu Picasy. Zatwierdzamy całość poleceniem Akceptuję…, a system wyśle nam na podane w formularzu rejestracyjnym konto pocztowe wiadomość z linkiem aktywującym nową usługę.
{/tlo}
{tlo_0}
Klikamy ów link (otworzy się strona z informacją o prawidłowo zakończonym procesie rejestracji konta), a następnie możemy przejść do panelu sterowania profilem. Z tego poziomu można przystąpić do zakładania albumów i transferu wybranych zdjęć z komputera na serwer Picasy. Jednak wygodniej zrobić to za pośrednictwem dedykowanego programu Picasa2, o którym niżej.
{/tlo}
{tlo_1}
W panelu sterowania można też zarejestrować np. konto pocztowe. Założenie konta pocztowego w domenie nazwa@gmail.com wiąże się z rejestracją kolejnej usługi w serwisie Google. W tym celu wybieramy polecenie Gmail i wypełniamy formularz rejestracyjny. Nazwa konta pocztowego może być taka sama, jak przy rejestracji galerii zdjęć. Ułatwi to późniejsze zarządzanie wszystkimi zintegrowanymi usługami dostępnymi w serwisie Google.
{/tlo}
{tlo_0}
Na adres podany w formularzu rejestracyjnym przyjdzie list potwierdzający założenie konta pocztowego w serwisie Gmail, a w nim link, przez który będzie można zalogować się na swoje konto. Teraz czas na instalację programu Picasa2, który wydatnie pomoże w procesie edycji i transferu zdjęć na konto internetowe. Ze strony http://picasa.google.pl pobieramy program i instalujemy go.
{/tlo}{tlo_1}
Tu uwaga! Program Picasa2 rości sobie prawo, aby pełnić w systemie rolę domyślnej przeglądarki grafik i przy pierwszym uruchomieniu domyślnie proponuje skanowanie wszystkich dostępnych zasobów komputera w poszukiwaniu plików graficznych, co może zająć wiele czasu, a w skrajnych sytuacjach doprowadzić nawet do zawieszenia systemu.
W oknie dialogowym, które zobaczymy po pierwszym uruchomieniu Picasy2, lepiej wybrać polecenie Przeszukaj tylko folder Moje dokumenty. Skróci to czas uruchamiania programu i zapobiegnie bałaganowi w indeksie zeskanowanych zasobów.
{/tlo}
{tlo_0}
Jeśli po skanowaniu program przedstawi długą listę katalogów z grafikami, można usunąć wybrane, wykorzystując odpowiednie polecenie w menu kontekstowym Picasy (program usuwa katalogi jedynie z własnego indeksu, a nie z dysku).
{/tlo}
{tlo_1}
Aby przygotować album zdjęć składający się wyłącznie z pozycji, które zgromadziliśmy w którymś z katalogów na dysku twardym, należy dodać ten katalog do indeksu Picasy. Odpowiednie polecenie znajdziemy w menu Plik Dodaj folder do programu Picasa.
{/tlo}
{tlo_0}
Program wyświetli drzewko napędów i katalogów dostępnych w naszym komputerze. Wyszukujemy ten, w którym znajdują się potrzebne zdjęcia, zaznaczamy go i z prawej strony zaznaczamy Przeszukaj raz.
{/tlo}
{tlo_1}
Po zeskanowaniu przez Picasę wskazanego katalogu, na liście folderów pojawia się jego sygnatura, a zawarte w nim zdjęcia w formie miniatur można podejrzeć w prawym panelu okna Picasy. Można też przeprowadzić korekty na wybranych zdjęciach, np. obrócić zaznaczone zdjęcie o 90 stopni w prawo lub lewo.
{/tlo}
{tlo_0}
Po kliknięciu wybranego zdjęcia prawym klawiszem myszy pojawia się menu kontekstowe, a w nim polecenie Wyświetl i edytuj, które pozwala przejść do bardziej zaawansowanych funkcji edycji zdjęć, np. kalibracji czy zamiany kolorów (usuwanie efektu czerwonych oczu czy doświetlanie zaciemnionych obszarów zdjęć).
{/tlo}
{tlo_1}
Opcja Przytnij zdjęcie dostępna na zakładce Korekcje podstawowe pozwala zmienić rozmiary obrazów, przycinając je do określonych kształtów.
{/tlo}
{tlo_0}
Inna z kolei opcja umożliwia wyprostowanie krzywo skadrowanych ujęć. Suwakiem wyrównuje się zdjęcie, dopasowując linię horyzontu do linii siatki.
{/tlo}{tlo_1}
Na zakładce Dostrajanie można skorygować poziomy świateł i cieni na zdjęciach, np. rozjaśnić zbyt ciemne fotografie lub przyciemnić zbyt jasne.
{/tlo}
{tlo_0}
Natomiast zakładka Efekty umożliwia tworzenie kolorowych kolaży i zniekształceń: sepia, wyostrzenie, zamglenia, poświata itp. Klikając przycisk Powrót do biblioteki wychodzimy z trybu edycji zdjęć.
{/tlo}
{tlo_1}
Aby przetransferować wybrane zdjęcia na internetową galerię Picasy, musimy zalogować się na swoje konto. Klikamy Zarejestruj się w Albumach zdjęć i wprowadzamy login oraz hasło, które podaliśmy przy rejestracji konta.
{/tlo}
{tlo_0}
Po zalogowaniu (w górnej części okna programu powinna być widoczna nazwa konta na Picasie lub adres poczty Gmail) zaznaczamy kolejno zdjęcia, które chcemy opublikować (aby zaznaczyć więcej niż jedno, przytrzymujemy klawisz Ctrl lub Shift). Zaznaczone zdjęcia w postaci miniatur widać w lewym dolnym rogu Picasy. Gdy kolekcja jest już gotowa do wysłania, klikamy Album zdjęć.
{/tlo}
{tlo_1}
Ukaże się okienko, w którym wykonamy istotne dyspozycje. Możemy utworzyć ze zdjęć nowy album lub dołączyć je do już istniejącego. W albumach można dodawać opisy zdjęć oraz nazwy miejscowości gdzie były robione zdjęcia, a system automatycznie przyporządkuje mapkę. Z rozwijanej listy dostępnych wariantów wybieramy rozmiar zdjęć.
Zdjęcia mogą być ładowane na serwer w pełnej rozdzielczości (w jakiej są w komputerze) lub zoptymalizowanej – w takim przypadku Picasa automatycznie zmniejszy ich rozmiar do np. 1280 lub 1024 pikseli w poziomie.
Ostatnia opcja Widoczność decyduje o tym, czy album ma być widoczny (dostępny) dla wszystkich, czy jedynie dla wybranych osób, którym przekażemy jego adres. Po ustawieniu powyższych opcji klikamy OK. Picasa uruchomi menedżer przekazywania i zdjęcia zostaną wysłane do albumu internetowego.
{/tlo}
{tlo_0}
Bezpośrednio z Picasy możemy otworzyć okno przeglądarki i zalogować się na swoją galerię internetową. W prawym górnym rogu Picasy jest opcja Albumy zdjęć. Po jej kliknięciu przeglądarka powinna otworzyć naszą stronę główną w galerii Picasa. Albumy, które są oznaczone sygnaturą \”Brak w katalogu\”, widoczne są na stronie głównej tylko dla autora galerii. Aby udostępnić wybrany album komuś z sieci, należy otworzyć podgląd miniatur i poszukać polecenia Link do tego Albumu. Po jego kliknięciu ukaże się menu z gotowymi linkami, które wystarczy skopiować i wkleić do komunikatora, e-maila lub kodu HTML (w przypadku strony WWW).
{/tlo}
{tlo_1}
Każdy album lub pojedyncze zdjęcie można udostępnić innym internautom także w postaci efektownych zaproszeń przystosowanych do kolportażu drogą elektroniczną. W górnej części każdego albumu lub zdjęcia znajduje się polecenie Udostępnij album lub Udostępnij zdjęcie. Klikając je otworzymy edytor wiadomości, w którym wystarczy podać adres pocztowy oraz, opcjonalnie, jakiś komentarz. Tak przygotowane zaproszenie dotrze do adresata w postaci ładnie zaprojektowanego listu elektronicznego, który pokieruje bezpośrednio na stronę albumu.
{/tlo}{tlo_1}
W górnej części okna galerii znajduje się zakładka Ustawienia. Dostępne tam opcje pozwalają dokonać kilku zmian konfiguracyjnych w działaniu i wyglądzie galerii. Do najciekawszych należy możliwość zmiany pseudonimu autora galerii oraz ustawienia wizerunku graficznego, tzw. awatara (wybiera się jedno ze zdjęć dostępnych w galerii). Poza tym można zmodyfikować nieco adres strony głównej galerii, zablokować możliwość wyszukiwania zdjęć czy ograniczyć sposoby dostępu do niektórych informacji.
{/tlo}
{tlo_0}
Ciekawą cechą albumów Picasy jest możliwość wskazania na mapie lokalizacji wykonania zdjęć. Lokalizację można przyporządkować hurtem dla całego albumu lub do każdego zdjęcia z osobna. W pierwszym przypadku z menu po prawej stronie wybieramy polecenie Edytuj właściwości albumu i w okienku, które się pojawi, do rubryki Miejsce wykonania wpisujemy nazwę miejscowości. Jeśli w atlasie Google Maps jest kilka miejscowości o tej samej nazwie, trzeba wybrać tę właściwą i zatwierdzić wprowadzoną lokalizację poleceniem Zapisz zmiany. Aby przyporządkować mapkę do pojedynczego zdjęcia, otwieramy je w pełnym podglądzie i wybieramy opcję Lokalizacja zdjęcia, a w niej Dodaj położenie.
{/tlo}
{tlo_1}
Autor galerii po otwarciu wybranego zdjęcia w oknie przeglądarki może dokonać na nim kilku operacji: podpisać zdjęcie, wybrać je jako okładkę dla całego albumu, usunąć zdjęcie z albumu, obrócić je o 90 stopni, przenieść do innego albumu lub uzyskać adres URL prowadzący wyłącznie do wybranej fotografii. Zarejestrowani użytkownicy, którzy mają własne konto w serwisie Picasy, mogą także komentować zdjęcia innych użytkowników. Komentarze takie są widoczne dla wszystkich gości odwiedzających galerię (autor komentarza ma jednak możliwość usunięcia go w dowolnej chwili).
{/tlo}
{tlo_0}
Wśród funkcji dostępnych w oknie każdego albumu znajdziemy również polecenie Porządkuj, które umożliwia posortowanie zdjęć według nazwy plików bądź daty wykonania zdjęć. W tym drugim przypadku dane są czerpane z informacji EXIF, które są zaszyte wewnątrz każdego zdjęcia cyfrowego.
{/tlo}
{tlo_1}
Zdjęcia zamieszczone w każdym albumie można przeglądać na kilka sposobów: można je przewijać po kolei, wykorzystując trójkątne ikonki widoczne nad każdą fotografią (zależnie od przekątnej monitora można ustawić różne wielkości podglądu), albo wywołać opcją Pokaz slajdów efektowną prezentację z automatycznie przewijanymi planszami ujęć. Zdjęcia w albumie, pojedynczo lub hurtem, można też ściągnąć na komputer i przeglądać za pomocą dowolnej przeglądarki graficznej.
{/tlo}
{tlo_0}
Każda galeria zdjęć zawierająca albumy (publiczne i prywatne) może gromadzić skróty adresowe do innych galerii zaprzyjaźnionych użytkowników. Można w ten sposób stworzyć listę ulubionych galerii znajomych.
{/tlo}