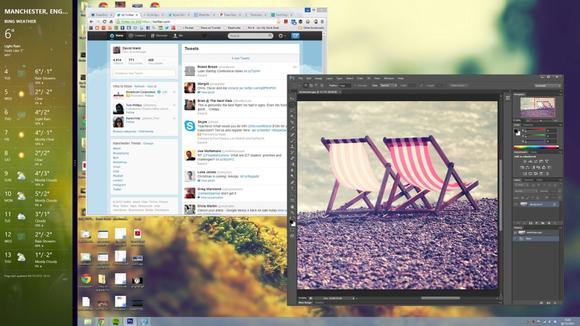Użyteczne narzędzia i wskazówki, które ułatwią wam korzystanie z nowego systemu Microsoftu.
Windows 8 poza nowatorskim interfejsem i ekranem Start oferuje także nieco bardziej klasyczny pulpit, przypominający ten obecny w siódmych „okienkach”.
Jeśli dopiero co dokonaliście aktualizacji systemu do jego najnowszej wersji, odkrycie przydatnych funkcji i „myków” pomagających w jego obsłudze może zająć trochę czasu. Zamiast błądzić po omacku skorzystajcie z naszego króciutkiego poradnika.
1. Menu Start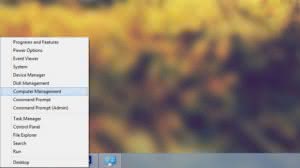
Przesunięcie myszki do lewego dolnego rogu ekranu i kliknięcie lewym klawiszem myszki (LKM) przełącza do kafelkowej strony Start, jeśli jednak spróbujecie użyć prawego klawisza (PKM), waszym oczom ukaże się menu pozwalające na dostęp do kluczowych funkcji systemu, m.in. do Panelu Sterowania, Menedżera Zadań etc.
2. Zsynchronizuj swoje ustawienia
Windows 8 wspiera system obsługi stałych kont użytkownika, ale możliwe jest także stworzenie „nowego” rodzaju konta, które przyporządkowane będzie do twojego Windows ID i skojarzone z danymi ze SkyDrive, Xboksa, Hotmail/Outlooka i innych produktów bądź usług Microsoftu.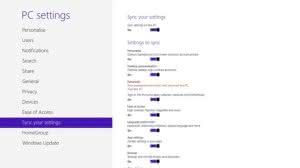
Zsynchronizowane konto może dzielić ustawienia na kilku urządzeniach, co przydaje się w przypadku posiadania w pracy/domu wielu komputerów. Wystarczy uruchomić pasek Ustawień, potem wybrać ?Change PC settings? i otworzyć podstronę ?Sync your settings?, by dowolnie skonfigurować opcje synchronizacji.
3. Windows Defender
Windows Defender przydaje się teraz o wiele bardziej niż Microsoft Security Essentials.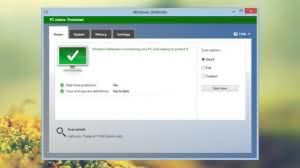
Windows Defender otrzymał kilka dodatkowych funkcji antywirusowych i w odróżnieniu od Security Essentials, zajmuje się zarówno wirusami, jak i spyware, a do tego jest domyślnie wbudowany w Windowsa 8. Jeśli nie masz zainstalowanego pełnoprawnego antywirusa (z drugiej strony czy znajdą się tacy „odważni”?), to ten program może uchronić cię przed sieciowymi zagrożeniami.
4. Prostsze wyłączanie
Działa tutaj ten sam skrót klawiaturowy co w poprzednich wersjach systemu Microsoftu, ale warto o nim wspomnieć, gdyż w Windowsie 8 wyraźnie przyspiesza on proces wyłączania komputera.
Zamiast błądzić myszką po opcjach w poszukiwaniu przycisku Power i wybieraniu opcji ?Wyłącz?, po prostu wciśnij Alt+F4 w momencie gdy masz widok pulpitu. Aby wyłączyć sprzęt potem wystarczy wcisnąć Enter. Szybko i przyjemnie.
5. Wbudowane zrzuty ekranu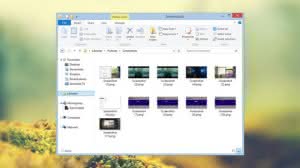
Screenshoty w szybki i prosty sposób można wykonać wciskając jednocześnie klawisze Windows i PrtScn. Windows 8 automatycznie zapisze wtedy zdjęcie w folderze Obrazy w formacie PNG.
6. Skróty klawiaturowe
Poruszanie się po nowym interfejsie jest intuicyjne na urządzeniach z dotykowym wyświetlaczem, ale co w przypadku zwyczajnych laptopów i stacjonarek?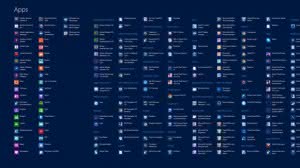
Poznanie skrótów klawiaturowych pomoże ci oszczędzić sporo czasu, który tracisz na ruchy i klikanie myszką, dzięki czemu obsługa systemu stanie się o wiele szybsza i łatwiejsza.
Dla przykładu: Win+C otwiera pasek Charms (Zaklęcia), inną przydatną kombinacją jest Ctrl+Tab, której wciśnięcie na ekranie Start pozwoli wyświetlić listę dostępnych aplikacji.
7. Dokuj aplikacje
Windows 8 idzie umożliwia użytkownikowi ?zadokowanie? na krawędzi aplikacji z ekranu Start, pozwalając na swobodne korzystanie z pulpitu.
Przykładowo, chcemy mieć podgląd na prognozę pogody podczas pracy w Photoshopie bądź mamy ochotę na kontrolowanie profilu społecznościowego w trakcie wypełniania tabelek w Excelu. By mieć do tego sposobność, wystarczy zadokować aplikację przeciągając ją z górnej na lewą lub prawą krawędź ekranu.
8. Historia plików
Windows 8 pozwala śledzić poprzednie wersje istotnych dla użytkownika plików, co może okazać się kołem ratunkowym w wypadku ich przypadkowego usunięcia bądź uszkodzenia.
Funkcja Historii plików nie jest domyślnie aktywna i należy ją aktywować z sekcji System and Security (System i zabezpieczenia) obecnej w Panelu Sterowania.
9. Wsparcie dla ISO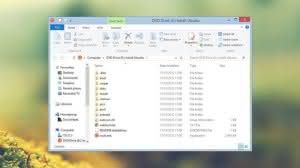
Windows 8 domyślnie posiada wbudowaną obsługę plików ISO (bądź VHD). Podwójne kliknięcie na pliku w tym formacie pozwoli na wyświetlenie jego zawartości, zaś po kliknięciu PKM mamy dostępną opcję automatycznego „zamontowania”.
10. Reinstalacja Windowsa
W przypadku gdy zajdzie konieczność ponownej instalacji systemu, niewątpliwie przydatnym może okazać się nowe narzędzie Reset. Dzięki niemu nie trzeba już przewracać domu do góry nogami w poszukiwaniu płyty bądź numeru serial.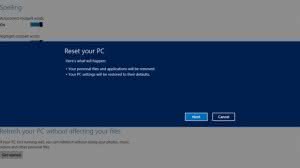
Alternatywnie, jest także możliwe skorzystanie z opcji ?odświeżenia?, która przywróci domyślną konfigurację systemu, zachowując wszystkie osobiste pliki, ustawienia oraz programy i aplikacje ściągnięte z Windows Store.