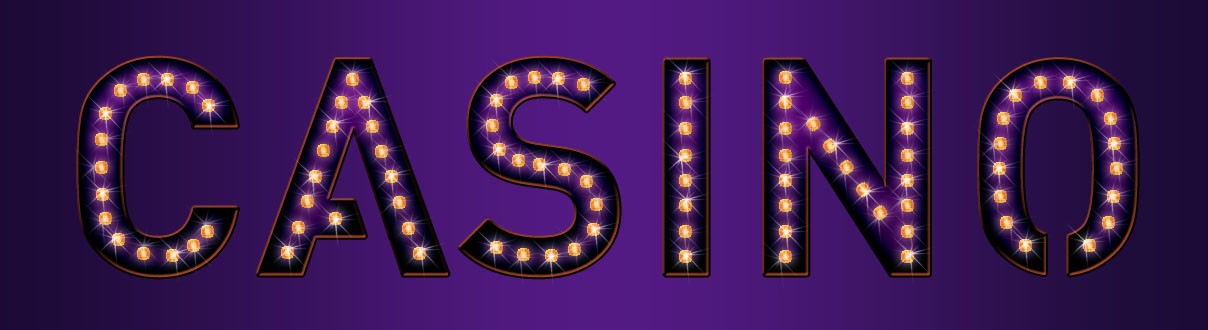W tym tutorialu zaprezentuję, jak wykonać atrakcyjny tekst na plakat filmowy. W naszym przypadku posłużymy się filmem Kasyno. Tutek zostanie wykonany przy pomocy Adobe Photoshop CS5.
„Kasyno” to historia miasta hazardu i ludzi z półświatka. Tytułowe feralne kasyno odgrywa rolę miejsca, w którym zwykli przedstawiciele społeczeństwa spotykają się z otoczką zła. Produkcja ta pokazuję też drugą stronę kolorowego, migającego lampkami i kuszącego łatwym zarobkiem kasyna. Oto jaki jest cel naszego tutoriala:
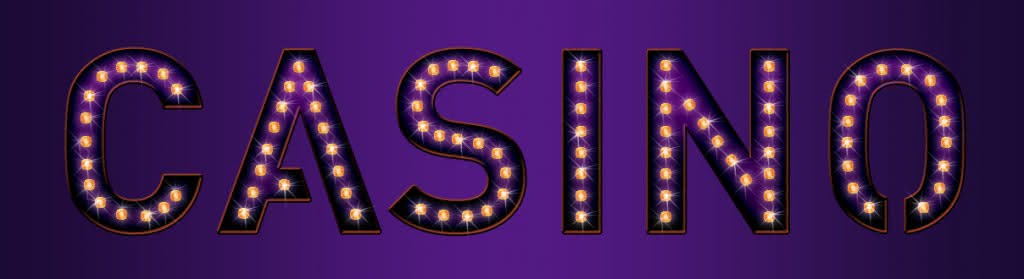 Zacznijmy oczywiście od stworzenia nowego pliku o rozmiarze 1300×350 pikseli. Wypełnijmy je trójkolorowym gradientem, tak jak na poniższym rysunku:
Zacznijmy oczywiście od stworzenia nowego pliku o rozmiarze 1300×350 pikseli. Wypełnijmy je trójkolorowym gradientem, tak jak na poniższym rysunku:
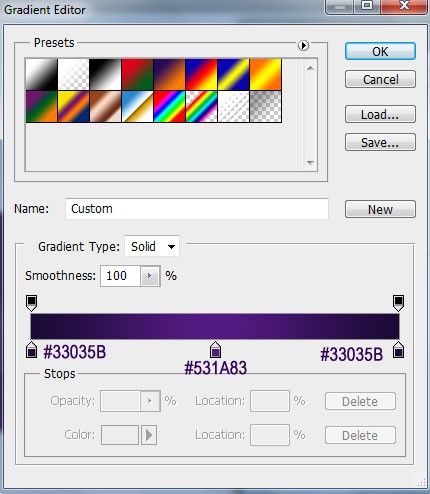 Teraz skupmy się na wyborze czcionki. Możemy tak naprawdę skorzystać z takiej czcionki, z jakiej chcemy. W każdym razie zauważyłem, iż lepiej spisują się tutaj czcionki grube, ponieważ mamy wówczas więcej miejsca na umieszczenie świecących lampek. Ja zdecydowałem się wybrać Streetvertising. Znalazłem ją na DaFont.com. Zatem ustaw styl wybranej przez siebie czcionki na Bold i rozmiar do 300 pikseli. Następnie wpisz wybrane przez siebie słowo.
Teraz skupmy się na wyborze czcionki. Możemy tak naprawdę skorzystać z takiej czcionki, z jakiej chcemy. W każdym razie zauważyłem, iż lepiej spisują się tutaj czcionki grube, ponieważ mamy wówczas więcej miejsca na umieszczenie świecących lampek. Ja zdecydowałem się wybrać Streetvertising. Znalazłem ją na DaFont.com. Zatem ustaw styl wybranej przez siebie czcionki na Bold i rozmiar do 300 pikseli. Następnie wpisz wybrane przez siebie słowo.
![]() Gdy tekst jest już napisany, należy zastosować odpowiednie style do stworzonej przed chwilą warstwy tekstowej. Jeśli korzystasz z większej lub mniejszej czcionki, być może trzeba będzie dostosować style warstw inaczej niż poniżej, aby osiągnąć zamierzony efekt.
Gdy tekst jest już napisany, należy zastosować odpowiednie style do stworzonej przed chwilą warstwy tekstowej. Jeśli korzystasz z większej lub mniejszej czcionki, być może trzeba będzie dostosować style warstw inaczej niż poniżej, aby osiągnąć zamierzony efekt.
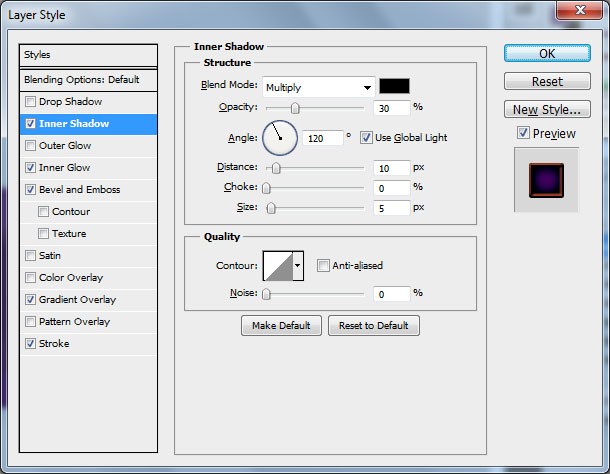
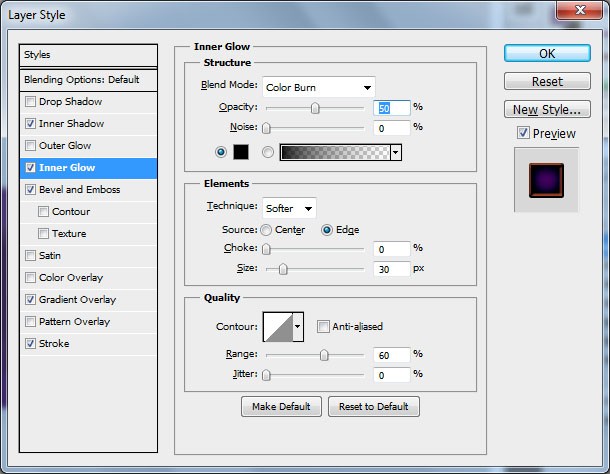
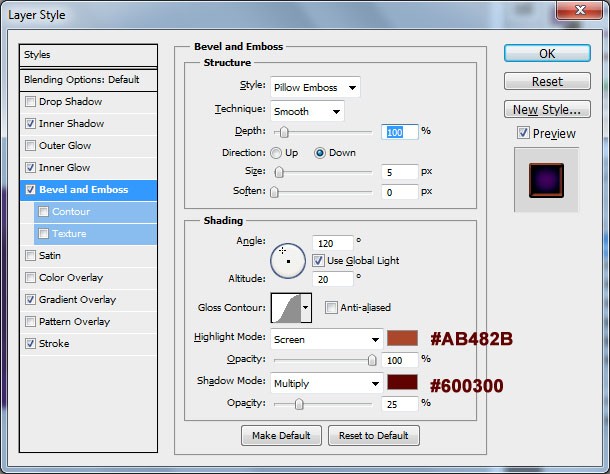

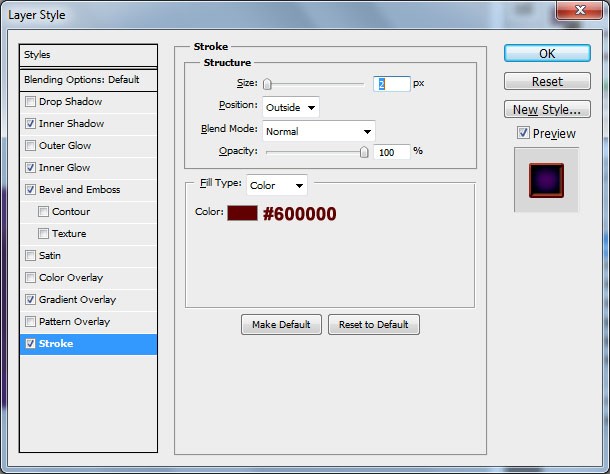 Gdy zastosujemy powyższe style dla naszej warstwy tekstowej, powinniśmy osiągnąć efekt jak poniżej:
Gdy zastosujemy powyższe style dla naszej warstwy tekstowej, powinniśmy osiągnąć efekt jak poniżej:
 Teraz należy stworzyć małe lampki, które znajdować się będą w całym tekście. W tym celu użyjmy Elipsy.
Teraz należy stworzyć małe lampki, które znajdować się będą w całym tekście. W tym celu użyjmy Elipsy.
![]() Korzystając z tego narzędzia, gdzieś w tekście, wykonajmy małe, idealnie okrągłe koło:
Korzystając z tego narzędzia, gdzieś w tekście, wykonajmy małe, idealnie okrągłe koło:
 Teraz wypełnijmy je jakimś odcieniem pomarańczowego, np. #ee8537.
Teraz wypełnijmy je jakimś odcieniem pomarańczowego, np. #ee8537.
Następnie należy użyć odpowiednich stylów warstwy dla naszego koła:
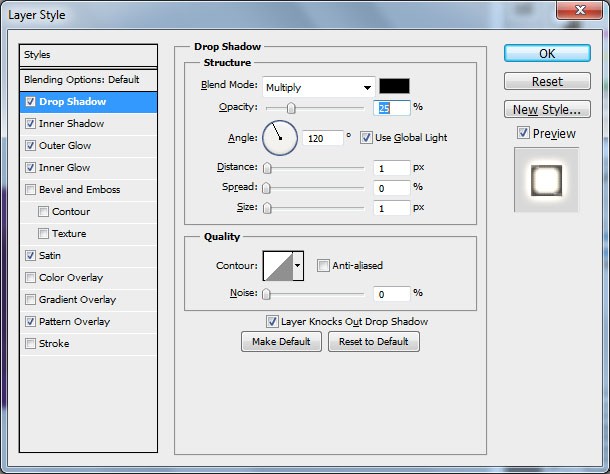

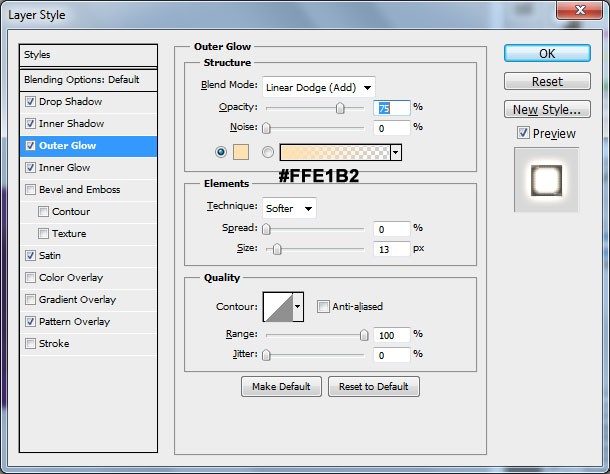
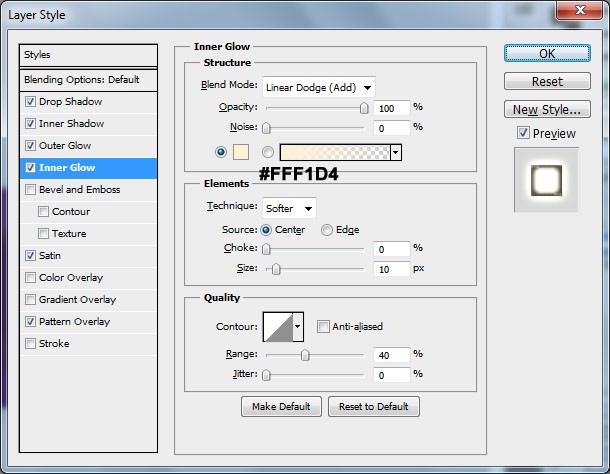
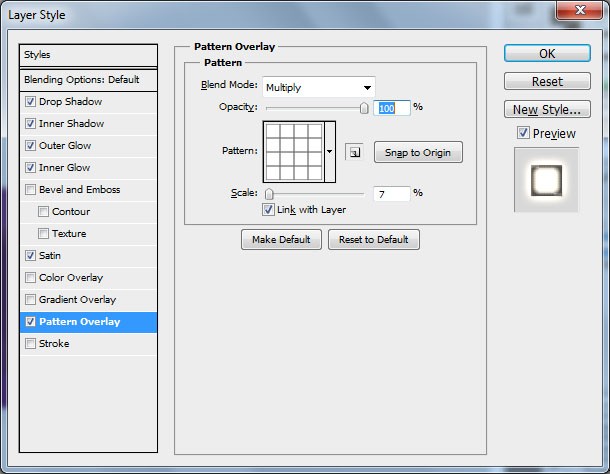 Teraz należy skopiować stworzone żaróweczki na cały tekst. Trzeba przy tym uważać, aby nie porozmieszczać ich zbyt ciasno. Umieszczenie ich zbyt blisko siebie sprawi, że efekt błysku nie będzie zbyt interesujący (zajmiemy się nim za chwilkę). Gdy już porozmieszczamy lampki po całym tekście, powinniśmy otrzymać mniej więcej coś takiego:
Teraz należy skopiować stworzone żaróweczki na cały tekst. Trzeba przy tym uważać, aby nie porozmieszczać ich zbyt ciasno. Umieszczenie ich zbyt blisko siebie sprawi, że efekt błysku nie będzie zbyt interesujący (zajmiemy się nim za chwilkę). Gdy już porozmieszczamy lampki po całym tekście, powinniśmy otrzymać mniej więcej coś takiego:
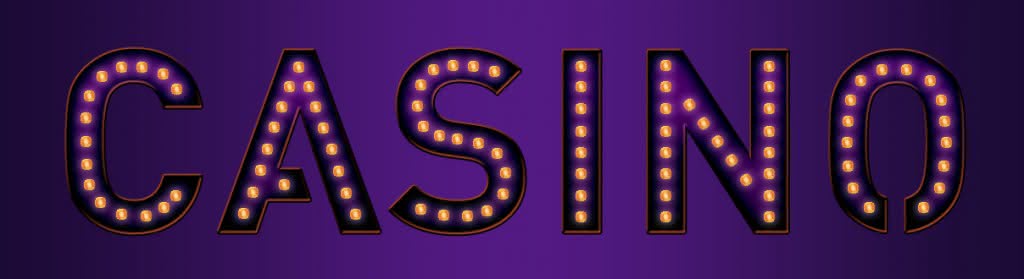 W kolejnym kroku stwórz nową warstwę, która znajdować się będzie na samej górze, ponad wszystkimi innymi. Wybierzmy Pędzel.
W kolejnym kroku stwórz nową warstwę, która znajdować się będzie na samej górze, ponad wszystkimi innymi. Wybierzmy Pędzel.
![]() Teraz kliknijmy w lewym górnym rogu na małą, czarną strzałkę,
Teraz kliknijmy w lewym górnym rogu na małą, czarną strzałkę,
![]() a następnie wybierzmy Assorted Brushes. Gdy załaduje się nam lista pędzli, wybierzmy tak jak na rysunku poniżej:
a następnie wybierzmy Assorted Brushes. Gdy załaduje się nam lista pędzli, wybierzmy tak jak na rysunku poniżej:
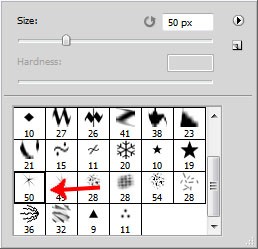 Idealnie nadaje się on do błysków, które zaraz będziemy tworzyć.
Idealnie nadaje się on do błysków, które zaraz będziemy tworzyć.
Ustaw teraz kolor pędzla na biały i dodaj do każdej lampki błysk. Część z błysków niech ma ustawione Krycie na 100%, a część tylko na 50%. To da nam lepszy efekt. Mniej więcej tak powinno to wyglądać:
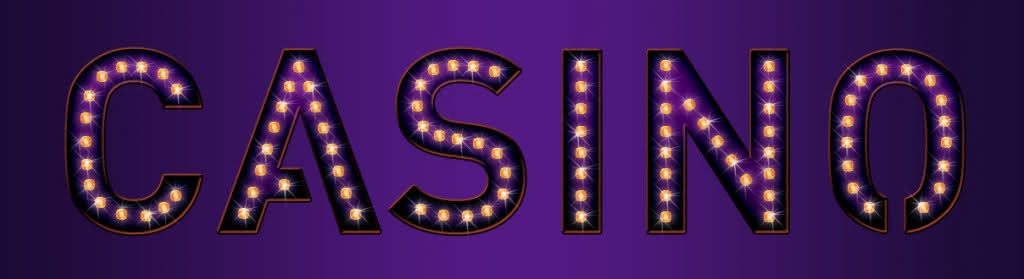 Gotowe!
Gotowe!