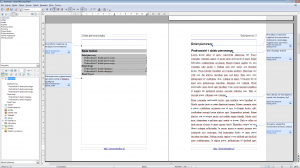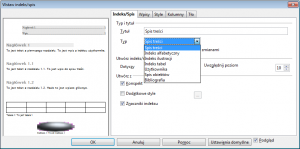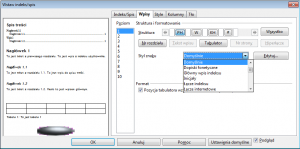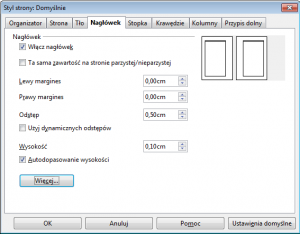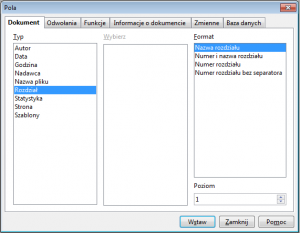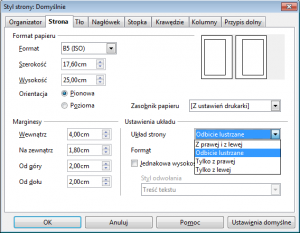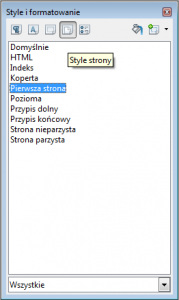Mamy już tekst i zdjęcia do naszej książki, ale jak wydać ją za darmo? Skorzystajmy z darmowego oprogramowania i stwórzmy e-booka. Dzięki temu zaoszczędzimy na druku i wysyłce książki do klientów.
Do stworzenia pierwszego e-booka wykorzystamy darmowy pakiet biurowy OpenOffice.org i jego procesor tekstu o nazwie Writer (http://pl.openoffice.org/product.download.html ). Jest to narzędzie podobne do Worda z pakietu MS Office. Writer posiada wszystkie cechy, które pozwolą łatwo stworzyć własnego e-booka. Doda do książki nagłówki, numery stron, stopkę i odnośniki do podrozdziałów. Ponadto łatwo ustawimy prawa dostępu i zapiszemy książkę jako plik PDF. Pozwoli to na otwarcie jej na dowolnym urządzeniu, a nawet przesłanie do drukarni.
Stosuj style w edytorze tekstu
W nowoczesnych dokumentach tekstowych stosuje się style. Zasada działania jest identyczna jak w przypadku stron internetowych, w których za treść – przynajmniej w teorii – odpowiada HTML, a za wygląd CSS. Również OpenOffice.org oferuje podobną funkcję, której stosowanie jest niezbędne w dalszej pracy. Umożliwi bowiem łatwą zmianę wyglądu, wygenerowanie spisu treści i wstawienie automatycznych nagłówków.
W OO nie stosuje się jednak tagów takich jak h1 czy span. Zamiast tego używamy odpowiedników klas, chociaż nie są one zdefiniowane jawnie. Lista klas znajduje się w menadżerze o nazwie „Style i formatowanie” (dawniej „Stylista”), którego uaktywniamy w menu „Format”. Aby dodać dany element do klasy po prostu klikamy w jego obrębie i wybieramy odpowiednią pozycję z listy. Najczęściej używane klasy mają swoje skróty klawiszowe, np. Ctrl+0 to treść tekstu, a Ctrl+liczba to nagłówek danego stopnia (odpowiedniki h1, h2,…).
Większość typowych elementów ma już swoje klasy (np. nagłówek na prawych stronach, tytuł tabeli czy pierwsza strona), ale możemy zdefiniować własne. Warto od początku oznaczać każdy element semantyczną klasą i zrezygnować z tradycyjnego formatowania. Pozwoli to zapanować nad większymi dokumentami, jakimi są przecież e-booki. Zamiast tego zajmijmy się pisaniem, a na końcu stwórzmy szablon uwzględniający gotową treść.
Jak zrobić spis treści w OpenOffice?
W większości książek nie może zabraknąć spisu treści. W pakiecie OpenOffice możemy utworzyć go bardzo łatwo. Przechodzimy do miejsca, w którym chcemy umieścić spis treści. Z menu „Wstaw” wybieramy „Indeksy i spisy”, następnie „Indeksy i spisy…” i z rozwijanej listy wybieramy „Spis Treści”. Możemy jeszcze wybrać dodatkowe opcje, ale domyślne powinny dać oczekiwany efekt.
Jeśli stosowaliśmy style do wyróżnienia nagłówków, spis treści powinien zostać wygenerowany automatycznie, a przy tytułach działów i rozdziałów pojawią się numery początkowych stron. Automatycznie wygenerowany spis treści ma jeszcze jedną zaletę. Kiedy dopiszemy trochę tekstu i tytuły przesuną się lub nawet zmodyfikujemy strukturę dokumentu, wystarczy kliknąć prawym przyciskiem an spis treści i wybrać opcję „Aktualizuj indeks/spis”. Spis treści zostanie automatycznie zaktualizowany do obecnej wersji dokumentu. Nie trzeba nic poprawiać ręcznie.
Dodajemy linki do spisu treści
Skoro tworzymy książkę elektroniczną, warto wykorzystać możliwości e-booków. Jedną z nich są hiperłącza. Aby tytuły w spisie treści po kliknięciu przenosiły do rozdziału, musimy go nieco zmodyfikować. Klikamy prawym przyciskiem na spisie treści i wybieramy „Edytuj indeks/spis”. W zakładce „Wpisy” znajduje się pole „Struktura”. Klikamy w nim w białą przerwę przed literą W, a następnie klikamy przycisk „Hiperłącze”. Klikamy w białą przerwę za literą W i ponownie „Hiperłącze”. Ta operacja pozwoli otoczyć tytuł rozdziału hiperłączem do niego. Niestety nie jest to najwygodniejsze. Jeśli nie chcemy, aby hiperłącza były podświetlone i podkreślone, klikamy na litery PH w polu „Struktura” i z listy „Styl znaku” wybieramy opcję „Domyślne”.
Jeśli struktura dokumentu jest wielopoziomowa, powyższe operacje musimy powtórzyć dla kolejnych poziomów. Z kolumny „Poziom” wybieramy interesujące nas poziomy, dodajemy hiperłącza i ustawiamy wybrane style znaków. Dla głównych działów (poziom pierwszy) można wybrać np. styl „Główny wpis indeksu”. Należy jednak trzymać się semantyki.
Warto zwrócić uwagę na umiejscowienie spisu treści. W instrukcjach obsługi, dokumentacji technicznej, książkach poradnikowych, naukowych i technicznych zwykle występuje na początku, a w powieściach, zbiorach opowiadań itp. na końcu książki.
Jak wstawić stopkę i nagłówek?
Kolejny krok to dodanie nagłówka i stopki. Wybieramy w tym celu „Wstaw”, „Nagłówek” i „Domyślnie”. Na stronach pojawią się puste nagłówki. Przechodzimy do menu „Format”, „Strona…” i karty „Nagłówek”, w której odznaczamy opcję „Ta sama zawartość na stronie parzystej/nieparzystej”. Dzięki temu będziemy mogli po stronie lewej umieścić np. tytuł rozdziału, a prawej – całego e-booka. Możemy jeszcze oddzielić nagłówek linią klikając „Więcej…”.
Różne nagłówki i stopki na stronach parzystych i nieparzystych
Klikamy w nagłówek na dowolnej stronie parzystej (lewej) i edytujemy nagłówek. Aby dodać automatyczny numer strony klikamy „Wstaw”, „Pola”, „Numer strony”. na lewych stronach dodamy jeszcze tytuł e-booka. Musimy go zdefiniować we właściwościach dokumentu (Plik, Właściwości, Opis, Tytuł) i wstawić analogicznie jak numer strony. Pamiętamy o wyborze stylu numeru strony (np. „Numer stron”) i całego nagłówka („Nagłówek z lewej”).
Przechodzimy teraz do dowolnej poza okładką strony nieparzystej (prawej). Umieszczamy w niej tytuł aktualnego rozdziału i numer strony. Tytuł rozdziału wstawiamy wybierając „Wstaw”, „Pola”, „Inne”, a następnie z karty Dokument pozycję „Rozdział” i z listy „Format” wybrany format. Zaznaczamy jeszcze styl nagłówka „Nagłówek z prawej”.
Podobnie postępujemy ze stopką. Wybieramy „Wstaw”, „Stopka”, „Domyślnie” i uzupełniamy ją wybranym tekstem. W darmowych e-bookach autorzy często wstawiają tam klikalne hiperłącze do swojej strony. Wpisujemy więc pełen adres (gdyby czytelnik wydrukował książkę), zaznaczamy go i z menu „Wstaw” wybieramy „hiperłącze”.
Różne marginesy na stronach lewych i prawych
Jeśli zakładamy, że nasz e-book będzie drukowany, ustawmy tzw. marginesy lustrzane, takie jak w książkach i czasopismach. W menu „Format” wybieramy „Strona…”, przechodzimy do zakładki „Strona” i z listy „Układ Strony” wybieramy „Odbicie lustrzane”. Następnie ustawiamy duży margines wewnętrzny (co najmniej 2-3 cm) i mniejszy zewnętrzny (nawet 1 cm).
Procesor tekstu pozwala nam na dość zaawansowaną kontrolę nad typografią, czego nie potrafią przeglądarki. Projektanci stron zwykle nie są do tego przyzwyczajeni. Możemy w prosty sposób wstawiać twarde spacje, dbać o poprawne cudzysłowy itp. Dzięki narzędziom słownikowym możemy m.in dzielić wyrazy, a co za tym idzie – zastosować eleganckie wyrównanie do obydwu stron.
W celu wyjustowania tekstu z narzędzia „Style i formatowanie” wybieramy „Treść tekstu”, z menu kontekstowego „Modyfikuj” i w karcie „wyrównanie” ustawiamy „Do lewej i prawej”. Dzielenie wyrazów uaktywniamy w menu „Narzędzia”, „Język”, „Dzielenie wyrazów”. W zakładce „Przepływ tekstu” znajdziemy natomiast opcje „Kontroluj wdowy” i „Kontroluj sieroty”, które pozwolą zapanować nad ostatnimi wersami. Warto zrobić to dopiero przed ostatecznym zapisaniem e-booka jako PDF.
Tworzymy pierwszą stronę
Rysunek na okładkę musimy stworzyć w programie graficznym i wstawić jako grafikę, gdyż Open Office nie dysponuje interesującymi narzędziami graficznymi. Powinna ona mieć rozdzielczość 300 dpi i korzystać z kolorystyki CMYK.
Następnie ustawiamy kursor na pierwszej stronie, z menu „Format” wybieramy „Style i formatowanie”, przechodzimy do zakładki „Style strony” i wybieramy „Pierwsza strona”. Dzięki temu będziemy mogli ustawić jej inny margines, a na okładce nie wyświetli się numer strony ani zawartość nagłówka. Możemy za to dodać zdefiniowany wcześniej tytuł tak jak robiliśmy to w nagłówkach: „Wstaw”, „Pola”, „tytuł”. Na koniec zaznaczamy go i z listy stylów wybieramy „Tytuł”.
To wszystko! Teraz wystarczy tylko zmodyfikować style głównych elementów i dopasować je do swoich upodobań. Nie zapominajmy jednak o zasadach typografii.
Publikujemy e-booka w PDF-ie
Kiedy e-booka uznamy za skończonego, nie pozostaje nam nic, poza publikacją. W tym celu warto zapisać go w formacie PDF, który ma wiele zalet. Po pierwsze, wygląda tak samo u wszystkich użytkowników. Po drugie, można go wydrukować. Po trzecie, czytelnik nie będzie mógł edytować takiego dokumentu. Mamy ponadto dość duży wpływ na bezpieczeństwo dokumentu. Możemy np. zablokować możliwość drukowania albo ograniczyć jakość wydruku (150 dpi wystarczy do wydruku na domowej drukarce, ale dla profesjonalnej drukarni to za mało). czy wyłączyć możliwość kopiowania treści. Aby zmienić ustawienia bezpieczeństwa dokumentu PDF przejdź do menu „Plik”, kliknij „Eksportuj jako PDF…”, w zakładce
Bezpieczeństwo wybierz „Ustaw hasło uprawnień…” i podaj hasło (posłuży ono do późniejszej zmiany uprawnień). Następnie włącz wybrane zabezpieczenia. Jeśli chcesz, aby dokument był chroniony hasłem, ustaw je klikając przycisk „Ustaw hasło otwarcia…”. Obydwa hasła mogą się różnić. Zawsze miej jednak świadomość, że być może w przyszłości uda się złamać te zabezpieczenia. Przed wyeksportowaniem e-booka do PDF-a należy bezwzględnie zapisać wersję edytowalną w formacie .odt! Dzięki temu będziemy mogli edytować książkę i wprowadzać poprawki.
Po zapisaniu PDF-a pozostaje nam tylko sprzedaż lub publikacja e-booka w sieci. To jednak temat na zupełnie inny artykuł…