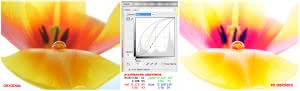Po podstawach obróbki makrofotografii, znajdujących się w poprzednim artykule, nie możemy zapomnieć o tym, by efekty naszej pracy nie poszły na marne. Po takich zabiegach jak kadrowanie, zmiana rozmiaru oraz usuwanie szumów na zdjęciach, nadszedł czas na to, żeby równie efektywnie zakończyć naszą pracę z obróbką w Photoshopie. W tymże celu, niewątpliwie warto będzie się zastanowić nad tym, jak jeszcze można ulepszyć zdjęcie poprzez nadanie mu nowych, ciekawych, aczkolwiek niezbyt przekombinowanych efektów, ale nie tylko. Ważne jest również prawidłowe zapisywanie naszego nowo powstałego obrazka oraz – tu sprawa czysto opcjonalna – dodawanie wodnego znaku, zapobiegającego przed niechcianym kopiowaniem oraz co za tym idzie, kradzieżą zdjęć, często nazywaną plagą forów fotograficznych.
Więc, do dzieła! W tej części zajmiemy się zmianą kolorystyki ogólnej zdjęcia, możliwymi sposobami zapisu w różnych formatach oraz przy innych poziomach jakości obrazu, a także „oznaczaniem” zdjęcia znakiem wodnym.
Programem używanym przy tworzeniu tego małego pomocnika jest oczywiście Photoshop w wersji CS4 Extended w języku angielskim, jednakże korzystać będziemy z funkcji dostępnych również we wcześniejszych wersjach tego programu (mogą się one nieco różnić od tych przedstawionych poniżej). Zagraniczne polecenia można bez problemu przetłumaczyć na ich polskie odpowiedniki (i odwrotnie) przy użyciu znanego już z pierwszej części tego artykułu photoshopowego słownika, znajdującego się na stronie www.pstools.pl.
Zmiana kolorystyki
Z pewnością dla każdego fotografa, zajmującego się zarówno makrofotografią, jak i innymi pomniejszymi dziedzinami tej sztuki, szczytem marzeń jest wykonanie zdjęcia, które nie będzie potrzebowało praktycznie żadnej obróbki w programach graficznych, takich jak Photoshop. Czasami jednak nadanie kolorów poprzez drobne modyfikacje jest korzystnym efektem dla zdjęcia. Przykładem z całą pewnością mogą być te obrazy, którym brak wyraźnego kontrastu, są za jasne, bądź za ciemne etc. Nie należy jednak zbytnio przesadzić przy takich zabiegach, gdyż przekolorowane w ten sposób obrazki wyglądają sztucznie, a czasami po prostu nieładnie.
Zacznijmy od przykładu zdjęcia z drobnymi białymi kwiatami (źródło: www.sxc.hu). W obecnej postaci można stwierdzić, iż wygląda ładnie, aczkolwiek wnikliwy widz z pewnością dostrzeże, że obraz ten wyglądałby lepiej, gdyby chociażby kwiaty bardziej kontrastowały z ty lekko mdłym tłem.
Często aby bardziej uwydatnić pierwszy plan naszego zdjęcia wystarczy drobna korekta w ustawieniach jasności i kontrastu, którą to znajdziemy w menu Image > Adjustments > Brightness/Contrast (Obraz > Dopasowanie > Jasność/Kontrast). W tym przypadku pokażę jednak nieco inny sposób na uwydatnienie pierwszoplanowych kwiatków. Pierwszym krokiem w naszej pracy będzie ustawienie kontrastu. W tym celu wchodzimy w menu Image > Auto Contrast (Obraz > Auto-kontrast). Program samodzielnie dopasuje te ustawienia, dlatego też efekt nie zawsze może się nam podobać. W tym przypadku wyszło niestety lekko ciemnawo, ale nie jest to problem. Następnie na tej samej warstwie stosujemy opcję Auto Tone (Image > Auto Tone) bądź w menu Levels klikamy na przycisk Auto. Następnym krokiem będzie „zabawa” z krzywymi. Przenosimy się do menu Image > Adjustments > Curves (Obraz > Dopasowanie > Krzywe). W tym przykładzie zostały ustawione opcje: Output: 125, Input: 72.
Jeśli opcja ta wydaje się zbyt „zimna”, można w nieco inny sposób poustawiać opcje programu, warto również samemu szukać optymalnych ustawień. Poniższą obróbkę otrzymamy nie z jednej, a trzech warstw, które potem połączymy w jedno. Opcje, które będą potrzebne znajdują się jednak tylko w wyższych wersjach Photoshopa. Aby móc bez problemu manewrować otrzymywanymi w czasie obróbki obrazami, warto jest najpierw skopiować warstwę tła, klikając w menu Layer > Duplicate layer (Warstwa > Powiel warstwę). Pracujemy od teraz na duplikacie. Szukamy w menu polecenia Image > Adjustments > Exposure. Ustawiamy tam na pierwszym suwaku wartość +0,2 i klikamy OK. Następnie na tej samej warstwie stosujemy poznaną przed chwilą opcję Auto Tone. Obraz powstały w ten sposób nadal jest nieco zimny, więc zmieszamy go z ciepłym oryginałem. W okienku z warstwami ustawiamy przezroczystość (Output) tej warstwy na 20%. Duplikujemy zmienioną przez nas warstwę i ustawiamy jej tryb mieszania na Soft Light (Łagodne światło) i 100%. Następnie całość łączymy poleceniem Flatten Image (Spłaszcz obraz) dostępnym w menu Layers (Warstwy).
Samą opcję krzywych możemy również stosować do nadawania zdjęciom specyficznego koloru. Wymaga to jednak dłuższej zabawy w profilach kolorów. Jednak wiele jest w sieci źródeł, które udostępniają gotowe już pliki w formacie .acv, które wystarczy załadować do menadżera krzywych.
Znaki wodne
Ochrona własności dotyczy zarówno rzeczy materialnych, jak i naszych pomysłów. Dlatego też coraz częściej mówi się o tym, aby możliwie dobrze chronić to, co stworzymy, między innymi właśnie nasze zdjęcia, bądź grafiki. O ile jednak samo słowo „copyright” czy „copyright protected” mało może dawać, kiedy umieszczamy nasze prace na portalach ze zdjęciami, warto jest naznaczyć zdjęcie, tak, aby złodziej musiał się przynajmniej trochę natrudzić, jeśli już postanowi użyć zdjęć naszego autorstwa bez zgody, bądź je sobie przywłaszczyć. W tym celu bardzo często wielu autorów tworzy znaki wodne informujące o ochronie prawami autorskimi. Istotnym jest jednak to, że zrobienie takiej ochrony powinno być przede wszystkim przemyślane.
Znaki wodne charakteryzują się w głównej mierze tym, że są niemalże przezroczyste. I to właśnie staje się naszym głównym zadaniem. Nasza chroniąca grafika nie może przykuwać zbyt wielkiej uwagi, dlatego przezroczystość tej warstwy powinna być ustawiona na dość dużym poziomie (w przypadku Photoshopa daje nam to mały procent). W żadnym wypadku nie może się okazać, że ochrona naszego zdjęci przysłania jego ważne elementy i stanowi główny punkt obserwacji u odbiorcy. To samo tyczy się także jego wielkości. Jeśli przysłania większą część naszego zdjęcia, należy jeszcze raz przemyśleć, czy taki zabieg ma jakiś większy sens, czy po prostu na siłę broni innym dostępu do zdjęcia. Najlepszym wyjściem jest stworzenie nowej warstwy o przezroczystości (Output) około 20-25%, na której to przy pomocy czcionek, linii oraz pędzli dostępnych zarówno w programie, jak i w Internecie, stworzymy nasz znak rozpoznawczy, zapobiegający przed kopiowaniem. Możemy także użyć przy tworzeniu swojego nazwiska czy pseudonimu, bądź logo. Poniższe przykłady mam nadzieję w pełni wyjaśnią ten tok myślenia.
Zapisywanie
Kiedy mamy już wszystko gotowe, nasze zdjęcie przeszło przez proces obróbki, nadszedł czas na zapis naszej pracy w możliwie jak najlepszym formacie. I chociaż z teorii wiedzieć możemy o zaletach formatów .png i .jpeg, wszystko zależne jest od tego, co dalej będzie działo się z naszym zdjęciem. Umieszczanie obrazów na forach, portalach internetowych posiada pewne ograniczenia i nie zawsze możemy wrzucać tam fotki o dużym rozmiarze i wyjątkowej jakości. Ograniczenia dotyczą także formatu pliku.
Aby zatem zapisać nasz obraz w celu udostępniania go w sieci, klikamy w menu głównym opcję File > Save for Web & Devices (Plik > Zapisz dla Web). Pojawi się nam okno, gdzie z łatwością możemy zmienić ustawienia zapisu.
Najbardziej uniwersalny jest poczciwy .jpeg, najbardziej kompresujący to, co udało nam się stworzyć. Zajmuje najmniej miejsca i jest obsługiwany przez zdecydowaną większość Internetu. Jednakże przez wspomnianą już kompresję, często zdjęcia tracą na jakości, dlatego nie zawsze używanie tego formatu jest najlepszym pomysłem. Jeśli już jednak zapisujemy pliki z rozszerzeniem .jpeg, powinniśmy położyć nacisk na jak najwyższej jakości zapisu.
Rozszerzenie .png to jedno z najbardziej wiernych formatów zapisu. Zdjęcia nie tracą na jakości, są wiernie odwzorowane, bez utraty tonów, czy kolorów. Nie ma w nich ziarnistości, obecnej niekiedy przy formacie .jpeg czy .gif a za to jest możliwość zapisywania obrazów z przezroczystym tłem. W zamian za to, mamy niestety ograniczenia odnośnie wielkości pliku oraz często również niemożność wgrania obrazu na strony internetowe.
To małe dwuczęściowe kompendium odnosi się do podstawowej wiedzy odnośnie post – processingu przy pomocy programu Photoshop. Znajomość tych chwytów jest niezwykle pomocna, kiedy to zaczynamy wtajemniczać się w świat obróbki cyfrowej zdjęć. Kiedy jednak w pełni opanujemy podstawy, bez problemu sami zaczniemy tworzyć nowe tego typu „zasady”, chociażby dla własnej wygody.