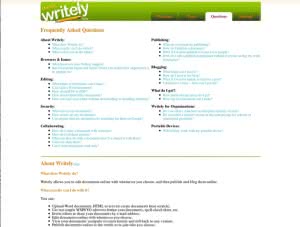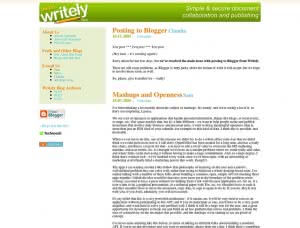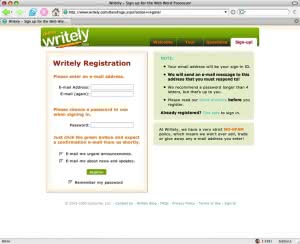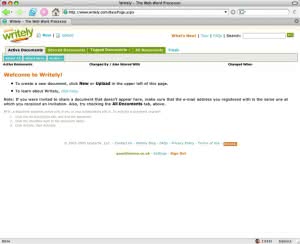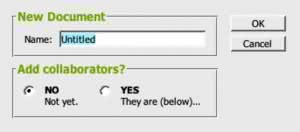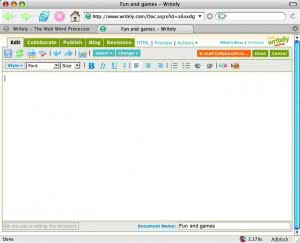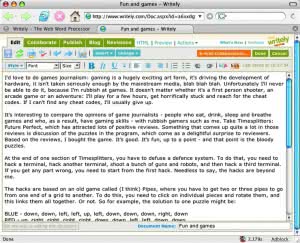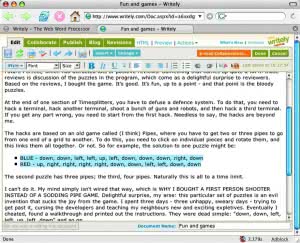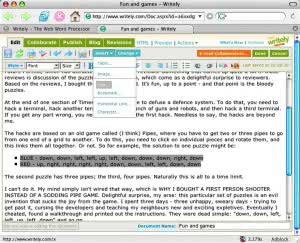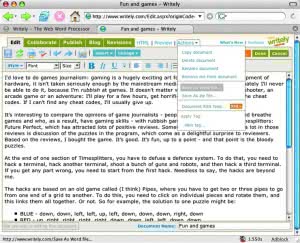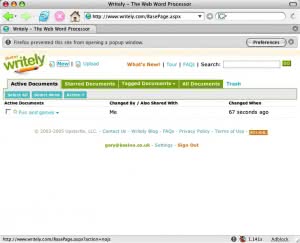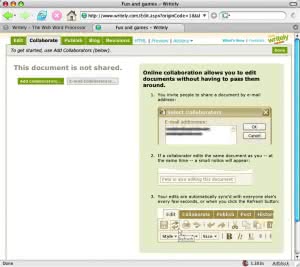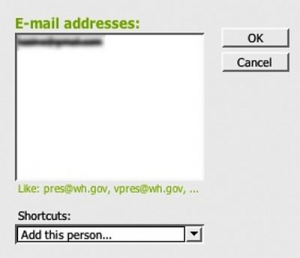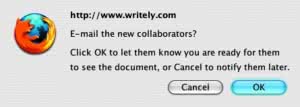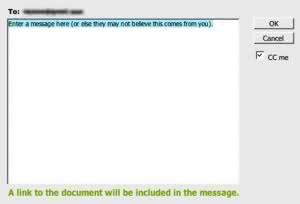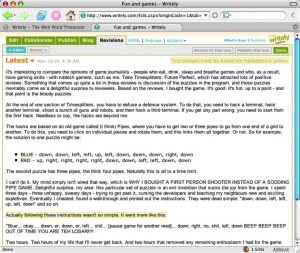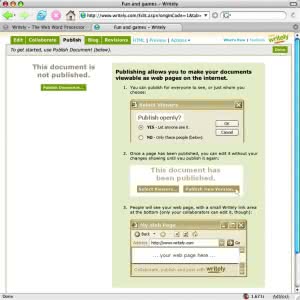Po co sięgać po drogie procesory tekstu, skoro we Writely można pisać jak w Wordzie? Pokażemy jak korzystać z funkcjonalności Writely, jak tworzyć dokumenty zgodne z formatem Worda, współpracować z innymi osobami i jak publikować teksty online.
Już w późnych latach 90-tych przepowiedziano zmierzch oprogramowania instalowanego na twardych dyskach. Dzięki internetowi mieliśmy robić wszystko za pośrednictwem przeglądarki. Niestety, zapomniano o dwóch kluczowych kwestiach. Koszty połączenia z bardzo wolnym internetem były przerażająco wysokie, a przeglądarki okazały się kiepskie.
To jednak nie powstrzymało ludzi od rozwijania pakietów biurowych wykorzystujących sieć. Jednak każdy, kto chciał przetestować owe sieciowe biura rozczarowywał się – były one bowiem dalekie od doskonałości.
Writely i HTML
Writely nie pracuje domyślnie jak Word. To edytor HTML, który konwertuje finalny dokument do formatu DOC. Dodanie komend formatowania lub kodów, których Writely nie ma, jest proste. Wystarczy po prostu kliknąć zakładkę HTML i wprowadzić kody ręcznie.
Na początku XXI wieku sprawy wyglądają zupełnie inaczej. Podczas gdy modemy zmagały się z prędkością 40 kb/s, nawet najtańsze łącze szerokopasmowe oferuje dziesięć razy większą szybkość i oczywiście nie ma irytujących opłat za minutę połączenia.
Przeglądarki pracują z zawrotną szybkością – w rezultacie pomysł aplikacji online powrócił. I tym razem, jak się wydaje, powinien pozostać.
Writely to przykład tego, co można zrobić z przeglądarką. Ten edytor online jest szybki, elastyczny i bezpłatny. To doskonałe narzędzie do tworzenia, edycji i współdzielenia dokumentów. Writely jest kompatybilny z Wordem, jednak nie jest jego klonem.
Ma ograniczone możliwości formatowania – nie znajdziemy w nim także zaawansowanych funkcji dostępnych w słynnym edytorze Microsoftu. Brakuje też na przykład \”Statystyki wyrazów\”, stopek i wielu udogodnień, uważanych przez użytkowników Worda za niezbędne.
Jednak Writely nie miał być konkurentem Worda. Powstał, by ułatwić współpracę i robi to bardzo dobrze. Jak się przekonaliśmy, to bardzo sprytny serwis.
Źródła
FAQ Writely
Ten zgrabny FAQ powie wszystko o programie. Także to, dlaczego nie działa w Operze lub Safari
Blog Writely
Filozofia projektowania oraz silna promocja Web 2.0 sprawia, że strona jest interesująca sama w sobie.
Potężny Writely
{tlo_1}
Krok 1
Zapisanie się do serwisu jest bardzo proste. Zamiast wypełniać nie kończące się formularze i odpowiadać na pytania o dom, zawód i trzymane zwierzęta, wystarczy odwiedzić stronę http://writely.com, wpisać swój adres e-mail i wybrać hasło.
Następnie wystarczy potwierdzić zapisanie się klikając odnośnik w mailu, który otrzymamy i proces rejestracji jest zakończony.
{/tlo}
{tlo_0}
Krok 2
Gdy już się zapiszemy i zalogujemy, ujrzymy główny ekran Writely (tak jak pokazano na zrzucie powyżej). Klikając odnośnik Tour w górnym prawym rogu weźmiemy udział w krótkim pokazie możliwość serwisu.
Można też zacząć z niego korzystać, tworząc lub wgrywając dokument do serwisu. Aby rozpocząć pisanie we Writely, klikamy New.
{/tlo}
{tlo_1}
Krok 3
W okienku, które się ukaże, serwis poprosi o wpisanie nazwy dokumentu. W niektórych przeglądarkach konieczne jest wyłączenie funkcji blokowania wyskakujących okienek, aby można było zobaczyć to okno.
Wybieramy nazwę i klikamy OK. Na razie nie dodamy współpracowników – ludzi, którzy mają prawo edytować i oglądać dokument.
{/tlo}
{tlo_0}
Krok 4
Główny ekran edytora wygląda jak skrzyżowanie Worda i Bloggera. Umożliwia pracę w dwóch trybach: z wykorzystaniem zwykłego okna do edycji tekstu, który jest edytorem WYSIWYG (What You See Is What You Get), lub po kliknięciu odnośnika HTML, mamy podgląd kodów HTML dokumentu.
{/tlo}
{tlo_1}
Krok 5
Jeśli zazwyczaj korzystamy z procesorów tekstu, najlepszym rozwiązaniem będzie użycie trybu WYSIWYG tak, jak pokazano na powyższym zrzucie.
Pasek z narzędziami udostępnia podstawowe funkcje, takie jak słownik ortograficzny (tylko dla j. angielskiego), opcję cofania i powtarzania poleceń oraz funkcję drukowania. Wydruk można podejrzeć za pomocą polecenia Preview.
{/tlo}{tlo_0}
Krok 6
W trybie WYSIWYG formatowanie działa zgodnie z oczekiwaniami. Przykładowo, jeśli chcemy użyć funkcji \”Wypunktowanie\”, wystarczy zaznaczyć fragment tekstu i kliknąć ikonę Bullets na pasku. Można też zmienić rodzaj fontu oraz jego wielkość (wybór jest ograniczony jedynie do podstawowych fontów, takich jak Arial, Tahoma itp.).
{/tlo}
{tlo_1}
Krok 7
Kliknięcie przycisku Insert otwiera rozwijalne menu, które umożliwia dodawanie różnych elementów takich jak hyperlinki, ilustracje, poziome linie czy zakładki. Wprowadzić można też tabelę HTML.
Jeśli musimy dodać więcej kolumn i rzędów, czy zmienić wygląd tabeli możemy to zrobić klikając przycisk Change.
{/tlo}
{tlo_0}
Krok 8
Kliknięcie przycisku Done zachowuje dokument w serwisie. Jednak można go wyeksportować w jeden z trzech głównych sposobów: jako plik wordowski, w formacie ZIP lub RSS. Aby to zrobić, klikamy przycisk Actions, znajdujący się na górze po prawej stronie i wybieramy właściwą opcję eksportu.
{/tlo}
{tlo_1}
Krok 9
Kliknięcie Done powoduje wyświetlenie głównej strony Writely. Jedną z użytecznych opcji, którą można tu znaleźć, jest możliwość oznaczenia dokumentu gwiazdką lub opisania go.
Na przykład możemy chcieć oznaczyć jakieś dokumenty jako pracę, inne jako osobiste. Aby to zrobić, zaznaczamy okienko przy dokumencie i wybieramy właściwą opcję z menu Actions.
{/tlo}
{tlo_0}
Krok 10
Z funkcji współpracy Writely bardzo łatwo skorzystać. Klikamy zakładkę Collaborate, znajdującą się u góry po lewej stronie. Ukaże się praktyczna porada.
Współpracownicy to inna kategoria użytkowników dokumentów, niż osoby mogące je oglądać. Nie tylko będą mogli przeczytać jego treść, ale także wprowadzić do nich zmiany.
{/tlo}{tlo_1}
Krok 11
Klikamy Add Collaborators. W okienku, które się pojawi wpisujemy adres e-mailowy osoby, którą chcemy dodać i następnie klikamy OK. Prawa współpracowników do edycji powiązane są z konkretnymi dokumentami.
Nie ma więc powodów do obaw, że będą oni w stanie przeczytać listy miłosne, gniewne tyrady lub inne osobiste dokumenty.
{/tlo}
{tlo_0}
Krok 12
Możemy dodać lub zmieniać współpracowników w każdej chwili i decydować o tym, kiedy się z nimi skontaktować. Gdy uznamy, że dokument jest gotowy, by inni mogli się z nim zapoznać, klikamy OK. Jeśli nie, klikamy Cancel, a do zakładki Collaboration wrócimy w odpowiednim czasie. W tym przypadku klikamy OK.
{/tlo}
{tlo_1}
Krok 13
Każdy z współpracowników otrzyma e-mail z Writely, zawierający odnośnik do dokumentu i tymczasowe hasło (zostaną poproszeni o zmianę hasła przy logowaniu). Do listu można dopisać własną wiadomość. To dobry pomysł, zwłaszcza w e-mailach adresowanych do osób, które jeszcze nie korzystały z Writely.
{/tlo}
{tlo_0}
Krok 14
Od tej pory współpracownik może się logować, dodawać, edytować lub usuwać tekst z dokumentu, zmieniać formatowanie, słowem zrobić z dokumentem wszystko. Każde edytowanie tekstu jest zachowane a wprowadzone zmiany są wyróżnione.
Zrzut ekranu pokazuje niewielkie zmiany w dokumencie. Jego wcześniejszą wersję można zobaczyć klikając przycisk oznaczony jako Older.
{/tlo}
{tlo_1}
Krok 15
Gdy już wszyscy wprowadzili swoje poprawki i finalna wersja jest gotowa, możemy zachować dokument i/lub opublikować go online. Dokument można udostępnić online każdemu lub tylko wybranym osobom.
Jeśli skorzystamy z drugiej opcji, finalną wersję dokumentu zobaczą jedynie osoby, których adresy e-mailowe wprowadzono do serwisu.
{/tlo}