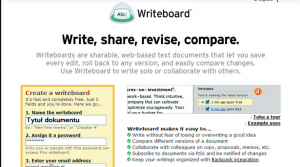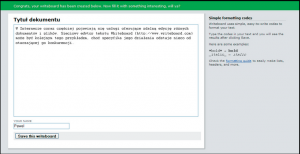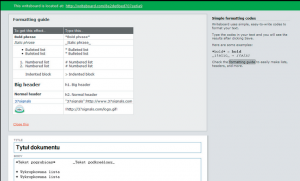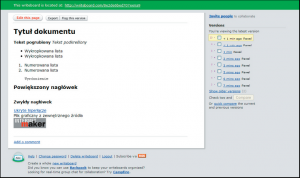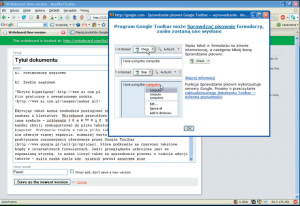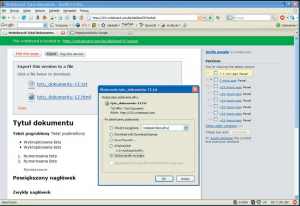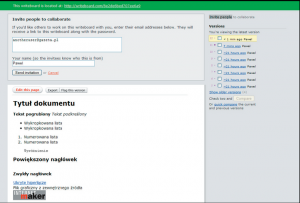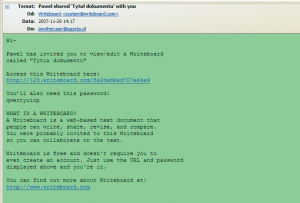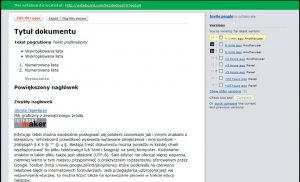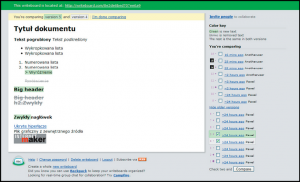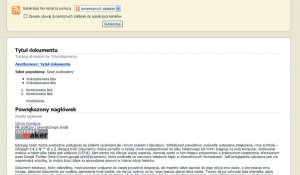Podziel się tekstem W internecie coraz częściej pojawiają się usługi oferujące zdalną edycję różnych dokumentów i plików. Sieciowy edytor tekstu Writeboard może być kolejnym tego przykładem, choć specyfika jego działania odstaje nieco do konkurencji.
Writeboard (http://writeboard.com) pełni rolę tablicy tekstowej, do której dostęp oprócz samego autora mogą mieć wszyscy zaproszeni przez niego znajomi. Specyfika tworzonego wspólnie tekstu zakłada możliwość dopisywania przez każdego nowych treści, jak i usuwania lub zamieniania już istniejących, nawet jeśli były wyedytowane wcześniej przez kogoś innego. Edytowany dokument można analizować pod kątem zachodzących w nim zmian jakie dokonywały się w tekście po każdym zapisie zarówno przez założyciela dokumentu, jak i zaproszonych przez niego użytkowników.
Każdy ze współredaktorów może zostawić przy zmodyfikowanej przez siebie wersji swój podpis, a nawet dodatkowy zewnętrzny komentarz z adnotacją. Każda tablica ma także swój własny kanał RSS, co pozwala zainteresowanym monitorować zmiany zachodzące w dokumencie bezpośrednio z poziomu swojego agregatora wiadomości. Oto krótki przewodnik po funkcjach edytora i przykład jego zastosowania.
Otwieramy w przeglądarce stronę http://writeboard.com. Według deklaracji autorów edycja tablicy powinna być możliwa w przeglądarkach Internet Explorer (od wersji 6.0), Firefox i Safari. W przypadku innych przeglądarek producenci nie gwarantują prawidłowego działania.
Aby otworzyć nowy dokument (tablicę), nie trzeba zakładać konta. Wystarczy w żółtą ramkę Create a Writeboard wprowadzić tytuł dokumentu, hasło dostępu uprawniające do jego wglądu i edycji oraz adres e-mail, który będzie identyfikował założyciela tablicy (rys. 1).
Zatwierdzamy regulamin (I agree to the terms), klikamy Create the Writeboard i w oknie przeglądarki pojawi się pusty arkusz utworzonego właśnie dokumentu. W standardowy sposób edytujemy w nim tekst. Do tablicy nie da się załadować zawartości innych tekstowych plików obecnych już na naszym dysku twardym, ale większe partie gotowych tekstów można przenosić wykorzystując funkcje kopiowania (rys. 2).
Teksty w dokumencie w niewielkim zakresie można formatować: pogrubić, pochylić, wyróżnić lub wypunktować. Można też wstawiać klikalne, ukryte za tekstem hiperłącza oraz wklejać do dokumentu wybrane grafiki. Te ostatnie umieszczane są w dokumencie na zasadzie adresu URL – graficzny plik musi zatem znajdować się już gdzieś w sieci (rys. 3, 4).
Edytując tekst można posługiwać się polskimi czcionkami, jak również innymi znakami z klawiatury, a bieżącą treść dokumentu wyeksportować do pliku tekstowego lub HTML i ściągnąć na swój komputer. Kodowanie znaków w takim pliku także jest właściwe (UTF-8). Sam edytor nie deklaruje więcej wsparcia, natomiast rozszerzenie oferowane przez Google Toolbar (http://www.google.pl/intl/pl/options) sprawdza pisownię w trakcie edycji tekstów (także polskojęzycznych) i podkreśla na czerwono błędy (rys. 5, 6).
Dokument tekstowy, który założyliśmy, może pozostać wyłącznie do naszej dyspozycji, ale możemy także zaprosić do jego edycji inne osoby, a one kolejne. Każdy zaproszony ma pełny zakres przywilejów uprawniających do dalszej edycji. Aby zaprosić kogoś
do współredagowania tekstu, należy kliknąć polecenie Invite people (prawy górny róg strony). Otworzy się formularz, do którego należy wpisać adres pocztowy zapraszanej osoby.
Można się także podpisać, aby osoba zaproszona wiedziała od kogo dostała zaproszenie. System wysyła pod wskazany adres informację (w języku angielskim) zawierającą link do panelu logowania oraz hasło dostępu. Jeśli wysyłamy zaproszenie komuś, kto nie zna tego języka, lepiej uprzedzić ją o zaproszeniu innym kanałem komunikacji (rys. 7, 8).
Podstawowym założeniem edytora jest umożliwienie jego użytkownikom wspólnego redagowania treści. Każda zmiana tekstu zakończona jego zapisaniem kończy się umieszczeniem w historii punktu szybkiego podglądu, który pozwala sprawdzić jak wyglądał tekst na danym etapie jego edycji.
Lista
punktów widoczna z prawej strony dokumentu informuje kiedy tekst został zmodyfikowany, przez kogo (o ile osoba podpisała się w czasie edycji) i jak duży jest zakres wprowadzonych zmian – im większa jest kropka przy numerze, tym bardziej dokument różni się od wcześniejszej wersji. (Producent nie podaje jednak do jakiego poziomu wstecz zapisywane są wersje dokumentu.)
Ponadto każdy z zaproszonych współredaktorów, aby wyróżnić swoją bądź cudzą ostatnią poprawkę, może ją \”oflagować\” – numerek oznaczający wersję zmiany zostanie w takim przypadku zaznaczony dodatkowo czarnym kolorem. Aby wyróżnić w ten sposób ostatnią wersję, należy kliknąć polecenie Flag this version widoczne w górnej części tablicy (rys. 9).
Writeboard oferuje ponadto funkcję porównywania ze sobą dwóch wybranych (zaznaczonych) wersji dokumentu. Na zielono podświetlony jest nowy tekst, a ten, który został usunięty jest przekreślony. Na górze tablicy jest informacja, które wersje tekstu są aktualnie porównywane (rys. 10).
Osoby zainteresowane aktywnym śledzeniem wprowadzanych zmian w treści dokumentu mogą zasubskrybować kanał RSS. W swoim domyślnym agregatorze będą mogli podglądać jak zmienia się obserwowany dokument (rys. 11, 12).
Każdy dokument (tablica) ma przypisany indywidualny adres URL, do którego dostępu broni przypisane w czasie tworzenia hasło. Adres taki (wraz z hasłem dostępu) otrzymuje pocztą założyciel tablicy oraz zaproszeni przez niego użytkownicy. Każdy, kto uzyska dostęp do edycji dokumentu, może go w dowolnej chwili zablokować zmieniając hasło dostępu (Change password), albo usunąć (Delete writeboard).
Jeśli ktoś uczestniczy w procesie edycji kilku różnych dokumentów, może je zorganizować we wspólnym projekcie Backpack. Jest to już jednak odrębna usługa, niezwiązana bezpośrednio z serwisem Writeboard.