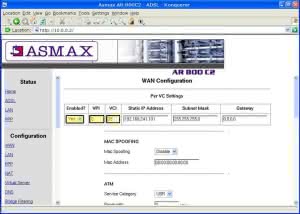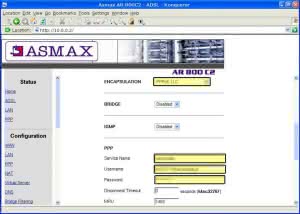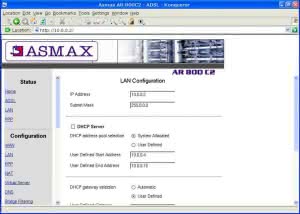Najpopularniejszą w Polsce usługą szerokopasmowego dostępu do internetu jest neostrada tp. Standardowo jej abonent zostaje wyposażony w modem dostępowy, który umożliwia podłączenie jednego komputera. Co zrobić, aby udostępnić łącze internetowe dla kilku komputerów?
Należy podzielić łącze za pomocą rutera (ang. router). Obecnie ceny ruterów są bardzo przystępne (najtańsze ok. 150 zł), a zaletami ich używania w porównaniu do rozwiązań opartych o oddzielny komputer + oprogramowanie są: energooszczędność, wysoka stabilność działania, cicha praca, łatwość instalacji i konfiguracji, wbudowany firewall i serwer DHCP (automatycznie przydzielający adresy IP poszczególnym komputerom w sieci lokalnej).
Zanim przystąpimy do dzielenia łącza i tworzenia sieci lokalnej (LAN), warto sobie uzmysłowić, że neostradę tp można dzielić jedynie w obrębie danego lokalu. Udostępnianie internetu osobom trzecim jest niezgodne z regulaminem tej usługi.
Do naszej przykładowej instalacji wybraliśmy modem-ruter Asmax AR800C2, który łączy w sobie wydajność, prostotę konfiguracji i niezbyt wygórowaną cenę (ok. 320 zł). Można do niego podpiąć 4 komputery. Modem dostarczony przez TP staje się zbędny.
Budowa sieci LAN
Potrzebne materiały:
- karty sieciowe standardu Ethernet,
- przewód \”skrętka\” (8-żyłowy, UTP-5, typowy dla Ethernetu) zakończony złączami RJ-45,
- kabel telefoniczny ze złączem RJ-11 dla linii ADSL (może być ten dostarczony przez TP).
Podczas zakupu skrętki trzeba poprosić o zakończenie jej odpowiednimi złączami RJ-45. Należy przy tym pamiętać, aby powiedzieć do czego potrzebny jest przewód. Istnieją bowiem różne metody łączenia żył w kablu. W naszym przypadku kabel jest przeznaczony do połączenia rutera z kartą sieciową.
Częścią centralną systemu jest oczywiście ruter. Znajduje się on w miejscu, w którym jest dostęp do linii ADSL (gniazdka telefonicznego) oraz sieci energetycznej. Następnym etapem jest podłączenie złączy RJ-45 do rutera w ten sposób, że jeden koniec przewodu znajduje się w karcie sieciowej, a drugi w ruterze.
Załóżmy, że sieć składa się z trzech komputerów, więc zajęte są 3 porty switcha w ruterze. W przykładowym schemacie sieci przedstawiono nie tylko sposób podłączenia, ale także podstawowe właściwości charakteryzujące dany komputer (tj. adres IP, maskę sieci, bramę itp.).
Przeznaczenie komputerów w sieci
W każdej sieci znajdują się komputery zwykłych użytkowników oraz tych bardziej uprzywilejowanych. Dlatego nie ma potrzeby otwierania wszystkich portów dla poszczególnych maszyn.
PC1
(por. schemat) jest komputerem, którego rolę można przyrównać do roli serwera. Jego użytkownikiem jest administrator całej sieci. To właśnie tutaj znajduje się serwer poczty, FTP, stron internetowych, P2P itp.
Komputer PC1 jest najważniejszy, więc przyporządkujemy mu lokalny adres IP 10.0.0.1 z maską 255.0.0.0 (bramą domyślną jest oczywiście ruter mający adres 10.0.0.2).
PC2
(por. schemat) jest komputerem z Windows XP. Z założenia dostęp do niego mają użytkownicy o niewielkich wymaganiach internetowych. Dlatego ograniczono podstawowe usługi.
Poza przeglądaniem stron internetowych i odczytywaniem poczty wszelkie inne porty komputera są zablokowane i nie ma do nich dostępu z zewnątrz. Komputer ma lokalny adres IP 10.0.0.3, maskę: 255.0.0.0, a wszystkie pakiety wysyłane są przez bramę (tj. ruter). Tego typu rozwiązanie zwiększy bezpieczeństwo całej sieci.
Laptop
(por. schemat) to ostatni komputer znajdujący się w naszej sieci. Ze względu na jego zastosowanie wszelkie porty zostały zablokowane. Komunikacja z internetem następuje przez ruter.
Porty wykorzystywane przez komputer PC1
Aby PC1 był widoczny z zewnątrz sieci, należy ustawić w ruterze przekierowanie odpowiednich portów. Poniżej znajduje się lista aktywnych usług dla serwera.
21– port usługi FTP
25 – port SMTP odpowiedzialny za wysyłanie e-maili
80 – port HTTP odpowiedzialny za serwer stron WWW
110 – port POP3 odpowiedzialny za odbieranie poczty
1214 – port programu Kazaa (P2P)
4662-4672 – porty programu eDonkey/eMule (P2P)
6889-6999 – porty BitTorrenta (P2P)
Konfiguracja stacji roboczych
Istnieją dwa sposoby konfiguracji protokołu TCP/IP: automatyczny oraz ręczny. Jeśli sieć jest rozległa i znajduje się w niej dużo komputerów, warto posłużyć się metodą pierwszą. W naszym przypadku wykorzystamy ręczny wybór adresów IP.
1. Windows XP – przygotowania do pracy w sieci (komputery PC2 i Laptop)
- Naciśnij Start | Panel Sterowania.
- Kliknij ikonę Połączenia sieciowe.
- Kliknij prawym przyciskiem myszy ikonę Połączenia lokalne, a następnie z menu kontekstowego wybierz Właściwości.
- Wybierz Protokół (TCP/IP) i kliknij Właściwości (rys. 1).
- Wybierz Użyj następującego adresu IP.
- Wprowadź:
Adres IP – 10.0.0.3 (10.0.0.4 dla Laptopa)
Maska podsieci – 255.0.0.0
Brama domyślna – 10.0.0.2 - Zaznacz Preferowany serwer DNS, a w pola znajdujące się poniżej wpisz następujące wartości: 194.204.159.1 oraz 194.204.152.34.
- Zaakceptuj OK dokonane zmiany.
- Zaznacz Pokaż ikonę w obszarze powiadomień podczas połączenia i zaakceptuj OK, aby zakończyć konfigurację.
2. Linux – przygotowanie do współpracy z ruterem
Konfiguracja Linuksa sprowadza się do edycji odpowiednich plików i wprowadzenia nowych ustawień. Oczywiście, edycji wszystkich ustawień dokonujemy na koncie administratora (roota).
Konfigurację rozpoczynamy od pliku odpowiedzialnego za karty sieciowe i ich komunikację z ruterem. Przykładowe wpisy mogą wyglądać następująco:
Plik 1: /etc/network/interfaces
auto lo
iface lo inet loopback
auto eth0
iface eth0 inet static
address 10.0.0.1 #adres IP komputera
netmask 255.0.0.0 #maska sieci
network 10.0.0.0
broadcast 10.0.0.255
gateway 10.0.0.2 #brama
Drugim plikiem wymaganym do poprawnego działania połączenia z internetem jest {stala}resolv.conf{/stala}. Zawiera on adresy serwerów DNS odpowiedzialnych za translacje adresów IP na domeny. Dwie pierwsze wartości są standardowe dla serwerów TP, kolejna to adres rutera.
Plik 2: /etc/resolv.conf
search tpnet.pl
nameserver 194.204.159.1
nameserver 194.204.152.34
nameserver 10.0.0.2 #gdy ruter ma własny serwer DNS
Konfiguracja rutera do współpracy z neostradą tp
Uruchamiamy dowolny komputer w sieci. Może to być PC2 z Windows XP. Uruchamiamy Internet Explorera, a w miejscu adresu wpisujemy: 10.0.0.2, czyli adres IP rutera, i naciskamy Enter. Powinno ukazać się okienko z prośbą podanie nazwy użytkownika i hasła. Wpisujemy ustawienia domyślne:
użytkownik: admin
hasło: epicruter
Po zaakceptowaniu formularza ukaże się interfejs sterowania (konsola) rutera. Przypomina on zwykłą stronę internetową podzieloną na dwie ramki.
Przedstawimy ustawienia, które powinny działać na wielu konfiguracjach sprzętowych. Zaleca się jednak, aby każdy spróbował dostosować je do własnych potrzeb. Przede wszystkim chodzi o przekierowania portów, blokowanie pakietów i inne opcje firewalla.
{tlo_1}
1. WAN Configuration
Tu dokonamy konfiguracji modemu ADSL i połączenia z neostradą tp. Opcje wymagane do poprawnego działania usługi są zaznaczone na ilustracjach kolorem żółtym.
W pierwszym polu u góry, z rozwijanego menu wybieramy opcję Yes. W polu VPI wpisujemy 0, natomiast w polu VCI wpisujemy 35.
Teraz zmieniamy opcję ENCAPSULATION: wybieramy PPPoE LCC lub PPPoE VC-Mux. Ustawienie to należy dobrać eksperymentalnie (neostrada powinna zestawić połączenie przy każdej z tych konfiguracji).
W polu Username wpisujemy nazwę użytkownika uzyskaną w procesie aktywacji usługi. Nazwa ta powinna mieć format {stala}xxxxxxxxxx@neostrada.pl{/stala}, gdzie xxxxxxxxxx to ciąg liter i znaków przydzielonych przez TP.
W polu Password wpisujemy swoje hasło do usługi.
Warto jeszcze zaznaczyć opcję Automatic Reconnect (niewidoczna na ilustracji), dzięki czemu w przypadku problemów z linią nastąpi automatyczne ponowienie połączenia.
Po wprowadzeniu wszystkich zmian naciskamy Submit i na koniec wybieramy Save Configuration. Spowoduje to restart rutera i wprowadzenie zmian do pamięci Flash. Po kilkunastu sekundach ruter jest gotowy do dalszej pracy z nowymi ustawieniami.
Status połączenia z neostradą wyświetlany w menu Status | PPP. Jeśli wszystko pójdzie pomyślnie, powinniśmy zobaczyć napis \”Connected\” informujący o zestawieniu połączenia.
{/tlo}
{tlo_0}
2. LAN Configuration
W tym miejscu odnajdziemy ustawienia sieci lokalnej, które zależą przede wszystkim od sposobu przydzielania adresów IP oraz preferencji administratora. Najważniejszymi pozycjami są:
LAN IP Address – zawiera lokalny adres IP rutera (domyślnie 10.0.0.2). Należy być ostrożnym podczas jego zmiany, ponieważ nowa konfiguracja będzie dostępna spod nowego adresu, który wpiszemy w to pole.
Subnet Mask – maska podsieci dla adresu IP rutera (domyślnie 255.0.0.0).
DHCP Server | System Allocated – wartość odpowiedzialna za ustawienia serwera DHCP. Gdy ustawimy tryb automatycznego przydzielania IP, każdy komputer będzie miał adres przydzielony z zakresu IP rutera plus 12 nowych pozycji. Zakładając, że ruter ma adres: 10.0.0.2, wtedy pula adresów serwera DHCP zamknie się w przedziale od 10.0.0.3 do 10.0.0.14.
DHCP Server | User Defined – administrator wybiera ręcznie zakres z jakiego przydzielane będą adresy IP, wpisując jego krańcowe wartości do pól formularza.
Pamiętaj o zapisywaniu!
Przy opuszczaniu każdej podstrony w konsoli rutera trzeba zaakceptować wprowadzone zmiany. Służy do tego przycisk Submit. Na końcu zapisujemy informacje do pamięci rutera, klikając Save Configuration. Wówczas ruter zostanie zresetartowany, a po kilku sekundach będzie znów gotowy do pracy.
DHCP Server | DHCP Gateway Selection – podobnie jak powyżej istnieje możliwość ustawienia trybu ręcznego i automatycznego wyboru bramy..
DHCP Server | Lease Time – określa czas, w którym dany użytkownik będzie mógł nawiązać połączenie z serwerem DHCP używając tego samego adresu IP. Ustawienie wartości równych zeru spowoduje, że adres IP nigdy nie wygaśnie..
Poniżej wszystkich opcji znajduje się odnośnik do sekcji Ethernet Mode Setting, która umożliwia ustawienie prędkości przesyłanych danych w obrębie sieci LAN (100 Mb/s, Half-Duplex, Full-Duplex itp.). Zaleca się ustawienie wartości Auto Sense, która automatycznie dobierze odpowiednią metodę transferu.
{/tlo}
{tlo_1}
3. Configuration – Virtual Server
Ruter Asmax AR800C2 ma wbudowany firewall wzorowany na systemie operacyjnym FreeBSD. Użytkownicy, którzy chcą mieć dostęp do danych portów (np. wykorzystują programy P2P), powinni poświęcić kilka minut, aby ustawić poszczególne wartości w sekcji Virtual Server.
Procedura jest prosta. Najpierw podajemy adres portu, na który przychodzą dane z internetu do rutera (Public Port). Następnie wpisujemy port oraz lokalny adres IP komputera wewnątrz sieci (Private Port), do którego informacje te zostaną dostarczone.
W zależności od protokołu przesyłania danych wybieramy opcję TCP lub UDP. Czynność powtarzamy dla portów, które chcemy przekierować lub inaczej zmapować.
{/tlo}
{tlo_0}
4. Password Configuration
W tym miejscu możemy zmienić ustawienia domyślne użytkownika lub administratora. Koniecznie trzeba zmienić hasło dla logina admin, w celu utrudnienia dostępu osobom niepowołanym. Wartość domyślna hasła może być bowiem dobrze znana potencjalnemu włamywaczowi.
{/tlo}