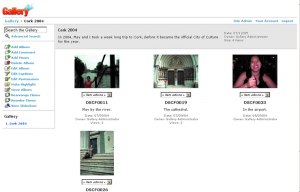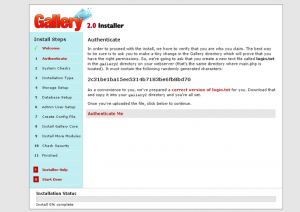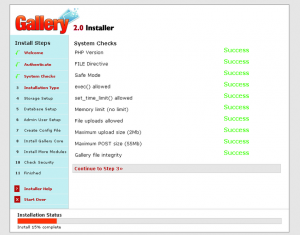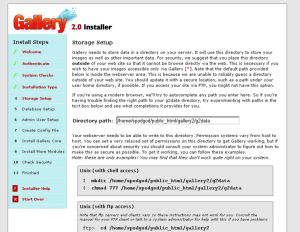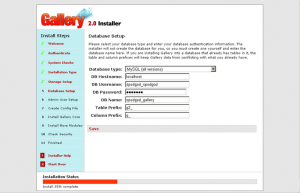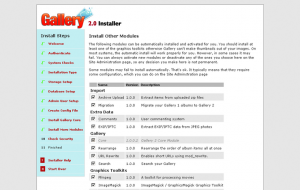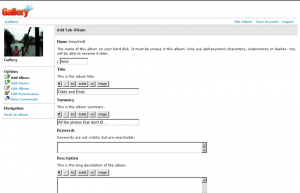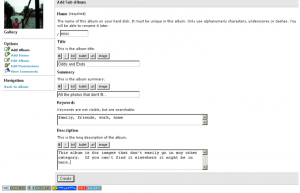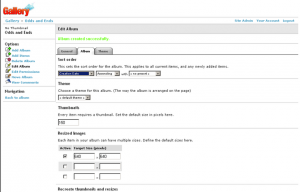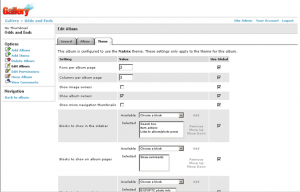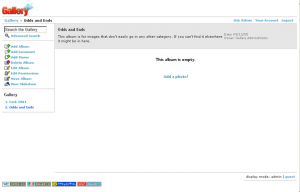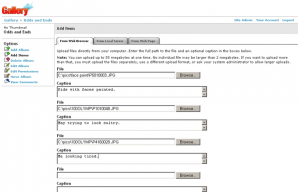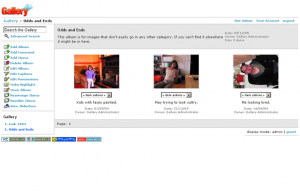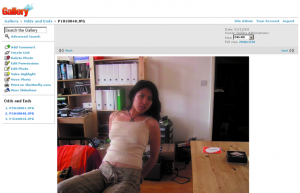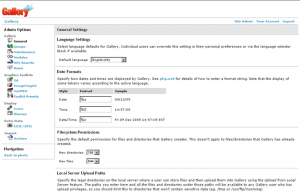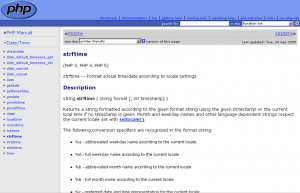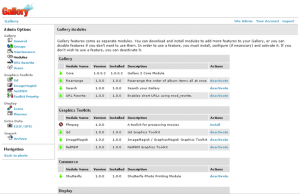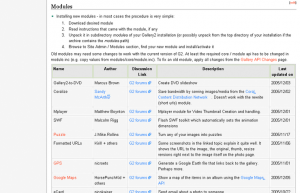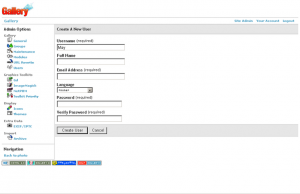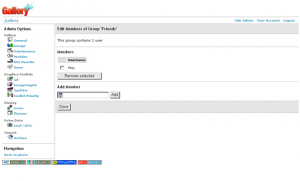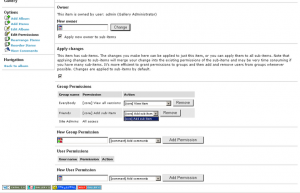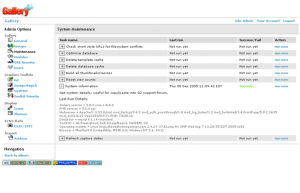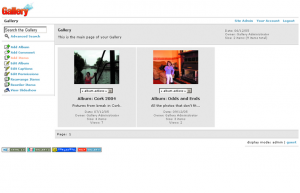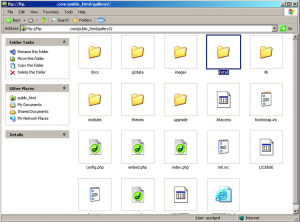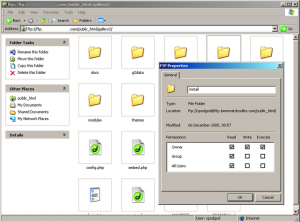Wykorzystaj PHP do pokazania światu swoich najlepszych zdjęć w internetowym albumie. Fotografia przeszła długą drogę, aż do nastania ery cyfry. Nie trzeba już przekopywać się przez stosy odbitek ze zdjęciami naszych znajomych lub rodziny. Gallery 2 to oparta na PHP internetowa galeria zdjęć, która umożliwi każdemu momentalne wgranie do sieci najcenniejszych fotografii.
Fotografia przeszła długą drogę, aż do nastania ery cyfry. Nie trzeba już przekopywać się przez stosy odbitek ze zdjęciami naszych znajomych lub rodziny. Gallery 2 to oparta na PHP internetowa galeria zdjęć, która umożliwi każdemu momentalne wgranie do sieci najcenniejszych fotografii. Zostaną one automatycznie zmniejszone, posortowane i udostępnione wszystkim chętnym.
W internecie dostępnych jest sporo wirtualnych albumów zdjęć. Nawet Kodak, związany głównie z branżą chemii fotograficznej, docenił ten segment rynku. Każdy może teraz za darmo zarejestrować się na stronie Kodak EasyShare Gallery (http://www.kodakgallery.com).
Bardziej przedsiębiorczy użytkownicy wypełnili z kolei łamy serwisu Flickr (http://www.flickr.com), darmowego projektu będącego wcieleniem idei open source i łączącego galerię z takimi dodatkami, jak blog czy {link_wew 1673}kanały RSS{/link_wew}.
Dlaczego w takim razie ktoś miałby się kłopotać instalacją własnej galerii, takiej jak Gallery 2? Pierwszy argument dotyczy pełnej kontroli nad wyglądem strony, jej administracją i zawartością. Będziesz mógł dodawać nowych użytkowników i grupy osób, a następnie
pozwalać im na wgranie tylu zdjęć, ile tylko sobie zażyczą (a dokładniej tyle, ile pomieści twoje konto na serwerze).
Ponadto nie sposób pominąć kwestii własności. Przeczytaj regulaminy niektórych galerii, a przekonasz się, że niekiedy rozpoczęcie korzystania z ich usług jest równoznaczne z oddaniem praw autorskich do wgranych
plików. Oznacza to, że mogą one wykorzystać twoje zdjęcia bez konieczności płacenia ci wynagrodzenia.
Z własną galerią możesz zapomnieć o tych problemach. Otrzymujesz za to w pełni profesjonalny i elastyczny album, który da się podpiąć pod dowolną domenę internetową.
Gallery 2 dostępne jest w kilku różnych wersjach. Standardowa (Typical), opisana w tym artykule, a także Minimal i Full. Każdą z nich możesz pobrać ze strony http://gallery.menalto.com.
Wszystkie wersje charakteryzują się tą samą podstawową funkcjonalnością. Różnią się natomiast pod względem dodatków, które można podzielić na rozszerzenia i szablony. Mają one postać modułów i schematów. Moduły to skrypty PHP dodające nowe funkcje do programu. Schematy to alternatywne szablony
stron, które zmieniają wygląd galerii.
Na potrzeby tego artykułu zainstalujemy i skonfigurujemy wersję standardową (Typical), zawierającą sześć szablonów i zestaw najpopularniejszych modułów. Pozostałe dodatki można zawsze ściągnąć w późniejszym czasie.
Sporych rozmiarów archiwum z programem wygląda obiecująco. Rozpakuj jego zawartość i wgraj pliki na serwer. Jak zawsze, do uruchomienia programu będziesz potrzebował konta z dostępem do PHP i bazą danych MySQL. Zanim rozpoczniesz właściwą instalację, stwórz nową bazę danych i zapisz jej nazwę, nazwę serwera, użytkownika oraz hasło. Instrukcje, jak tego dokonać, powinieneś otrzymać od firmy hostingowej, u której wykupiłeś usługę.
Gallery 2 wymaga kilku dodatkowych modyfikacji na serwerze i rozszerzeń PHP. Jeżeli dysponujesz dedykowanym serwerem lub korzystasz z serwera wirtualnego zainstalowanego na domowym komputerze, nie będzie to stanowiło problemu. Lecz jeżeli używasz normalnego konta WWW (a tak jest w większości przypadków), możesz napotkać komplikacje.
Dla przykładu, Gallery 2 potrzebuje 16 MB pamięci dla własnych procesów wykonywanych za pośrednictwem serwera {link_wew 4617}Apache{/link_wew} oraz narzędzi graficznych, takich jak np. ImageMagicklub NetBPM. Jeżeli nie jesteś pewien, czy spełniasz te wymogi, sprawdź informacje dostępne na stronie System Check w kreatorze instalacji programu. Niektórzy operatorzy są jednak na tyle mili, że sami konfigurują na życzenie brakujące moduły PHP i PERL-a. Gdy ktoś odmówił ci pomocy, sugerujemy, abyś przy najbliższej okazji wykupił usługę w nowej, lepszej firmie. Lecz teraz czas rozpocząć ceremonię otwarcia nowej galerii…
Warto zajrzeć
Codex
Dokumentacja do aplikacji Gallery 2 dostępna jest w sieci w formie strony wiki – są tu informacje na temat instalacji programu, najważniejsze
wskazówki i odnośniki do dodatkowych szablonów i rozszerzeń.
Jednym słowem wszystko, co trzeba.
http://codex.gallery2.org
G2 Forum
Forum poświęcone Gallery 2. Jeżeli napotkasz problemy podczas instalacji, tutaj możesz szukać pomocy. Pamiętaj jedynie, że przed zadaniem pytania warto skorzystać z forumowej wyszukiwarki.
http://gallery.menalto.com/forum
Strona demo
Jeden z użytkowników Gallery 2 uruchomił w sieci ogólnodostępną wersję demonstracyjną galerii, która pozwala m.in. na obejrzenie szablonów i dodatków przygotowanych
przez innych internautów.
http://www.thelineberrys.com/gallery2
{tlo_1}
Krok 1. Rozpoczęcie instalacji
Kreator instalacji Gallery 2 jest prosty i przyjemny w obsłudze. Przeprowadzi
cię poprzez 11 etapów instalacji, z czego my omówimy 6 najważniejszych. Po wgraniu plików Gallery 2 na serwer wpisz w przeglądarce internetowej adres prowadzący do właściwego katalogu – będzie to coś na wzór {stala}http://www.twojadomena.pl/gallery2{/stala}.
{/tlo}
{tlo_0}
Krok 2. Uwierzytelnienie instalacji
Proces instalacji powinien potrwać maksymalnie 95 min – jeżeli tylko dobrze się przygotowałeś (nie uwzględniliśmy w tym wyliczeniu czasu poświęconego na wgrywanie plików na serwer). Pierwszy etap polega na uwierzytelnieniu
instalacji. Aby tego dokonać, pobierz wygenerowany automatycznie plik login.txt ze swojego konta FTP i wgraj go do głównego katalogu z instalacją.
{/tlo}
{tlo_1}
Krok 3. Sprawdzenie systemu
Jeżeli ma się wydarzyć coś złego, to najprawdopodobniej na podstronie „System
check”. Na szczęście jeżeli któryś z przeprowadzonych testów zakończy się porażką, otrzymasz szczegółowe instrukcje, jak temu zaradzić. Będziesz mógł również ponownie wgrać błędne lub brakujące pliki. W następnym etapie instalacji wybierz opcję „Standard Installation” i kliknij na przycisku „Continue to Step 3”.
{/tlo}
{tlo_0}
Krok 4. Ustawianie praw dostępu
Przejdź do okna klienta FTP z widokiem na katalog Gallery 2 na serwerze. Stwórz w nim nowy folder o nazwie „g2data” i ustaw jego prawa dostępu na 777. W Windowsach robisz to poprzez kliknięcie prawym klawiszem myszy na katalogu, wybranie Właściwości i zaznaczenie każdego pola. Kreator instalacji Gallery 2 poinstruuje cię, jak można to zrobić w jeszcze inny sposób.
{/tlo}
{tlo_1}
Krok 5. Dane dostępowe
Podaj odpowiednie dane w polach „DB Hostname”
(nazwa hosta bazy danych, zwykle jest to „localhost”), „DB Username” (nazwa użytkownika bazy danych), „DB Password” (hasło do bazy danych). Resztę pól pozostaw z domyślnymi ustawieniami. W następnym etapie dodasz hasła dla administratora. Kolejne dwa kroki – tworzenie pliku konfiguracyjnego
i instalacja rdzenia programu – powinny pójść gładko, ponieważ nie są skomplikowane, a instalator zadba o to, abyś się nie pogubił.
{/tlo}
{tlo_0}
Krok 6. Instalacja dodatkowych modułów
W etapie 9 będziesz mógł wybrać, które z dodatkowych modułów
należy zainstalować. Odznacz te, których nie potrzebujesz. W naszym przypadku, korzystając ze standardowej wersji instalacji, pominęliśmy moduły „Migration” i „ffmepeg”. Ostatni etap polega na sprawdzeniu bezpieczeństwa instalacji. Jeżeli wszystko zadziała poprawnie, będziesz mógł zacząć korzystać ze swojej nowej galerii.
{/tlo}{tlo_1}
Krok 1. Korzystanie z galerii
Zaloguj się do galerii, używając ustanowionej wcześniej nazwy administratora
i hasła. Możesz dodać tyle dodatkowych galerii, ile tylko zechcesz. Zacznij od kliknięcia na opcji „Add Album” i wypełnienia formularza. Pole nazwy (name) odpowiada nazwie utworzonego katalogu w folderze z instalacją,
więc do oddzielania wyrazów zalecamy stosowanie znaku podkreślenia
(„_”) zamiast zwykłych spacji.
{/tlo}
{tlo_0}
Krok 2. Zastosuj słowa kluczowe
Dodanie słów kluczowych do galerii umożliwia późniejsze ich przeszukanie
wedle tego kryterium. Wpisz tak wiele słów kluczowych, ile jesteś w stanie wymyśleć – oddzielaj je przecinkami. Pola tytułu, podsumowania i opisu obsługują formatowanie HTML, zatem możesz załączyć w nich odnośniki
i ilustracje, zmieniając tym samym ich wygląd.
{/tlo}
{tlo_1}
Krok 3. Domyślne ustawienia
Gdy galeria zostanie już stworzona, zostaniesz poproszony o ustawienie jej wartości domyślnych. Możesz wybrać domyślny szablon graficzny-natym etapie naszej instalacji masz dostępną na razie tylko jedną opcję. Na tej podstronie zdefiniujesz także rozmiar miniaturek i maksymalnie trzy obsługiwane rozmiary pełnych grafik.
{/tlo}
{tlo_0}
Krok 4. Dostosuj wygląd albumu
Kliknij na zakładce „Themes”. Pozwala ona na skonfigurowanie wyglądu twojego albumu. Najbardziej istotne jest to, że możesz dodać różne opcje do panelu bocznego (sekcja „Blocks to show in sidebar”). Każdy taki blok, bez względu na to, czy znajduje się we wspomnianym już panelu bocznym, albumie,
lub na stronie ze zdjęciami, może być skasowany lub przesunięty, dzięki czemu masz pełny wpływ na wygląd galerii.
{/tlo}
{tlo_1}
Krok 5. Zobacz swój album
Zapisz zmiany i powróć do głównej strony Gallery. Zobaczysz, że dodany został nowy, pusty album. Kliknij na odnośniku „No thumbnail” aby wejść do albumu, a następnie wybierz opcję „Add Items” z bocznego panelu lub „Add a Photo” ze środka głównego ekranu.
{/tlo}
{tlo_0}
Krok 6. Wybierz zdjęcia
Możesz wybrać zdjęcia znajdujące się na twoim dysku twardym za pomocą strony „From Web Browser”, dodając do każdego z nich podpisy. Gdy dodasz już wszystkie pliki, kliknij na przycisku „Add Items” u dołu strony. Proces wgrywania zdjęć i tworzenia miniaturek zajmie Gallery 2 z pewnością kilka chwil.
{/tlo}
{tlo_1}
Krok 7. Wgraj więcej plików
Gdy proces ładowania zdjęć na serwer dobiegnie końca, będziesz mógł skorzystać z opcji wgrania dodatkowych plików. Kliknij na odnośniku do twojego albumu, znajdującego się w lewym górnym rogu strony, aby zobaczyć, jak się prezentuje. Zauważysz, że w bocznym panelu pojawiły się nowe opcje, przeznaczone do edycji albumu, zmiany opisów lub podświetlenia zdjęć.
{/tlo}
{tlo_0}
Krok 8. Obejrzyj zdjęcie w pełnym rozmiarze
Aby obejrzeć dowolne zdjęcie w pełnym rozmiarze, po prostu na nim kliknij. Jeżeli pozostawiłeś domyślne ustawienia rozmiarów grafik,będziesz mógł wybrać spośród dwóch opcji: oryginalny rozmiar zdjęcia lub mniejsza wersja w rozdzielczości 640×480. Jako właściciel galerii możesz kasować
zdjęcia, zmieniać prawa dostępu lub przenosić pliki do innych albumów.
{/tlo}{tlo_1}
Krok 1. Administrowanie galerią
Niektóre z opcji nie były wcześniej dostępne – aby je odblokować, trzeba będzie nieco poszperać w zakamarkach panelu administracyjnego Gallery 2. Kliknij na odnośniku „Site Admin” w prawym górnym rogu strony i przejdź do sekcji „General” w celu zmiany domyślnych ustawień.
{/tlo}
{tlo_0}
Krok 2. Zmiana daty i czasu
Data i czas zapisywane są wedle standardowej składni PHP (więcej o formacie
zapisu czasu na http://uk2.php.net/strftime). Korzystając z Gallery 2 możesz także określić katalog, do którego swoje zdjęcia będą mogli wgrywać również goście serwisu. Będziesz musiał w tym celu postawić anonimowe konto FTP na swoim serwerze – jego adres powinien prowadzić do wspomnianego
wcześniej katalogu.
{/tlo}
{tlo_1}
Krok 3. Zainstaluj nowe moduły
Pozostałe opcje zależą w dużej mierze od tego, jakie moduły wybrałeś do instalacji. Możesz zawsze w prosty sposób doinstalować dowolne rozszerzenia
z poziomu strony „Site Admin”. Przejdź do sekcji „Modules” i wybierz moduł do zainstalowania. Gdy zechcesz, będziesz mógł później go deaktywować
bez definitywnego usunięcia z serwera.
{/tlo}
{tlo_0}
Krok 4. Dodaj nowe funkcje
Podobnie jak w poprzednim kroku, nowe funkcje do Gallery 2 dodaje się za pośrednictwem sekcji „Modules”. Ściągnij ze strony http://tinyurl.com/82scr moduł, który chciałbyś wdrożyć i wgraj go do katalogu {stala}/gallery2/modules/{/stala} na serwerze z bieżącą instalacją. Przejdź do sekcji „Modules” w panelu „Site Admin” i wybierz w odpowiednim miejscu opcję „Install”, aby dodać nowe funkcje.
{/tlo}
{tlo_1}
Krok 5. Udostępnij swoje zdjęcia
Umożliwienie znajomym wgrywania i udostępniania zdjęć to połowa całej frajdy. Aby rozkręcić zabawę, przejdź do sekcji „Users” i kliknij na opcji „Create User”. Wypełnij formularz i kliknij na przycisku „Save”. Następnie wybierz sekcję „Groups” i kliknij na opcji „Create Group”. Nadaj nowej grupie odpowiednią nazwę, np. „znajomi”.
{/tlo}
{tlo_0}
Krok 6. Tworzenie praw dostępu dla grup
Będąc w sekcji „Edit Group”, kliknij na przycisku „Members” znajdującym się obok wpisu „Friends”. W polu „Add Member” wpisz nazwę użytkownika,
którego dodałeś wcześniej, a następnie powróć do strony głównej galerii i kliknij na opcji „Edit Permissions”. Zjedź w dół do sekcji „New Group Permission”.
{/tlo}
{tlo_1}
Krok 7. Ustawianie różnych praw dostępu
W polu tekstowym wpisz „Friends”. Następnie z rozwijanego menu wybierz pozycję „(core) Add Sub-Item” i kliknij na opcji „Add Permission”. Teraz osoby należące do grupy „Friends” także będą mogły wgrywać zdjęcia. Możesz nadać grupie również inne uprawnienia lub – w podobny sposób – ustawić prawa dostępu dla indywidualnych użytkowników w sekcji „New User Permission”.
{/tlo}
{tlo_0}
Krok 8. Zoptymalizuj instalację
Na koniec wróć do sekcij „Site Admin” i przejdź do sekcji „Maintenance”. Masz tutaj dostęp do listy skryptów zaprojektowanych z myślą o przyśpieszeniu
działania galerii. Z czasem, wraz z kolejnymi wgranymi zdjęciami, albumami i użytkownikami twoja baza danych i pliki mogą zacząć działać wolniej. Te opcje pozwolą ci na rozwiązanie narastającego problemu.
{/tlo}
Zabezpiecz swoją bazę zdjęć przed intruzami
{tlo_1}
Krok 1. Bezpieczny jak twierdza
Twoja instalacja Gallery 2 powinna być całkiem bezpieczna. Chociaż w teorii intruz będzie mógł uruchomić na nowo kreatora instalacji, atakując
twoją bazę danych, to w praktyce nie uda się to bez kodu autoryzacji i dostępu do twojego serwera.
{/tlo}
{tlo_0}
Krok 2. Zmiana nazwy
Jeżeli jednak ta kwestia nadal nie daje ci spokoju, możesz wprowadzić w życie kilka rozwiązań. Najprostsza metoda polega na zmianie nazwy katalogu z instalacją. Możesz zawsze wrócić do jego starej nazwy, jeżeli zajdzie taka potrzeba. Inny czuły punkt to katalog z uaktualnieniami, zatem zmień także jego nazwę.
{/tlo}
{tlo_1}
Krok 3. Zmiana praw dostępu
Alternatywny sposób to ustawienie praw dostępu dla tych katalogów na 744. W systemie Windows możesz to zrobić poprzez zaznaczenie obu folderów, kliknięcie na nich prawym klawiszem myszy i odznaczenie praw dostępu, które zezwalają na nadpisanie lub wykonanie plików znajdujących
się w katalogu.
{/tlo}
Wzkazówki
Nowa instalacja
Jeżeli w trakcie instalacji
popełnisz błąd i wpiszesz nieprawidłowe
dane, kliknij na opcji „Start Over”, aby cofnąć się do początku i dokonać korekty.
Duży upload
Gallery 2 to skomplikowany
i obszerny system skryptów. Dlatego w celu uniknięcia
problemów z połączeniem FTP, zalecamy wgrywanie
każdego podkatalogu
oddzielnie. Stwórz folder „gallery2” na swoim serwerze, a następnie
wgraj po kolei katalogi „modules”, „images”, „lib” itd., każdy z nich pojedynczo.
Usuwanie Gallery 2
Jeżeli zechcesz usunąć Gallery 2 z serwera, możesz napotkać niespodziewane problemy. Dzieje się tak, ponieważ katalog „g2data” zawiera wiele folderów, których „nie posiadasz”. Aby je usunąć, skorzystaj ze skryptu Bharat’s Cleanup Script dostępnego na stronie http://tinyurl.com/9726I.