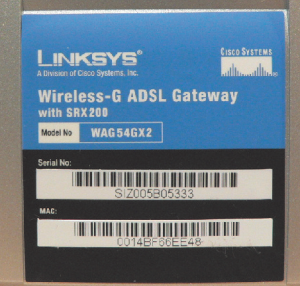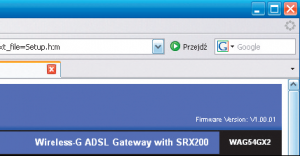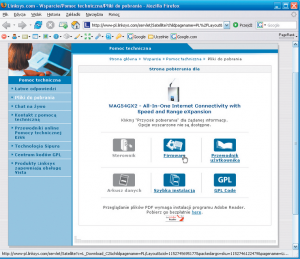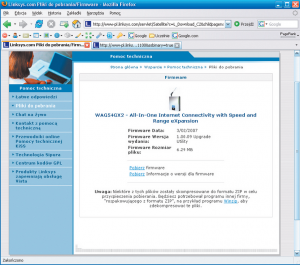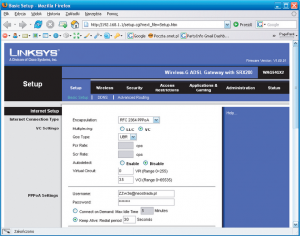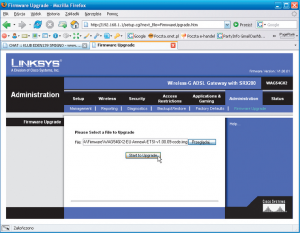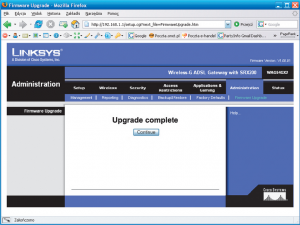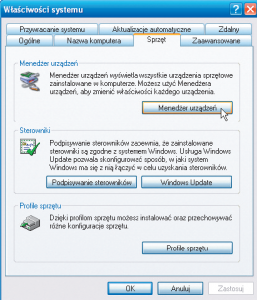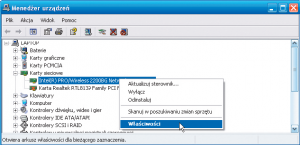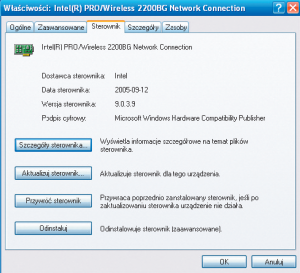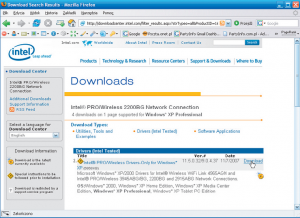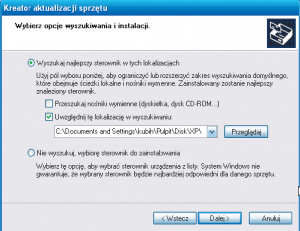Podział domowego łącza internetowego pomiędzy kilka komputerów z wykorzystaniem rutera to powszechna praktyka. Nie musimy jednak co kwartał wymieniać rutera i kart sieciowych, aby mieć dostęp do najnowszych technologii i funkcji. Wystarczy uaktualnić wewnętrzne oprogramowanie (firmware) i sterowniki naszego sprzętu, aby cieszyć się lepszą funkcjonalnością i zaoszczędzić sporo pieniędzy.
Ruter jak nowy
Producenci sprzętu sieciowego co jakiś czas wypuszczają na rynek nowe produkty wyposażone w ulepszone opcje i innowacyjne rozwiązania. Poczucie, że kupiony kilka miesięcy wcześniej ruter powinien zostać zastąpiony nowszym sprzętem jest więc uzasadnione.
Jednak nie ma sensu wydawać kolejnej, wcale niemałej sumy na nowe cacko. Zamiast tego warto pokusić się o aktualizację oprogramowania rutera (firmware\’u), która daje wiele korzyści. Zazwyczaj polepsza stabilność pracy rutera (przez usunięcie wykrytych usterek), zwiększa jego funkcjonalność (np. przez dodanie nowych algorytmów szyfrowania), a nawet, w przypadku ruterów bezprzewodowych Wi-Fi, wzmacnia siłę sygnału nadawania.
Z artykułu dowiemy się, jak wgrać nowe oprogramowanie na przykładzie rutera Linksys WAG54GX2.
Pamiętajmy, że aktualizacji firmware\’u w przypadku sprzętu Wi-Fi dokonujemy tylko za pośrednictwem komputera podłączonego kablem do gniazda ethernet w ruterze. Czynność wgrywania nowego oprogramowania za pomocą karty Wi-Fi znacznie zwiększa ryzyko uszkodzenia sprzętu.
Należy również pamiętać, że firmware przypisany jest do konkretnego modelu rutera. Firmware wgrany do nieodpowiedniego rutera może spowodować trwałe uszkodzenie urządzenia. Dlatego przed przystąpieniem do pobierania nowego oprogramowania upewnijmy się jakim modelem rutera dysponujemy. Naklejkę z oznaczeniem modelu rutera znajdziemy na obudowie lub na oryginalnym pudełku (patrz ilustracja).
{tlo_1}
Przed przystąpieniem do aktualizacji sprawdzamy aktualnie wykorzystywaną przez ruter wersję firmware\’u. W tym celu uruchamiamy przeglądarkę, wpisujemy adres IP urządzenia i logujemy się do panelu administracyjnego. W przypadku modeli Linksys numer wersji jest wyświetlany na każdej podstronie w prawym górnym rogu interfejsu.
{/tlo}
{tlo_0}
Wchodzimy na stronę producenta rutera (adresy stron WWW najpopularniejszych wytwórców sprzętu sieciowego zostały podane w ramce). Uaktualnienia szukamy w dziale Support bądź Download . Zazwyczaj możemy skorzystać z wewnętrznej wyszukiwarki. Wpisujemy wtedy nazwę naszego modelu dodając słowo firmware .
{/tlo}
{tlo_1}
Kiedy już trafimy na stronę produktu, szukamy firmware\’u w wersji nowszej niż ten, który aktualnie znajduje się w naszym ruterze. Znaleziony plik (lub pliki, bo może być kilka kolejnych, nowszych wersji) pobieramy na dysk twardy i ewentualnie rozpakowujemy.
Jeśli informacje o zmianach w danej edycji firmware\’u są dostępne w osobnych plikach, pliki te również ściągamy. Jeśli dostępnych jest kilka uaktualnień, instalujemy je wszystkie w odpowiedniej kolejności (chyba że producent zaleca inne rozwiązanie).
{/tlo}
{tlo_0}
Kolejny raz logujemy się do panelu administracyjnego naszego rutera. Zapamiętujemy bądź spisujemy ustawienia sieciowe i administracyjne, ponieważ po aktualizacji wewnętrznego oprogramowania i zresetowaniu urządzenia będziemy zmuszeni wprowadzić je ponownie.
{/tlo}
{tlo_1}
Następnie przechodzimy do panelu, w którym zaktualizujemy firmware. W przypadku opisywanego modelu znajduje się on w sekcji Firmware Upgrade w zakładce Administration . Klikamy przycisk Przeglądaj i przechodzimy do katalogu, w którym rozpakowaliśmy plik z uaktualnieniem firmware\’u. Jeśli producent urządzenia zawarł w uaktualnieniu inne pliki, np. dodatkowe języki, plik z nowym firmware\’em rozpoznajemy po największym rozmiarze. Wybór ostatecznie potwierdzamy kliknięciem przycisku Start to Upgrade .
{/tlo}
{tlo_0}
Proces aktualizacji może trwać od kilku do kilkunastu minut. Pod żadnym pozorem nie przerywamy procedury wgrywania nowego oprogramowania, nawet gdy wyda się nam, że ruter przestał odpowiadać, gdyż może to doprowadzić do trwałego uszkodzenia sprzętu. O zakończeniu aktualizacji powiadomi nas stosowny komunikat. Klikamy Continue.
{/tlo}
Zamykamy przeglądarkę i resetujemy ruter, używając do tego przycisku umieszczonego zazwyczaj z tyłu obudowy. Po resecie logujemy się i na nowo wprowadzamy wszystkie ustawienia sieciowe i administracyjne.
Gdy mowa o oprogramowaniu wbudowanym w urządzenie, warto wspomnieć o nieoficjalnych firmware\’ach, takich jak np. dostępny na stronie DD-WRT: http://www.dd-wrt.com. Jest to upgrade przeznaczony dla zaawansowanych użytkowników. Pozwala m.in. na zmianę mocy wyjściowej nadajnika rutera lub czułości urządzenia, co może znacznie zwiększyć zasięg sieci Wi-Fi. Trzeba jednak zaznaczyć, że oprogramowanie to współpracuje tylko z wybranymi modelami ruterów. Poza tym jest to temat na odrębny artykuł, dlatego tutaj nie będziemy się tym zajmować.
Sieciówka na czasie
Przy odmładzaniu sieci domowej warto również pamiętać o aktualizacji sterowników kart sieciowych. Jest to zalecane zwłaszcza w przypadku korzystania z kart bezprzewodowych.
{tlo_1}
Uruchamiamy Menedżera urządzeń. W przypadku Windows XP klikamy prawym przyciskiem myszy ikonę Mój komputer wybierając Właściwości. W nowo otwartym oknie przechodzimy do zakładki Sprzęt, gdzie mamy dostęp do Menedżera urządzeń.
{/tlo}
{tlo_0}
Rozwijamy listę i sekcję Karty sieciowe. Aby sprawdzić która wersja sterowników karty sieciowej jest obecnie zainstalowana, klikamy prawym przyciskiem myszy nazwę urządzenia i wybieramy Właściwości.
{/tlo}
{tlo_1}
Po otwarciu nowego okna przechodzimy do zakładki Sterownik, gdzie mamy dostęp do szczegółowych informacji na temat wersji i daty sterownika.
{/tlo}
{tlo_0}
Odwiedzamy teraz stronę producenta naszej karty sieciowej w celu wyszukania nowszych wersji sterowników. Tak jak w przypadku poszukiwań firmware\’u dla ruterów, korzystamy z wyszukiwarki na stronie bądź odnajdujemy odpowiedni produkt w działach Download lub Support. Jeżeli znaleźliśmy sterowniki nowsze od obecnie zainstalowanych, przeznaczone dla naszego modelu karty sieciowej, pobieramy je, wybierając wersję przeznaczoną dla używanego przez nas systemu operacyjnego.
{/tlo}
{tlo_1}
Po ściągnięciu instalujemy nowe sterowniki, wykorzystując plik z rozszerzeniem .exe dostarczony przez producenta lub w przypadku jego braku powtarzając kroki 1, 2, 3 i wybierając opcję Aktualizuj sterownik… Przechodzimy przez kolejne okna kreatora aktualizacji sprzętu nie łącząc się z witryną Windows Update i wybierając instalację sterowników z określonej lokalizacji .
{/tlo}
{tlo_0}
Po zakończeniu aktualizacji zostaje wyświetlone okno kreatora z komunikatem potwierdzającym wykonanie tego zadania. Połączenie internetowe samoczynnie się zresetuje, dzięki czemu od tego momentu karta sieciowa będzie już korzystała z najnowszych sterowników.
{/tlo}
Postępując zgodnie ze wskazówkami zawartymi w poradniku dokonamy drobnych unowocześnień rutera i kart sieciowych. W przypadku ruterów niektóre uaktualnienia mogą mieć wręcz krytyczne znaczenie – np. mogą likwidować poważne błędy związane z bezpieczeństwem. Mając to na względzie, a także to, że aktualizacja firmware\’u i sterowników zajmuje mało czasu i jest darmowa, warto co jakiś czas powtarzać tę procedurę, aby urządzenia w naszej sieci były \”wiecznie młode\”.
AKTUALIZACJA FIRMWARE\’U ZA POMOCĄ DEDYKOWANEGO PROGRAMU
Niektórzy producenci w archiwach z uaktualnieniami firmware\’u dostarczają odrębne programy przeznaczone do wykonania aktualizacji. Korzystając z nich uzyskujemy identyczne efekty, jak w przypadku \”ręcznej\” aktualizacji wewnętrznego oprogramowania rutera. Tak czy inaczej pamiętajmy o podłączeniu komputera do rutera kablem na czas aktualizacji oraz o tym, żeby procedury aktualizacji pod żadnym pozorem nie przerywać.
Przydatne adresy
Linksys – http://skocz.pl/linksys_mi
Asmax – http://www.asmax.pl/pomoc_techniczna/firmware
NetGear – http://kbserver.netgear.com/downloads_support.asp
USRobotics – http://www.usr-emea.com/support/s-main-menu.asp?loc=pola
3COM – http://www.3com.com/products/en_US/downloadsindex.jsp
DD-WRT – http://www.dd-wrt.com