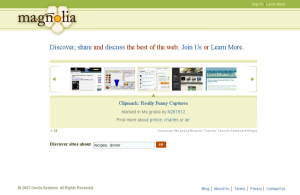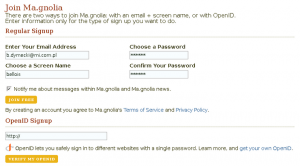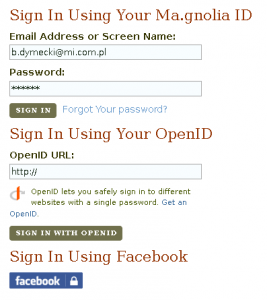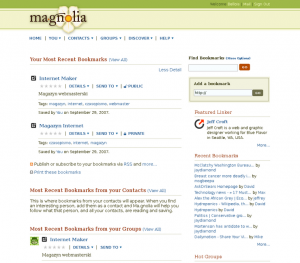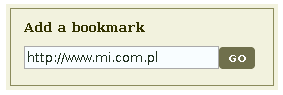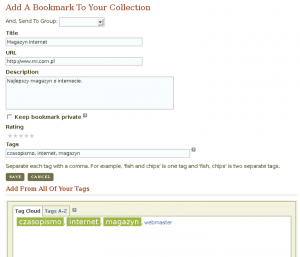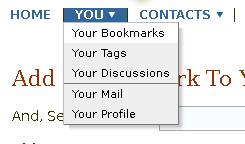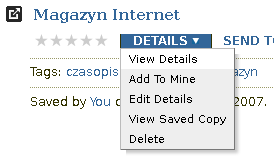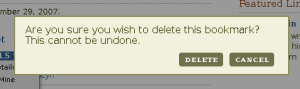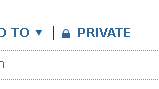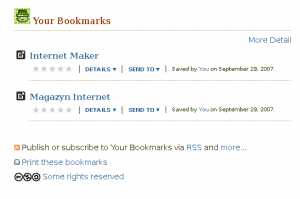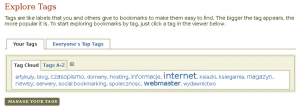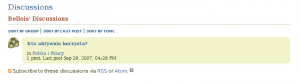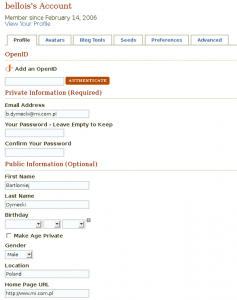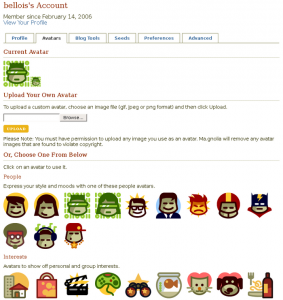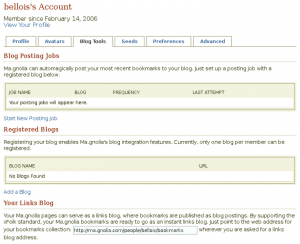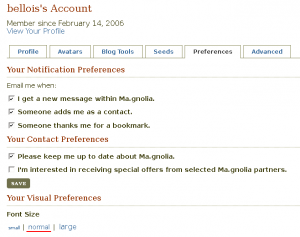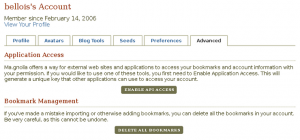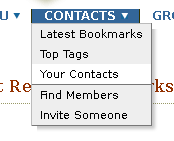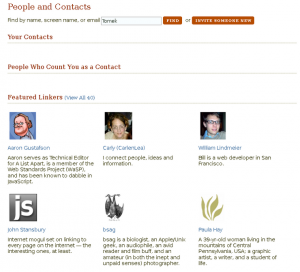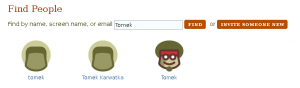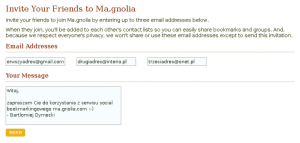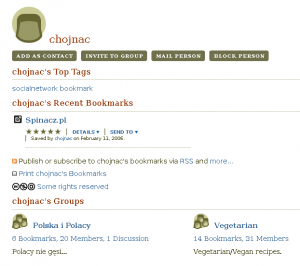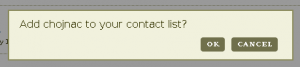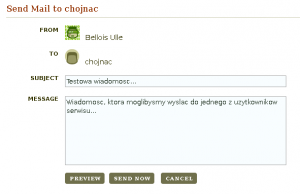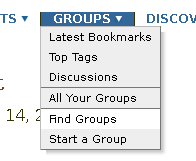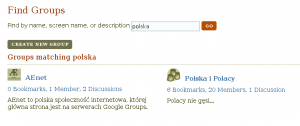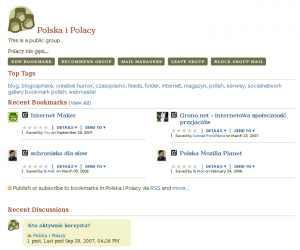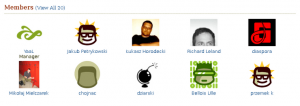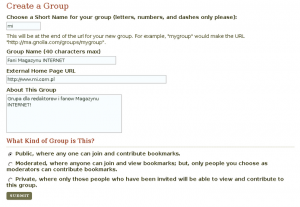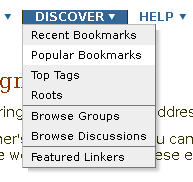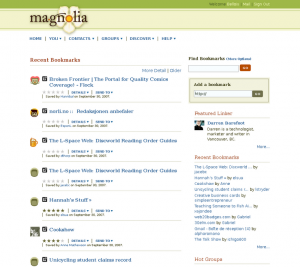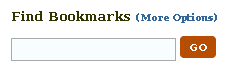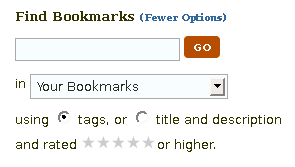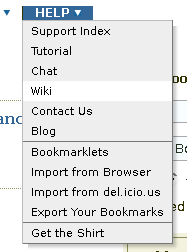Ma.gnolia i del.icio.us to serwisy społecznościowe, które umożliwiają dzielenie się swoimi ulubionymi (bookmarkami, zakładkami) i przechowywanie ich online. Popularniejszy jest del.icio.us, ale Ma.gnolia oferuje więcej funkcji, które nadają jej nowy wymiar.
Nacisk na budowanie społeczności to element, który wyróżnia
Ma.gnolię na tle podobnych stron. Możemy tworzyć własne
grupy tematyczne i dołączać do już istniejących oraz przeglądać
linki dodane przez użytkowników danej grupy.
Ważne jest również budowanie sieci kontaktów – otrzymujemy m.in. możliwość
przeglądania odnośników zapamiętanych przez naszych znajomych.
Oprócz tego serwis wyróżnia się przyjemnym dla oka, bardzo eleganckim
i dopracowanym właściwie do perfekcji wyglądem.
Oryginalne elementy społecznościowe sprawiają, że Ma.gnolia
jest serwisem godnym polecenia, a jej użytkownicy tworzą społeczność,
którą warto się zainteresować.
{tlo_1}
Krok 1
Strona główna jest przyjazna dla oka i zachęca do korzystania
z witryny. Serwis nie ma niestety polskiej wersji
językowej, lecz jego interfejs jest bardzo prosty. Witające nas
hasło zachęca do odkrywania, dzielenia się i dyskutowania
o najlepszych stronach w sieci. W centralnym punkcie zaprezentowano
witryny wybrane losowo z linków użytkowników
Ma.gnolii.
{/tlo}
{tlo_0}
Krok 2
Klikamy Join Us, aby założyć nowe konto. W formularzu
musimy podać adres e-mail, wybraną nazwę i dwa razy
hasło. Alternatywną metodą rejestracji jest technologia Open-
ID (patrz: http://www.magazynyinternetowe.pl/szukaj/openid,1).
{/tlo}
{tlo_1}
Krok 3
Aby się zalogować, klikamy Sign In w prawym górnym rogu.
Podajemy wybraną nazwę użytkownika i hasło lub adres
naszego profilu OpenID. Ciekawym rozwiązaniem jest
możliwość zalogowania się przy użyciu konta w popularnym
w Stanach Zjednoczonych serwisie społecznościowym
http://www.facebook.com.
{/tlo}
{tlo_0}
Krok 4
Na pierwszej stronie zobaczymy rozwijane menu, listę
naszych ulubionych, wyszukiwarkę, formularz wysyłania
nowej strony oraz listę ostatnio zapisanych stron, najaktywniejszych
grup i popularnych linków.
{/tlo}
{tlo_1}
Krok 5
Korzystamy z formularza Add a bookmark (po prawej
stronie), aby zapisać w serwisie nowy adres. Następnie
zostajemy przeniesieni do kolejnego formularza.
{/tlo}
{tlo_0}
Krok 6
W formularzu nowemu linkowi nadajemy tytuł i tagi oddzielone
przecinkami. Możemy również dodać opis, ocenić
stronę korzystając z gwiazdek, oznaczyć link jako prywatny,
a także wysłać go od razu do naszej grupy (pierwsze pole
formularza).
{/tlo}
{tlo_1}
Krok 7
Przechodzimy do menu YOU i rozwijamy je. Pierwszy odnośnik
kieruje do głównej listy naszych ulubionych, drugi
do zdefiniowanych przez nas tagów, a trzeci do dyskusji
w których bierzemy udział. Ostatnie dwie pozycje kierują do
prywatnych wiadomości i profilu.
{/tlo}
{tlo_0}
Krok 8
Przy każdej dodanej przez nas stronie znajduje się link
DETAILS wyświetlający pomocnicze menu. Jego pierwsza
pozycja umożliwia wyświetlenie wszystkich szczegółów
wpisu, a trzecia odpowiada za ich edycję. Możemy także zobaczyć
zapisaną kopię strony i usunąć link z naszego konta.
{/tlo}
{tlo_1}
Krok 9
Gdy zdecydujemy się na usunięcie odnośnika, musimy
jeszcze potwierdzić naszą decyzję. Cały ekran przeglądarki
ciemnieje i staje się nieaktywny, a nad nim wyświetla się
ramka z prośbą o potwierdzeniee usunięcia odnośnika.
{/tlo}
{tlo_0}
Krok 10
Przy każdym linku znajduje się również ikona otwartej
kłódki oraz napis PUBLIC, który oznacza, że nasz
wpis jest widoczny dla ogółu internautów. Po kliknięciu kłódka
się zamyka, a napis zamienia na PRIVATE. Od tej chwili tylko
my widzimy dany link.
{/tlo}
{tlo_1}
Krok 11
Nad listą linków znajduje się odnośnik Less Detail,
który włącza oszczędny widok składający się z mniejszej
liczby informacji. Po kliknięciu More Detail powraca widok
poprzedni.
{/tlo}
{tlo_0}
Krok 12
Korzystając z menu You i linka Your Tags przechodzimy
do listy wszystkich tagów, które zdefiniowaliśmy
dodając ulubione linki. Możemy je przeglądać w postaci
chmury (Tag Cloud) lub listy alfabetycznej (Tags A-Z).
W chmurze im tagi popularniejsze, tym większymi literami są
pisane. Klikając konkretny tag przechodzimy do listy stron nim
oznaczonych.
{/tlo}
{tlo_1}
Krok 13
Kolejny element w menu to Your Discussions, czyli
dyskusje w grupach tematycznych, w których bierzemy
udział. Widzimy dokładną nazwę grupy, datę ostatniego
postu, a do naszej dyspozycji oddano kilka opcji sortowania
według daty, grupy lub tematu.
{/tlo}
{tlo_0}
Krok 14
Następna społecznościowa funkcja serwisu to opcja
wymiany prywatnych wiadomości między użytkownikami.
Aby do niej dotrzeć, w pierwszym menu należy wybrać
Your Mail.
{/tlo}
{tlo_1}
Krok 15
Nasz profil kryjący się pod linkiem Your Profile udostępnia
bogatą gamę opcji. W pierwszej zakładce
wprowadzamy między innymi OpenID użytkownika, hasło,
imię i nazwisko, lokalizację czy adres strony WWW (nie ma
obowiązku wypełniania wszystkich pól).
{/tlo}
{tlo_0}
Krok 16
Druga zakładka profilu: awatary. Awatar to symbolizujący
nas obrazek – zdjęcie lub dowolny plik graficzny.
Możemy wgrać własny plik lub wybrać jeden z wielu dostępnych.
{/tlo}
{tlo_1}
Krok 17
Blog Tools to narzędzia dla blogowiczów. Po zarejestrowaniu
bloga możemy umieszczać na nim ostatnio
dodane ulubione.
{/tlo}
{tlo_0}
Krok 18
Korzystając z zakładki Preferences przechodzimy do
preferencji. Możemy, na przykład, (pierwsza opcja)
określić kiedy serwis ma nam przysyłać powiadomienia.
{/tlo}{tlo_1}
Krok 19
Zaawansowane opcje kryjące się pod Advanced
umożliwiają włączenie mechanizmu API, co ułatwia
wykorzystanie ulubionych w innych serwisach. Druga opcja
resetuje całą zawartość naszego konta.
{/tlo}
{tlo_0}
Krok 20
Contacts (druga pozycja górnego menu) zawiera
szereg opcji do zarządzania naszymi prywatnymi
kontaktami.
{/tlo}
{tlo_1}
Krok 21
Korzystając z opcji Find Members przechodzimy do
wyszukiwarki kontaktów. Widzimy samą wyszukiwarkę,
listę naszych kontaktów oraz osób, które zapisały nas jako
swój kontakt. Na dole znajduje się lista Featured Linkers, czyli
spis osób, które są najaktywniejsze w serwisie.
{/tlo}
{tlo_0}
Krok 22
Do wyszukiwarki możemy wpisywać imiona, nazwiska,
pseudonimy albo adresy e-mail.
{/tlo}
{tlo_1}
Krok 23
Jeśli niewielu naszych znajomych korzysta z usług
witryny, to znak, że warto wysłać do nich zaproszenia.
W menu Contacts służy do tego opcja Invite Someone.
Podajemy do trzech adresów pocztowych, krótką wiadomość
i wysyłamy.
{/tlo}
{tlo_0}
Krok 24
Przechodzimy na stronę jednego z polskich użytkowników
serwisu. Możemy dodać go jako nasz kontakt,
zaprosić do grupy, wysłać wiadomość prywatną lub nawet całkowicie
zablokować. Widzimy także tagi użytkownika, jego ostatnie
linki i grupy, których jest członkiem.
{/tlo}
{tlo_1}
Krok 25
Dodanie nowego kontaktu za pomocą opcji ADD AS
CONTACT wymaga specjalnego potwierdzenia.
{/tlo}
{tlo_0}
Krok 26
Do użytkowników możemy także wysyłać indywidualne
wiadomości. Klikając MAIL PERSON przechodzimy
do formularza, w którym należy podać tytuł oraz treść wiadomości.
Pamiętajmy, aby nie naprzykrzać się nieznajomym,
bo mogą oni skorzystać z opcji BLOCK PERSON i uniemożliwić
nam kontakt ze sobą.
{/tlo}
{tlo_1}
Krok 27
Sekcja Groups umożliwia przejrzenie ostatnich stron
dodanych przez członków naszych grup, przypisanych
do nich tagów i dyskusji. Możemy także wyświetlić
wszystkie nasze grupy, poszukać odpowiedniej lub uruchomić
nową.
{/tlo}
{tlo_0}
Krok 28
Opcja Find Groups pomoże znaleźć grupy dostosowane
do naszych zainteresowań. Po wpisaniu Polska
widzimy, niestety, tylko dwie grupy.
{/tlo}
{tlo_1}
Krok 29
Klikając nazwę grupy przechodzimy na jej stronę.
Dzięki dodatkowemu menu możemy wysłać do grupy
link lub zarekomendować ją znajomym. Widzimy także listę
ostatnio zapisanych odnośników, które zostały udostępnione
grupie, i jej dyskusje.
{/tlo}
{tlo_0}
Krok 30
Na dole strony grupy znajdujemy listę jej członków.
Aby zobaczyć wszystkich, klikamy View All.
{/tlo}
{tlo_1}
Krok 31
Czas stworzyć nową grupę. Musimy podać jej skróconą
nazwę, na przykład \”mi\”, pełną nazwę, na
przykład \”Fani Magazynu INTERNET\”, oraz opis i ewentualnie
stronę domową. Grupa połączona z tagami tworzy jeden
z najskuteczniejszych mechanizmów katalogowania stron.
{/tlo}
{tlo_0}
Krok 32
Sekcja DISCOVER umożliwia zapoznanie się z linkami
zapisywanymi przez innych użytkowników. Możemy
przeglądać ostatnie linki, najpopularniejsze linki czy popularne
tagi.
{/tlo}
{tlo_1}
Krok 33
W Recent Bookmarks widzimy wszystkie ostatnio zapisane
linki bez względu na ich stopień popularności.
Aby obejrzeć poprzednie, klikamy opcję Older.
{/tlo}
{tlo_0}
Krok 34
Dzięki wyszukiwarce zasoby Ma.gnolii stoją przed
nami otworem. Jej skuteczność ma zasadnicze znaczenie
dla przyszłości witryny. Domyślnie mechanizm wyszukiwarki
przeszukuje jedynie zapisane tagi, warto więc skorzystać
z opcji zaawansowanych.
{/tlo}
{tlo_1}
Krok 35
Niestety, nawet korzystając z ustawień zaawansowanych
nie możemy przeszukiwać jednocześnie tagów
oraz tytułów i opisów. Musimy wybrać jedną z tych dwóch opcji.
{/tlo}
{tlo_0}
Krok 36
Ostatnia sekcja to dział pomocy. Możemy skorzystać
z pomocy zorganizowanej w formie wiki, tutoriali,
czatu lub poczytać blog twórców Ma.gnolii. Godny polecenia
jest także jeden z bookmarkletów (dostępnych po wybraniu
opcji Bookmarklets), który po dodaniu do paska przeglądarki
usprawnia zapamiętywanie nowych linków.
{/tlo}