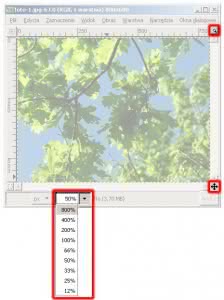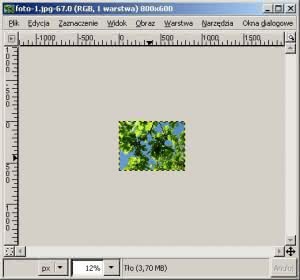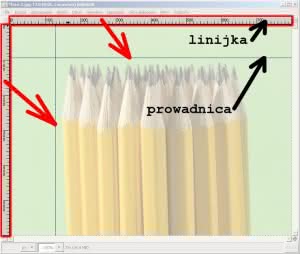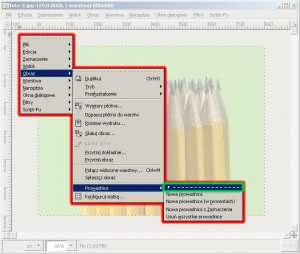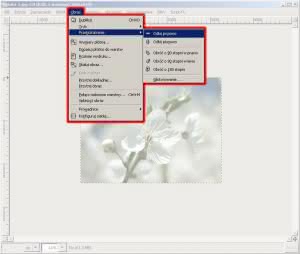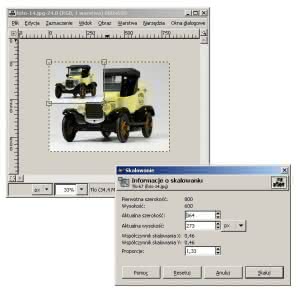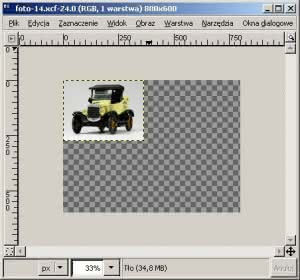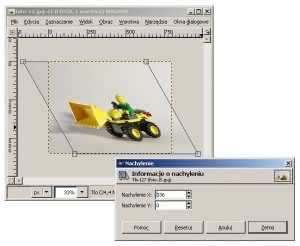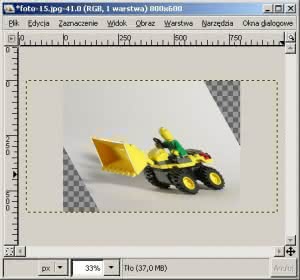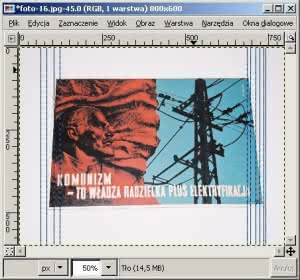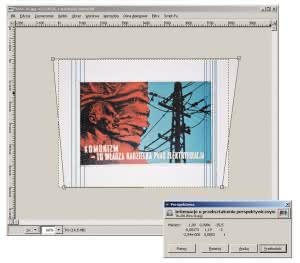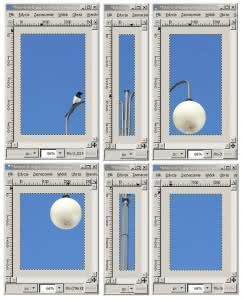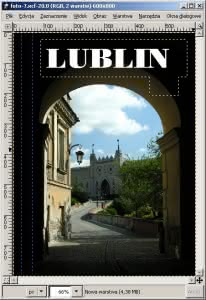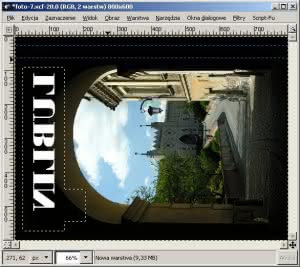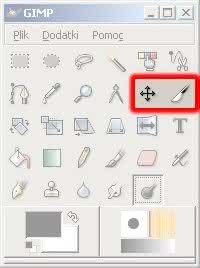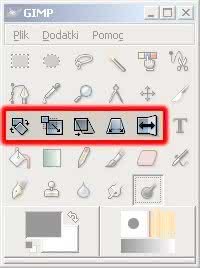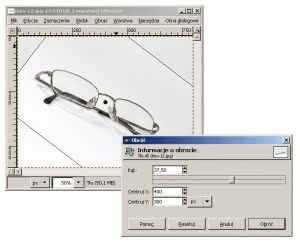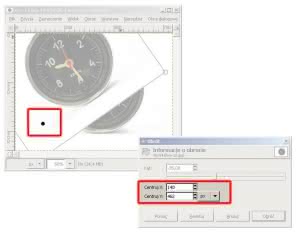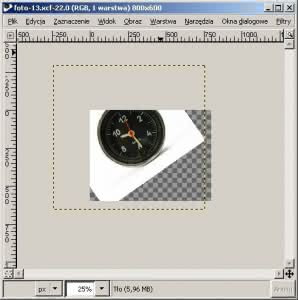W tym odcinku zajmiemy się kadrowaniem, przekształceniami całego obrazu oraz poszczególnych warstw. Do wprawnego wykonywania tych operacji niezbędna jest umiejętność posługiwania się prowadnicami oraz skalowaniem widoku.
Sterowanie widokiem obrazu
Wielkość obrazu wyświetlanego na ekranie można zmieniać. Służy do tego rozwijana lista, widoczna na rysunku 1 w wierszu stanu. Po wybraniu
wartości 12% widok obrazu zostanie znacznie pomniejszony (rysunek 2). GIMP umożliwia 256-
krotne powiększenie widoku obrazu. Pojedynczy piksel przyjmuje wówczas rozmiar dużego kwadratu, co ilustruje rysunek 3.
Do modyfikacji wielkości warto zapamiętać skróty klawiszowe:
- 1 – widok w skali 1:1,
- + – powiększenie widoku,
- – – pomniejszenie widoku,
- Ctrl+E – dostosowanie wielkości okna do bieżącego
widoku.
Szybkie powiększenie i pomniejszenie widoku umożliwia także rolka myszki. Z przytrzymanym przyciskiem Shift powoduje ona powiększanie oraz pomniejszanie widoku obrazu.
Modyfikacja wielkości okna może powodować automatyczne skalowanie widoku. Takie zachowanie
okna z obrazem wymusza przycisk zaznaczony na rysunku 1 w prawym górnym narożniku obrazu.
Natomiast przycisk zaznaczony w prawym dolnym narożniku ułatwia poruszanie się po obrazie, który nie mieści się w całości w oknie (np. został powiększony
256 razy). Przycisk powoduje wyświetlenie okienka nawigacyjnego przedstawiającego cały obraz.
Wszystkie opcje dotyczące sterowania widokiem
obrazu znajdziesz w menu głównym obrazu w opcji Widok.
Pamiętaj, że zmiana powiększenia widoku nie modyfikuje obrazu. Jeśli otworzysz plik graficzny, kilkukrotnie powiększysz widok, a następnie zapiszesz
obraz, to zapisany plik będzie identyczny jak otworzony oryginał.
Linijki i prowadnice
Do precyzyjnego pozycjonowania położenia kursora służą prowadnice. Po włączeniu opcji Widok ⇒ Przyciągaj do prowadnic, wskaźnik myszy po zbliżeniu do prowadnicy będzie się do niej przyklejał.
Na rysunku 4 zaznaczono linijki oraz prowadnice.
Nową prowadnicę możesz dodać do obrazu przeciągając na niego – linijkę. Wykonaj ruch wskazany czerwonymi strzałkami.
Wszystkie prowadnice możesz przesuwać. W tym celu:
- wybierz narzędzie do przesuwania (skrót klawiszowym),
- złap wybraną prowadnicę,
- i przesuń w nowe miejsce.
Jeśli prowadnicę przesuniesz i rzucisz poza obraz, to zostanie ona usunięta z obrazu. Podczas przesuwania prowadnicy ujrzysz komunikat Przenieś prowadnicę: 446 (podobny komunikat jest widoczny podczas dodawania nowej prowadnicy). Na podstawie widocznej wartości (446) możesz precyzyjnie umieścić prowadnicę z dokładnością do piksela.
Prowadnice możesz także definiować przy użyciu opcji Obraz ⇒ Prowadnice. Znajdziesz tam opcje pozwalające na dodanie prowadnicy w wybranym
punkcie, usunięcie wszystkich prowadnic oraz dodanie prowadnic na podstawie zaznaczenia.
Jeśli wybierzesz pierwszą opcję, zaznaczone zieloną obwódką na rysunku 5 zielone kreski, to oderwiesz opcję Obraz ⇒ Prowadnice do postaci nowego okna widocznego na rysunku 6.
GIMP umożliwia operowanie tylko poziomymi oraz pionowymi prowadnicami. Prowadnic nie można obracać. Widoczność prowadnic możesz włączać i wyłączać skrótem Ctrl+Shift+T (Widok ⇒ Wyświetl prowadnice).
Skalowanie
W celu przeskalowania warstwy:
- wybierz narzędzie do skalowania warstw (Shift+T),
- kliknij w obraz,
- w oknie dialogowym wprowadź nowe wymiary warstwy,
- operację zakończ, naciskając przycisk Skaluj widoczny na rysunku 29.
Skalowanie możesz wykonać, podając nowe wymiary jako liczby w polach edycyjnych z rysunku 32 lub przesuwając wskaźnikiem myszy (metoda ciągnij-upuść) narożniki warstwy. W odniesieniu do operacji ciągnij-upuść istotne są ustawienia narzędzia widoczne na rysunku 27. Do właściwości tych dostaniesz się, klikając podwójnie ikonę narzędzia w oknie głównym GIMP-a (rysunek 24) lub wybierając opcję Okna dialogowe ⇒ Opcje narzędzia.
Właściwości operacji skalowania umożliwiają m.in. wymuszenie stałych proporcji skalowanej warstwy. Efekt ten osiągniesz również, przytrzymując przyciski Ctrl oraz Alt podczas skalowania warstwy przy użyciu myszy (po wybraniu narzędzia najpierw naciśnijCtrl+Alt, a dopiero później kliknij narzędziem w warstwę).
Nachylanie
W celu nachylenia warstwy:
- wybierz narzędzie do nachylania warstw (Shift+S),
- kliknij w obraz,
- przy użyciu myszki lub okna dialogowego z rysunku 30 ustal parametry nachylania,
- operację zakończ, naciskając przycisk Zetnij widoczny na rysunku 30.
Zmiana perspektywy
W celu przekształcenia perspektywy:
- dodaj prowadnice pionowe widoczne na rysunku 31. Ułatwią one uzyskanie pionowych krawędzi obrazu,
- wybierz narzędzie do zmiany perspektywy (Shift+P),
- kliknij w obraz,
- przesuwając narożniki przy użyciu myszki, obserwuj kształt pionowych krawędzi fotografii (rysunek 32),
- gdy krawędzie będą pionowe, naciśnij przycisk Przekształć, widoczny na rysunku 32.
Operację powtórz w odniesieniu do poziomych krawędzi. Otrzymasz prostokątny obraz przedstawiony, a krawędzie plakatu będą równoległe do krawędzi obrazu.
Narzędzie modyfikacji perspektywy możemy wykorzystać m.in. do poprawiania zdjęć architektonicznych.
Pion na fotografii z rysunku 33 jest wyraźnie zbieżny ku środkowi zdjęcia. Lampa widoczna po prawej stronie nachyla się w kierunku lewym, zaś lewa ściana teatru przechyla się i niczym wieża w Pizie. Efekt taki jest skutkiem uniesienia aparatu fotograficznego ku górze. Wykorzystując
narzędzie do modyfikacji perspektywy, możemy opisane mankamenty zminimalizować.
Odbijanie
W celu odbicia warstwy:
- wybierz narzędzie do odbijania (Shift+F),
- kliknij w warstwę.
Rysunek 34 przedstawia obraz czterowarstwowy. Każda warstwa obrazu
jest identyczna. Trzy warstwy poddano
operacji odbicia. O tym, czy odbicie jest pionowe, czy poziome, decydują właściwości narzędzia.
Przycisk Ctrl pozwala na szybką zmianę trybu pracy narzędzia.
Przekształcanie całego obrazu
Opcje menu Obraz ⇒ Przekształcenia umożliwiają
przekształcanie całego obrazu. Znajdziesz tam operacje:
- odbicie poziome,
- odbicie pionowe,
- obrót o 90 stopni w lewo,
- obrót o 90 stopni w prawo,
- obrót o 180 stopni
- oraz gilotynowanie widoczne na rysunku 8.
Gilotynowanie
Gilotynowanie polega na pokrojeniu obrazu na mniejsze obrazy zgodnie z położeniem prowadnic. W celu wykonania przekształcenia:
- dodaj do obrazu dwie prowadnice pionowe oraz jedną prowadnicę poziomą, tak jak to ilustruje rysunek 9,
- wybierz z menu opcję Obraz ⇒ Przekształcenia ⇒ Gilotynowanie.
Otrzymasz sześć obrazów widocznych na rys. 10.
Przekształcanie obrazów wielowarstwowych
Pamiętaj, że operacje dostępne dla opcji Obraz ⇒ Przekształcenia operują na całym obrazie. Przekształceniu poddana zostaje każda warstwa, zaznaczenie, a nawet prowadnice! Przekonasz się o tym wykonując wymienione operacje na obrazie wielowarstwowym.
Otwórz obraz foto-7.xcf widoczny na rysunku 11. Obraz ten zawiera dwie
warstwy, dwie prowadnice i selekcję. Następnie wykonaj operacje:
- obrót o 90 stopni w prawo,
- odbicie poziome.
Otrzymasz obraz widoczny na rysunku 12. Obrotowi i odbiciu poddane zostały obie warstwy, prowadnice i zaznaczenie.
Kadrowanie fotografii
Rysunek 13 przedstawia dwa narzędzia:
- Przesuwanie warstw i zaznaczeń (skrót M),
- Kadrowanie lub zmiana wymiarów obrazu (skrót Shift+C).
Narzędzie do przesuwania wykorzystywaliśmy już przy przesuwaniu prowadnic.
Kadrowanie
W celu wykadrowania fotografii:
- wybierz narzędzie do kadrowania,
- metodą ciągnij-upuść zaznacz w obrazie wybrany prostokąt, tak jak to ilustruje rysunek 14,
- na zakończenie w oknie dialogowym Kadrowanie i zmiana wymiarów widocznym na rysunku 15 naciśnij przycisk Kadruj.
Po zakończonej operacji kadrowania otrzymasz obraz widoczny na rysunku 16.
Pamiętaj, że kadrowaniu podlegają wszystkie warstwy oraz zaznaczenie. Po wykonaniu operacji kadrowania wymiary wszystkich warstw oraz zaznaczenie zostaną przycięte do wykadrowanego fragmentu.
Zmiana rozmiaru
Operacja Zmiana rozmiaru dostępna w oknie dialogowym z rysunku 15 modyfikuje wymiar obrazu, nie zmieniając wielkości warstw ani zaznaczenia. W celu wykonania operacji:
- otwórz obraz widoczny na rysunku 17 i dodaj do niego dwie prowadnice pionowe i dwie prowadnice poziome,
- wybierz narzędzie do kadrowania,
- metodą ciągnij-upuść zaznacz w obrazie wybrany prostokąt,
- na zakończenie w oknie dialogowym
Kadrowanie i zmiana wymiarów widocznym na rysunku 16 naciśnij przycisk Zmień rozmiar.
Zwróć uwagę na żółto-czarną markizę, która informuje
o wymiarach warstwy. Jak widać, wymiar warstwy pozostał niezmieniony, dlatego warstwa wystaje poza obszar obrazu. Wybierz teraz narzędzie do przesuwania (skrót: m) i przesuń warstwę z obrazem (metodą ciągnij-upuść). W ten sposób, po modyfikacji wymiaru fotografii możesz przesuwać warstwy obrazu, zmieniając fragment, który ma być widoczny.
Pamiętaj, że przy kadrowaniu i zmianie wymiarów obrazu bardzo przydatne okazują się prowadnice! Opisana operacja zmiany wymiarów umożliwia wyłącznie zmniejszenie obrazu. Jeśli chcesz powiększyć wymiar obrazu, użyj opcji Obraz ⇒ Wymiary płótna.
Skalowanie fotografii
Opcja Obraz ⇒ Skaluj obraz umożliwia skalowanie
obrazu. W celu przeskalowania obrazu o wymiarach 800×600 pikseli kolejno:
- wybierz opcję Obraz ⇒ Skaluj obraz,
- w oknie dialogowym z rysunku 23 wprowadź wymiary miniaturki: 200×150 pikseli.
Zwróć uwagę na spinacz łączący wartości Szerokość i Wysokość. Wymusza on zachowanie proporcji. Jeśli go wyłączysz, będziesz mógł przeskalować obraz do dowolnych wymiarów, np. 100×500. Odbędzie się to jednak kosztem proporcji obrazu.
Przekształcenia warstwy lub zaznaczenia
Narzędzia zaznaczone na rysunku 25 umożliwiają
przekształcanie pojedynczej warstwy obrazu lub bieżącego zaznaczenia. Służą one do:
- obracania (Shift+R)
- skalowania (Shift+T)
- nachylania (Shift+S)
- zmiany perspektywy (Shift+P)
- odbijania (Shift+F)
Obrót
W celu wykonania operacji obrotu:
- wybierz narzędzie do obracania warstw (Shift+R),
- kliknij w obraz,
- w oknie dialogowym wprowadź kąt obrotu,
- operację zakończ, naciskając przycisk Obróć widoczny na rysunku 25.
Otrzymasz obraz przedstawiony na rysunku 25. Zwróć uwagę, że część obrazu będzie przezroczysta (szara szachownica widoczna na rysunku 26).
Wykonując operację obrotu, możesz zmienić środek obrotu. Służy do tego czarna kropka oraz i opcje zaznaczone na rysunku 27. Przesuń czarną kropkę, po czym obróć zdjęcie zegara.