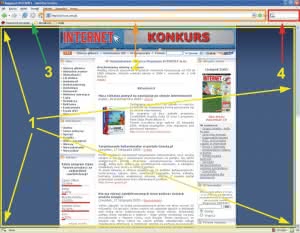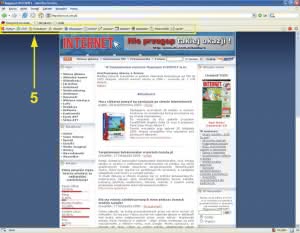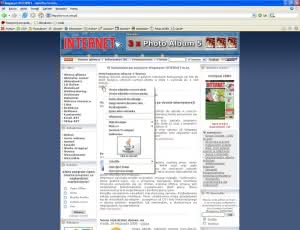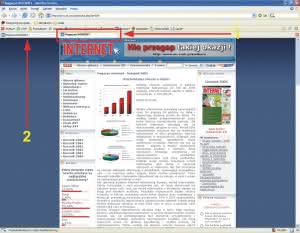Firefox to doskonała, darmowa przeglądarka internetowa, alternatywna wobec Internet Explorera. Okazuje się, że wielu zwłaszcza początkujących użytkowników nawet nie ma pojęcia o jej istnieniu. Postanowiliśmy więc tym krótkim kursem obsługi przybliżyć Firefoksa szerszemu gronu internautów.
Firefox to bardzo funkcjonalna przeglądarka. Wygodna w obsłudze i miła dla oka. Bardzo szybko się uruchamia i szybko działa. Obsługuje wszystkie wiodące technologie i obowiązujące standardy, np. 128-bitowe szyfrowanie SSL wymagane w e-bankach.
Główne zalety Firefoksa to:
- licencja open source – przeglądarka jest darmowa dla firm i osób prywatnych, a za jej używanie nie są pobierane żadne opłaty,
- blokada wyskakujących okien (pop-up),
- przeglądanie stron WWW w oddzielnych panelach (zwanych też czasem zakładkami),
- dynamiczne zakładki – kanały RSS (Really Simple Syndication),
- funkcjonalne wtyczki – różnego rodzaju rozszerzenia możliwości przeglądarki,
- bezpieczeństwo – Firefox został uznany za jedną z najbardziej bezpiecznych przeglądarek internetowych.
Firefox jest dostępny dla systemów operacyjnych Windows, Linux, Mac OS2.
Instalacja
Kopiujemy na komputer program instalacyjny Firefoksa, najlepiej ze strony http://www.firefox.pl. Dwukrotnie klikamy plik instalacyjny, a następnie przyciski Dalej, aż do Zakończ.
Teraz czeka nas pierwsze uruchomienie Firefoksa. Najpierw jednak zobaczymy okienko importu, w którym Firefox zapyta, czy chcemy importować z poprzedniej przeglądarki zakładki z foldera Ulubione. Jeśli tak, to wskazujemy nazwę owej przeglądarki i postępujemy zgodnie z instrukcjami.
Po zakończeniu tej operacji ukaże się kolejne okienko, w którym program zapyta, czy Firefox ma być domyślną przeglądarką w systemie. Oczywiście, należy wybrać opcję Tak. Warto też odhaczyć okienko z \”ptaszkiem\”, aby ten komunikat nie pokazywał się przy każdej próbie skorzystania z internetu.
Okno przeglądarki
Okno Firefoksa, który zobaczymy po pierwszym uruchomieniu widać na rys. 1. W miarę użytkowania programu (tzn. dodawania folderów zakładek i nowych wtyczek – patrz ramka) okno Firefoksa będzie się zmieniało. Wedle naszego życzenia pojawią się na nim nowe paski, np. pasek zainstalowanych wtyczek. Wtedy okno będzie podobne do tego z rys. 1:
- obszar roboczy – to tu pojawiają się ładowane z internetu strony WWW,
- pasek adresu strony,
- pasek zakładek,
- pasek wyszukiwarki Google.
O tym jakie wtyczki mają być widoczne możemy zadecydować klikając prawym przyciskiem myszki na obszarze paska narzędzi, a następnie wybierając opcję Dostosuj.
Co to jest wtyczka?
Wtyczka (ang. plugin) to zazwyczaj niewielki program komputerowy przeznaczony do współpracy z konkretną aplikacją, rozszerzający jej możliwości, zwiększający funkcjonalność. Istnieją wtyczki do wielu programów, np. edytorów graficznych, edytorów tekstu, programów pocztowych, przeglądarek internetowych itd.
Po zainstalowaniu wtyczki, we wzbogaconym w ten sposób programie (w naszym przypadku w Firefoksie) pojawiają się nowe opcje.
Panele – praktyczne rozwiązanie
Jedną z zasadniczych różnic między Firefoksem a Internet Explorerem jest sposób otwierania stron internetowych. W IE każda nowo otwarta strona wymaga nowego okna samego IE. Natomiast w Firefoksie poszczególne strony pojawiają się w tym samym oknie roboczym, ale w osobnych panelach.
Jest to bardzo wygodne, gdyż przełączanie pomiędzy panelami (a więc pomiędzy różnymi stronami internetowymi) polega jedynie na kliknięciu górnej belki danego panelu.
Powiedzmy, że na stronie zainteresuje nas jakiś odnośnik, ale nie chcemy jeszcze opuścić tej strony. Klikamy więc prawym przyciskiem myszki wybrany link i wybieramy Otwórz odnośnik w nowym panelu – rys. 3. Nim doczytamy informacje z bieżącej strony, kliknięty link uruchomi się w nowym panelu – rys. 4. I tak możemy pootwierać nawet kilkanaście stron, a potem kolejno je przeglądać.
Skoro jesteśmy przy panelach, warto nauczyć się, jak uruchomić pusty panel, jak zamknąć niepotrzebny itp.
- Aby otworzyć pusty panel, z menu Plik wybieramy opcję Nowy panel, albo korzystamy ze skrótu Crtl+T.
- Aby zamknąć zbędny panel, klikamy prawym przyciskiem myszki okno danego panelu i wybieramy opcję Zamknij panel lub używamy skrótu Crtl+W.
- Można też zamknąć wszystkie panele oprócz aktywnego, klikając prawym przyciskiem myszki na belce danego panelu i wybierając opcję Zamknij inne panele.