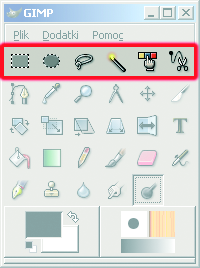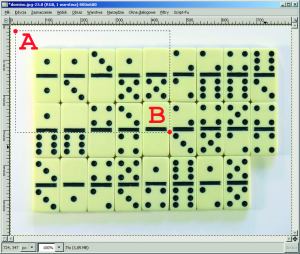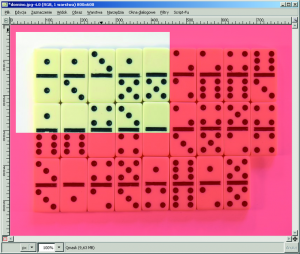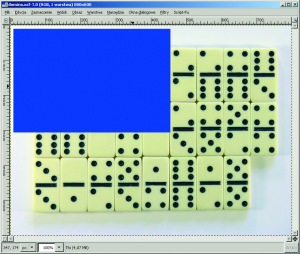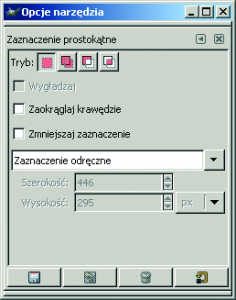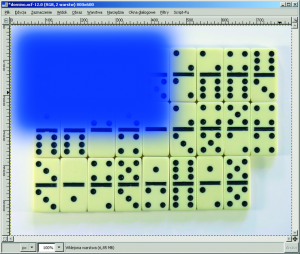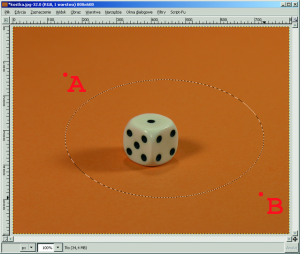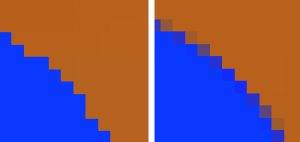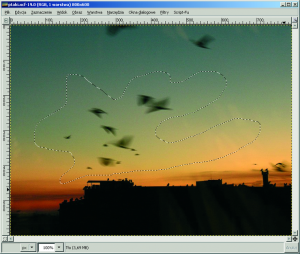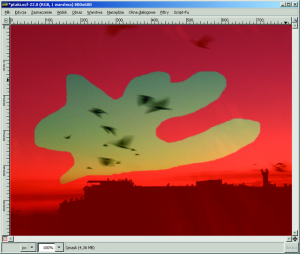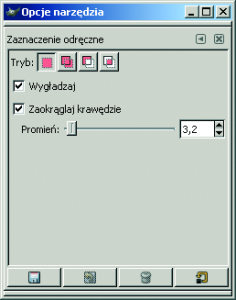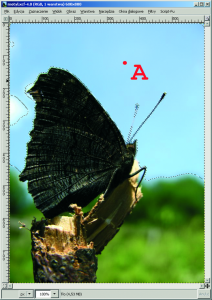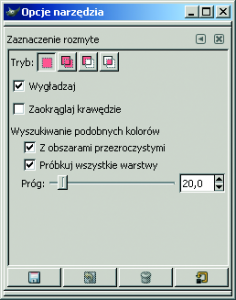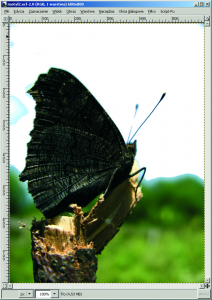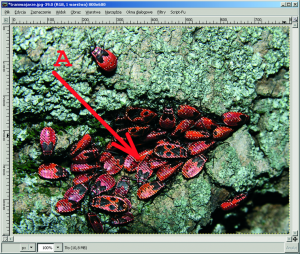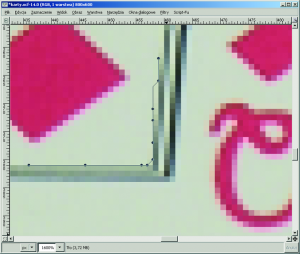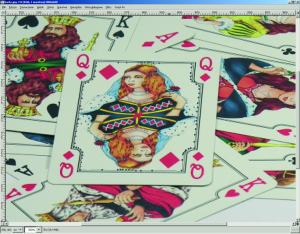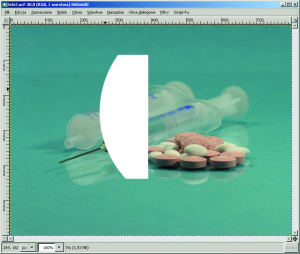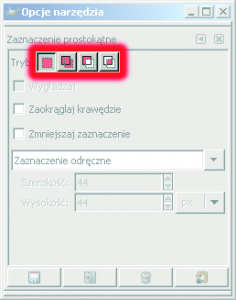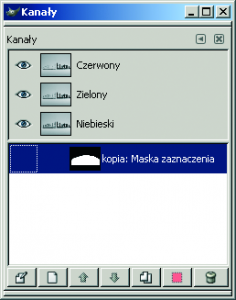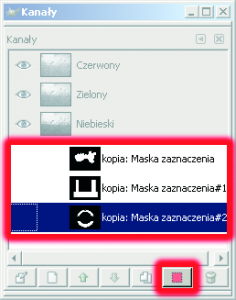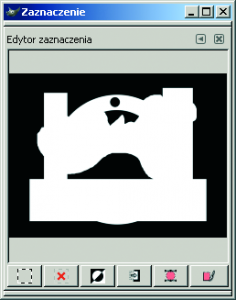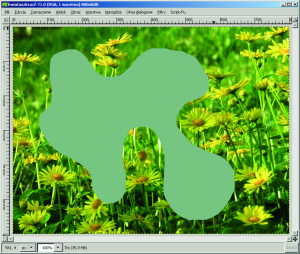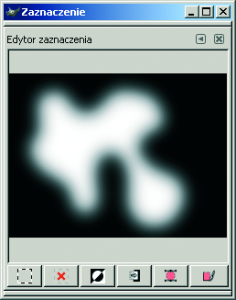Selekcja, nazywana również zaznaczeniem lub maską, jest kluczowym narzędziem w edytorach grafiki rastrowej. Wskazuje ona obszar obrazu, który będzie poddawany działaniu narzędzi edycyjnych. GIMP posiada sześć wbudowanych narzędzi do zaznaczania obszaru oraz bogaty zestaw metod przekształcania selekcji.
Narzędzia selekcji
GIMP posiada sześć narzędzi selekcji:
- zaznaczanie obszarów prostokątnych (skrót r)
- zaznaczanie obszarów eliptycznych (skrót e)
- odręczne zaznaczanie obszarów (skrót f)
- zaznaczanie sąsiadujących obszarów (skrót z)
- zaznaczanie obszarów według koloru (skrót
Shift+O) - zaznaczanie kształtów w obrazie (skrót i)
Narzędzia te zostały zaznaczone na rysunku 1.
Selekcja wskazuje obszar obrazu, którego będą
dotyczyły operacje i przekształcenia. Malowanie
pędzlem, ołówkiem, sprayem, wlewanie farby lub
deseniu czy wreszcie filtry (np. rozmycie Gaussa)
– wszystkie te operacje są wykonywane na bieżącej
warstwie i na bieżącym zaznaczeniu.
Piksele
nieobjęte zaznaczeniem nie są modyfikowane.
W danej chwili w obrazie może być tylko jedna selekcja. Jej kształt może być dowolnie skomplikowany
i składać się z wielu kół, prostokątów czy
innych nieregularnych figur.
Zaznaczanie obszarów prostokątnych
Narzędzie to służy do zaznaczania prostokątów
i kwadratów. Po wybraniu narzędzia należy metodą
ciągnij-upuść wskazać prostokąt w obrazie:
- otwórz obraz
- wybierz narzędzie do zaznaczania obszarów
prostokątnych - kliknij myszką w punkcie A, następnie – przytrzymując
przycisk myszki – przesuń wskaźnik
do punktu B i zwolnij przycisk myszki
W obrazie pojawi się markiza wskazująca
zaznaczony obszar. Widok markizy można wyłączyć
przy użyciu opcji Widok > Wyświetl zaznaczenia
(skrót: Ctrl+T).Włączając tzw. szybką maskę (Zaznaczenie >
Szybka maska, skrót Shift+Q), możesz wyraźniej ujrzeć
zaznaczony obszar.
Rysunek 3 przedstawia szybką
maskę dla zaznaczenia z rysunku 2. Kolor różowy
wskazuje obszar, który nie jest objęty zaznaczeniem.
Jeśli w tak wykonaną selekcję wlejesz kolor niebieski,
otrzymasz obraz przedstawiony na rysunku 4.
Klikając dwukrotnie w ikonę narzędzia w oknie
głównym (rysunek 1), ujrzysz okno dialogowe właściwości
selekcji prostokątnej przedstawione na rysunku
5.
Właściwości pozwalają ustalić stopień zaokrąglania
krawędzi oraz ograniczenia kształtu. Jeśli ustalisz
zaokrąglanie krawędzi na 100, wykonasz zaznaczenie
i wypełnisz je niebieską farbą, to otrzymasz obraz
widoczny na rysunku 6.
Opcja Zaokrąglaj krawędzie
decyduje o stopniu zmiękczania brzegu selekcji.
Pamiętaj, że jeśli podczas zaznaczania obszaru
przytrzymasz przycisk Shift, wówczas zaznaczany
obszar będzie miał kształt kwadratu. Jeśli
natomiast przytrzymasz przycisk Ctrl, to zmianie
ulegnie położenie środka zaznaczanego prostokąta.
Możesz oczywiście przytrzymać równocześnie
oba przyciski Ctrl oraz Shift. Przyciski Ctrl oraz Shift
należy nacisnąć po naciśnięciu przycisku myszki.
Zaznaczanie obszarów eliptycznych
Narzędzie to pozwala zaznaczać elipsy i koła.
Korzystamy z niego identycznie jak z narzędzia do
zaznaczania obszarów prostokątnych. Przyciski Ctrl
oraz Shift zmieniają położenie środka i zamieniają
elipsę w koło.
Po zaznaczeniu obszaru widocznego na rysunku
7 i pomalowaniu go grubym niebieskim pędzlem
otrzymasz obraz widoczny na rysunku 8.
Opcje narzędzia są niemal identyczne jak
na rysunku 5. Posiadają tylko jedną dodatkową
właściwość: Wygładzaj. Opcja ta powoduje, że
brzeg zaznaczonego obszaru jest gładki. Rysunek 9
przedstawia dwie selekcje eliptyczne po wypełnieniu
niebieskim kolorem. Jedna z nich miała
zaznaczoną, a druga odznaczoną opcję Wygładzaj.
Odręczne zaznaczanie obszarów
Dzięki temu narzędziu selekcję można ręcznie
odrysować, korzystając z myszki. Po wybraniu narzędzia
wciśnij przycisk myszki i obrysuj dowolny
kształt. Gdy zwolnisz przycisk myszki, w obrazie
pojawi się zaznaczenie o narysowanym kształcie.
Okno dialogowe właściwości narzędzia pozwala
na zmianę dwóch cech: zaokrąglania krawędzi
(rysunek 6) i wygładzania (rysunek 9).
Zaznaczanie sąsiadujących obszarów
Narzędzie do zaznaczania sąsiadujących
obszarów zaznacza wszystkie sąsiadujące piksele
podobne do klikniętego piksela.
Po kliknięciu w punkt oznaczony na rysunku
13 literą A zaznaczony zostanie niebieski obszar
obejmujący prawie całe niebo.
Zaznaczone piksele
będą przylegały do punktu A (zaznaczony obszar
jest zawsze spójny) i będą miały zbliżony kolor.
Po wyczyszczeniu zaznaczenia (Edycja >
Wyczyść, skrót Ctrl+K) otrzymasz obraz widoczny
na rysunku 14.
W odniesieniu do zaznaczania sąsiadujących
obszarów możemy ustalić opisane już właściwości
Wygładzaj i Zaokrąglaj krawędzie a także Próg i Próbkowanie
wszystkich warstw. Próg wyznacza stopień
tolerancji dla zaznaczanych kolorów. Im większa wartość
progu, tym zaznaczony obszar będzie większy.
Zaznaczanie obszarów według koloru
Narzędzie to pozwala na zaznaczanie fragmentów
obrazu o zadanym kolorze. Po kliknięciu czerwonego
robaka z rysunku 16 zaznaczone zostaną wszystkie
robaki na zdjęciu. Zaznaczony obszar będzie niespójny.
Po wypełnieniu selekcji kolorem żółtym otrzymasz
obraz przedstawiony na rysunku 17.
Opcje \”narzędzia\” są identyczne, jak opcje \”narzędzia do zaznaczania sąsiadujących obszarów\”.
Zaznaczanie kształtów w obrazie
Ostatnie z narzędzi do selekcji ułatwia zaznaczanie
wyraźnych kształtów. Otwórz obraz, powiększ
widok, po czym – po wybraniu narzędzia – klikaj
wzdłuż wyraźnej linii widocznej w obrazie. Każde
kliknięcie doda jeden punkt i krzywą, która będzie się
układała wzdłuż wyraźnej linii (rysunek 18).
Gdy krzywa
zostanie zamknięta, kliknij w jej wnętrzu. Zostanie
ona zamieniona na zaznaczenie jak na rysunku 19.
Narzędzie to, oprócz opcji Wygładzaj oraz
Zaokrąglaj krawędzie, pozwala na włączanie
i wyłączanie widoczności granicy: Wyświetlaj
interaktywną granicę.
Suma, różnica i część wspólna zaznaczeń
Zaznaczenia możemy sumować, odejmować
oraz przecinać (tj. tworzyć część wspólną). Operacje
te są niezależne od sposobu wykonywania
zaznaczenia. Działają one dla każdego z sześciu
opisanych narzędzi.
Suma zaznaczeń
Wybierz narzędzie do zaznaczania obszarów
prostokątnych, po czym zaznacz dowolny prostokąt
w obrazie. W celu dodania do zaznaczenia
jeszcze jednego prostokąta wykonaj następujące
czynności:
- naciśnij przycisk Shift (zanim rozpoczniesz
zaznaczanie drugiego prostokąta) - rozpocznij zaznaczanie drugiego prostokąta (tj.
naciśnij przycisk myszki) - zwolnij przycisk Shift (ale ciągle przytrzymuj
przycisk myszki) - zaznacz żądany prostokąt
- zwolnij przycisk myszki
Zaznaczony obszar będzie się składał z dwóch
prostokątów. W identyczny sposób dodaj do zaznaczenia
jeszcze jeden prostokąt. Rysunek 20 przedstawia
zaznaczenie składające się z trzech prostokątów.
Różnica zaznaczeń
Różnicę zaznaczeń tworzymy podobnie jak
sumę, lecz przy użyciu przycisku Ctrl. Wybierz
narzędzie do zaznaczania eliptycznych obszarów
i zaznacz dużą elipsę. Następnie wytnij z niej kilka
mniejszych elips. Wycięcie pojedynczej elipsy
wykonasz następująco:
- naciśnij przycisk Ctrl (różnica zaznaczeń)
- przytrzymując przycisk Ctrl, rozpocznij zaznaczanie
elipsy (tj. naciśnij przycisk myszki) - zwolnij przycisk Ctrl, ciągle przytrzymując przycisk
myszki - zaznacz elipsę, jaka ma być wycięta
- zwolnij przycisk myszki
Po zwolnieniu przycisku myszki z zaznaczenia
zostanie odjęta druga elipsa. Rysunek 21 przedstawia
elipsę po wycięciu kilku mniejszych elips
i wypełnieniu niebieskim kolorem.
Część wspólna zaznaczeń
Do wykonania części wspólnej zaznaczeń służą
przyciski Ctrl+Shift naciśnięte równocześnie.
Zaznacz w obrazie prostokąt, po czym:
- wybierz narzędzie do zaznaczeń eliptycznych
- naciśnij przyciski Ctrl+Shift
- rozpocznij zaznaczanie elipsy (tj. naciśnij przycisk
myszki) - zwolnij przyciski Ctrl+Shift
- zaznacz elipsę
- zwolnij przycisk myszki
Otrzymane zaznaczenie, przedstawione na
rysunku 22, będzie miało kształt części wspólnej
prostokąta i elipsy. Operacje sumy, różnicy i przecięcia
możesz wykonać wielokrotnie.
Właściwości narzędzi do selekcji
Sumę, różnicę i część wspólną możesz wykonywać,
korzystając z przycisków Ctrl i Shift lub przy
użyciu opcji dostępnych w oknach dialogowych
poszczególnych narzędzi. Każde narzędzie selekcji
posiada opcje zaznaczone na rysunku 23. Naciśnięcie
jednego z przycisków powoduje zmianę trybu
pracy narzędzia.
Ctrl oraz Shift
Pamiętaj, że przyciski Ctrl oraz Shift mają
– w odniesieniu do selekcji prostokątnej i eliptycznej
– podwójne znaczenie.
Przycisk Shift zamienia prostokąt w kwadrat,
a elipsę w koło. Ponadto Shift służy do tworzenia
sumy zaznaczeń. Przycisk Ctrl zamienia położenie
środka prostokąta i elipsy. Służy również do tworzenia
różnicy zaznaczeń. Kombinacja Ctrl+Shift
zamienia kształt i położenie prostokąta oraz elipsy,
a także pozwala na tworzenie części wspólnej
zaznaczeń.
Kluczową rolę odgrywa moment naciśnięcia
przycisku. Przed naciśnięciem przycisku myszki Ctrl,
Shift oraz Ctrl+Shift odnoszą się do sumy, różnicy
oraz części wspólnej. Informuje o tym zmieniony
kursor wskaźnika. Po naciśnięciu przycisku myszki
Ctrl, Shift oraz Ctrl+Shift modyfikują kształt i położenie
prostokąta i elipsy.
Zapisywanie zaznaczeń
Zaznaczenia można zapisywać. Służy do tego
opcja Zaznaczenie > Zapisz do kanału.
Po zapisaniu zaznaczenia do kanału przejdź
do okna dialogowego Okna dialogowe > Kanały (rysunek 24). Ujrzysz w nim zapisane zaznaczenie
o nazwie kopia: Maska zaznaczenia.
W identyczny sposób możesz zapisać dowolną
liczbę zaznaczeń. Rysunek 25 przedstawia okno
dialogowe Kanały po zapisaniu trzech zaznaczeń.
Zapisane zaznaczenia możesz odtwarzać,
sumować, odejmować oraz przecinać. Służy do
tego przycisk zaznaczony na rysunku 25 wraz
z przyciskami Shift, Ctrl oraz Ctrl+Shift.
Naciśnięcie samego przycisku odtwarza
zapisane zaznaczenie. Naciśnięcie przycisku, gdy
przytrzymany jest Shift, doda zapisane zaznaczenie
do bieżącej selekcji. Przycisk Ctrl wykonuje różnicę,
zaś Ctrl+Shift – część wspólną.
Operacje na zaznaczeniu
Menu obrazu zawiera opcję Zaznaczenie. Operacja
Wszystko zaznacza całą bieżącą warstwę, zaś
Brak usuwa zaznaczenie.
Do odwracania zaznaczenia służy operacja
Odwróć. Natomiast operacja Oderwij pozwala na
przekształcenie zaznaczenia w nową warstwę.
W celu umieszczenia zaznaczonego obszaru na
nowej warstwie wykonaj opcję Oderwij, a następnie,
w oknie dialogowym warstw naciśnij przycisk
Nowa warstwa. W ten sposób zaznaczony obszar
zostanie usunięty z bieżącej warstwy i pojawi się
na nowej warstwie.
Opcja Według koloru aktywuje opisane wcześniej
narzędzie Zaznaczanie obszarów według koloru,
zaś Ze ścieżki przekształca ścieżkę w zaznaczenie.
Edytor zaznaczenia przedstawia selekcję
w postaci czarno-białego obrazu. Na obrazie takim
(rysunek 26) kolor czarny pokrywa piksele, które
nie są objęte zaznaczeniem, a kolor biały – piksele
objęte zaznaczeniem. Różne odcienie koloru
szarego pozwalają na uzyskanie gładkiego brzegu
zaznaczenia.
Opcja Zaokrągl pozwala na zmiękczenie brzegu
zaznaczenia. Jej działanie jest identyczne jak działanie
opcji Zaokrąglaj krawędzie (rysunek 6). Zaleta polega na tym, że opcja ta może być zastosowana
w odniesieniu do dowolnego zaznaczenia (np.
powstałego jako suma kilku innych zaznaczeń).
Kolejna opcja, Wyostrz, ma działanie odwrotne
w stosunku do Zaokrągl. Powoduje ona, że brzeg
zaznaczenia będzie miał poszarpane krawędzie.
Zmniejsz i Powiększ to dwie opcje pozwalające
na poszerzanie i zacieśnianie kształtu zaznaczenia.
Opcja Obramuj tworzy zaznaczenie, które pokrywa
brzeg bieżącego zaznaczenia. Natomiast opcja Zaokrąglenie
przekształca bieżące zaznaczenie w obły
prostokąt. Ostatnia opcja, Przekształć na ścieżkę,
jest operacją odwrotną do operacji Ze ścieżki.
Cechy zaznaczenia
Pamiętaj, że zaznaczenie posiada dwie cechy:
kształt oraz stopień krycia. Krycie może być w każdym
punkcie zaznaczenia inne. W ten sposób powstają
na przykład zaznaczenia o gładkim brzegu.
Jeśli zaznaczenie z rysunku 27 poddasz operacji
Zaznaczenie > Zaokrągl o promieniu 100, to otrzymasz
zaznaczenie widoczne na rysunku 28.
Kolorem czarnym są zaznaczone obszary wyłączone
z zaznaczenia. Kolorem białym – obszary
objęte przez zaznaczenie. Piksele częściowo objęte
przez zaznaczenie są oznaczone pikselami szarymi.
Im bielszy piksel zaznaczenia, tym bardziej dany
punkt obrazu jest objęty przez selekcję.
Operacje na zaznaczonym obszarze
Jakie operacje mogą być wykonywane na zaznaczonym
obszarze? Wszystkie operacje edycyjne.
Mogą to być między innymi: wypełnianie kolorem
(rysunek 4), malowanie pędzlem (rysunek 8) lub
czyszczenie (rysunek 14).