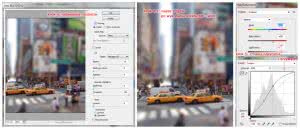Patrząc na zdjęcia oznaczone mianem Tilt ? Shift niekiedy można odnieść mylne wrażenia. To, co przedstawiają sobą fotografie wydaje się być miniaturowe, porównywalne z tym jak postrzegamy obiekty na makietach. To właśnie główna magia tego typu zdjęć. Niestety, prawidłowy efekt otrzymuje się przy pomocy specjalnego obiektywu, wartego całkiem sporo pieniędzy. Jednak nie ma chyba takich rzeczy, których nie da się zrobić w Photoshopie. Do tego celu wystarczy nietrudny do wykonania proces obróbki cyfrowej.
W poniższym artykule zagłębimy się nieco bardziej w sam temat efektu Tilt – Shift, a także postaram się pokazać, jak krok po kroku zmienić normalną rzeczywistość ze zdjęcia w jej miniaturowy model.
Czym jest Tilt – Shift?
Jak już zostało wspomniane we wstępie, efekt Tilt – Shift to w dużym uproszczeniu stwarzanie iluzji. Zdjęcia wykonane obiektywem tego typu, bądź poddane odpowiedniej obróbce cyfrowej mają charakterystyczną właściwość. Mianowicie elementy obrazu do złudzenia przypominają miniaturowe modele, mimo że w rzeczywistości zdjęcie przedstawia prawdziwe miejsca. Nic więc dziwnego, że procesowi takiej ?miniaturyzacji? poddawane są najczęściej fotografie architektury, czy urbanistyczne. Ruchliwe ulice czy krajobrazy to bowiem najprostszy i najczęściej używany motyw przy tym efekcie.
Jak zatem uzyskać efekt Tilt – Shift? Są na to dwa sposoby. Pierwszy z nich to zakup specjalnego obiektywu o takiej samej nazwie. Te narzędzia optyczne pozwalają fotografowi na wyselekcjonowaną kontrolę nad głębią ostrości zdjęcia. W gruncie rzeczy polega to na tym, że ostry pozostaje jedynie wybrany fragment obrazu (najczęściej poziomy pas), a cała reszta zostaje zupełnie rozmyta. Dodatkowo też wiele zdjęć tworzonych z obiektywami typu Tilt – Shift wykonywanych jest często z wysokiej perspektywy. Efekt? Odbiorcom fotografii wydawać się może, że dystans do fotografowanego obiektu jest o wiele mniejszy, a co za tym idzie postrzega sfotografowane obiekty jako miniaturowe. Efekt ten potęguje także istnienie wspomnianej już wyjątkowo małej głębi ostrości. Normalnie takie ustawienia używa się przy zdjęciach z zakresu makrofotografii, kiedy to fotograf uwiecznia niewielkie przedmioty z bardzo bliska.
Jak już zostało to wspomniane, do wykonywania zdjęć w technice Tilt – Shift potrzebny jest nam specjalny obiektyw bądź program. Jeśli chodzi o to pierwsze, nastawić się musimy na spory wydatek. Przodownikami w dziedzinie obiektywów Tilt ? Shift są koncerny Canon oraz Nikon, produkujące serie (kolejno) TS ? E i Nikkor Perspective Control (PC-E). Tego typu szkła niestety nie kosztują tyle co zwykłe obiektywy, a często nawet grubo ponad kilka tysięcy złotych. Na taki zakup niestety nie każdy fotograf chce bądź też może sobie pozwolić.
Inną opcją jest wybór nietypowych obiektywów LensBaby, pozwalających na swobodne kształtowanie obszarów nieostrości na zdjęciu. Są one nieco tańsze, jednak nadal sporo kosztują. Ostatnim wyjściem jest dokupienie do naszej lustrzanki adaptera Tilt – Shift wraz z obiektywem od średnioformatowego aparatu. Po odpowiednim podłączeniu takiego zestawu także możliwe jest zarządzanie perspektywą, tym razem jednak za całkiem niewygórowaną cenę.
Symulacja efektu Tilt ? Shift
Jednakże nie każdy może mieć czas, pieniądze i chęci na zakup obiektywów. Co więcej, szkła optyczne są skierowane w głównej mierze do posiadaczy aparatów z wymienną optyką. Można jednak symulować efekt Tilt – Shift w programie do cyfrowej obróbki zdjęć. I tu nie ma ograniczenia odnośnie ceny czy posiadanego modelu aparatu.
Wybór zdjęcia
Przed rozpoczęciem naszej pracy warto jest w pierwszej kolejności zastanowić się nad tym, które zdjęcie będzie do tego najbardziej odpowiednie. I tutaj przyda się wiedza zaczerpnięta na portalach ze zdjęciami. Prawdopodobnie jedne z najciekawszych fotografii z grupy Tilt ? Shift znajdziemy między innymi na znanym portalu flickr (www.flickr.com/groups/tilt-shift-fakes). Ciekawym będzie także zrobienie sobie wycieczki na stronę Smashing Magazine (www.smashingmagazine.com/2008/11/16/beautiful-examples-of-tilt-shift-photography), gdzie zostało opublikowanych 50 najciekawszych zdjęć typu Tilt – Shift. Znajduje się tam również kilka ciekawych filmów.
Jak nietrudno zauważyć, wśród wybieranych obiektów do tego typu zdjęć przeważają krajobrazy oraz ulice i architektura. Widać na nich bowiem bardzo dobrze wspomniany efekt ?makiety?. Jeśli więc nie posiadamy swoich własnych zdjęć z tego zakresu, ciekawie będzie poeksperymentować na obrazach znalezionych w Internecie. Oczywiście wybieramy te, których autorzy wyrazili zgodę na użycie.
Do tego tutoriala wybrałem fotografię z portalu www.sxc.hu z dziedziny Streets and Cityscapes / Street Scenes. Fotografia ta przedstawia jedną z ruchliwych ulic Nowego Jorku.
Rozpoczynamy obróbkę
Krok 1: Szybka Maska
Po otworzeniu naszego wybranego zdjęcia w Photoshopie, zaczynamy pracę ze zdjęciem w trybie Quick Mask (tryb ?Szybkiej Maski?), dostępnym po wciśnięciu przycisku Q na klawiaturze, bądź wybraniu ostatniej ikonki w przyborniku.
Krok 2: Ustawienie gradientu
Podczas pracy w trybie maski, wybieramy Gradient poprzez wciśnięcie klawisza G lub odpowiedniej ikonki na palecie narzędzi. Następnie na górnym pasku wybieramy odpowiedni rodzaj gradientu, charakterystyczny dla efektu Tilt – Shift. Najbardziej pasująca jest opcja Reflected Gradient, czyli druga ikonka licząc od prawej strony (zobacz zaznaczenie na rysunku: krok 2.1) .
Krok 3: Wybór obszaru ostrości
Kolejny krok, to ustalenie objętości gradientu poprzez narysowanie prostej, pionowej linii (krok 3.1). Pamiętajmy, że zaczynamy rysowanie mniej więcej w takim miejscu, które ma być później najbardziej ostre. Koniec rysowanej linii powinien graniczyć z obszarem całkowitego rozmycia. To wbrew pozorom najważniejszy, a zarazem najtrudniejszy moment całej naszej pracy. Od tego jaki obszar wybierzemy na ostrzenie zależy cały efekt Tilt – Shift na zdjęciu. Nie róbmy więc tej czynności na szybko. Pewnie nie od razu wyjdzie nam to, czego oczekujemy.
Po wyborze obszaru na zdjęciu powinna się pojawić czerwona maska (krok 3.2). Pamiętajmy, ze jest to podgląd przyszłego najostrzejszego obszaru. Wszystko, co znajduje się poza nim pozostanie rozmyte. Jeśli satysfakcjonuje nas taki obszar wychodzimy z trybu Quick Mask (klawisz Q). Wróciliśmy znów do standardowego trybu.
Krok 4: Rozmycie (Lens Blur)
Obecnie na naszym zdjęciu naniesione jest zaznaczenie z trybu Quick Mask. Te wyselekcjonowane obszary rozmyjemy teraz przy pomocy jednego z filtrów, dostępnych w menu Filter > Blur > Lens Blur (Filtry > Rozmycie > Rozmycie obiektywu).
Okno, które się otworzy będzie symulować efekt Tilt – Shift zbliżony już do końcowego. Po prawej stronie zmieniamy ustawienia rozmycia, takie jak moc czy jasność. Wszystko zależy od gustu osoby, która poddaje zdjęcie tej obróbce. Ogólnie rzecz biorąc, ustawienia odgórne są praktycznie całkowicie pasujące, aczkolwiek warto jest czasami próbować je zmieniać. Może uda się Wam odkryć lepszy efekt? Tutaj jedyną zmianą, jaką naniosłem było nieznaczne zwiększenie zasięgu filtra (Iris > Radius: 18).
Po zakończeniu pracy z rozmyciem, klikamy przycisk OK i już rzeczywiście możemy sprawdzić i ocenić ten efekt na naszym zdjęciu. Pozbywamy się również linii pomocniczych poprzez kombinację klawiszy CTRL + D.
Krok 5: Kolory i kontrasty
Ogólnie rzecz biorąc, efekt Tilt – Shift został osiągnięty. Aby jeszcze lepiej był on na zdjęciu widoczny, można popracować odrobinę nad kolorami czy nasyceniem. Nie zawsze jest to jednak konieczne. Mocno nasycone zdjęcia wygadają bowiem w tym przypadku bardzo dobrze, nawet bez wykonywania tych czynności.
Na przykładzie poniżej zwiększyłam nasycenie Image > Adjustments > Hue/Saturation (Obraz > Dopasowanie > Barwa/ Nasycenie) oraz nieco skorygowałem krzywe Image > Adjustments > Curves (Obraz > Dopasowanie > Krzywe). Ustawione wartości przedstawiają się następująco:
Nasycenie: +10 Hue, +30 Saturation, 0 Lightness.
Krzywe RGB: Output: 173, Input: 132;
Output: 84, Input: 77.
W ten oto sposób dobrnęliśmy do końca. Efekt Tilt – Shift jest już w pełni gotowy! Poniżej małe porównanie, jak zdjęcie wyglądało przed, a jak po obróbce.