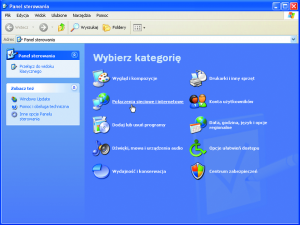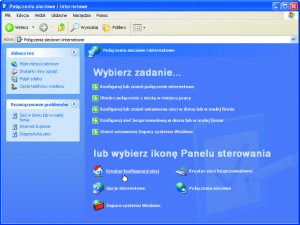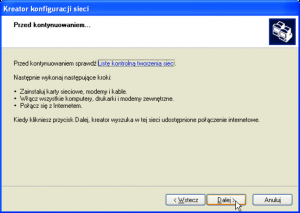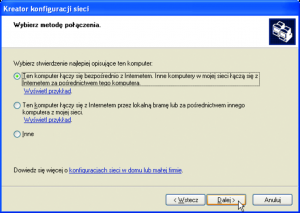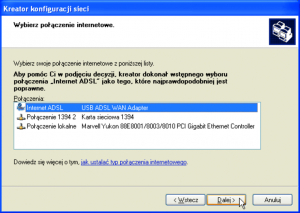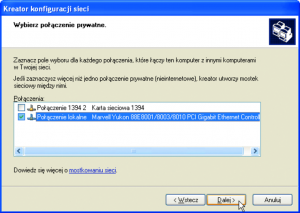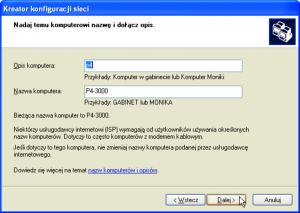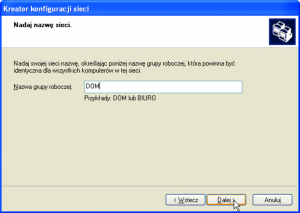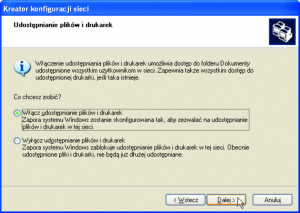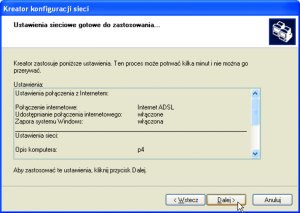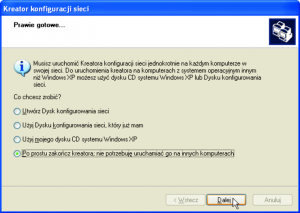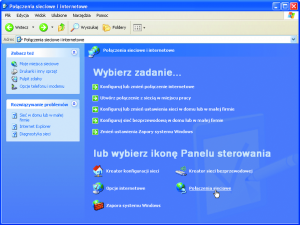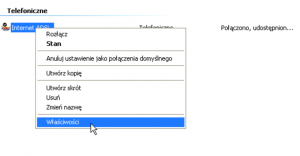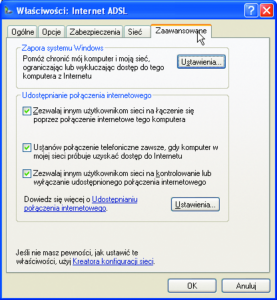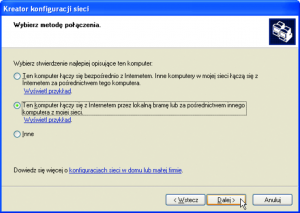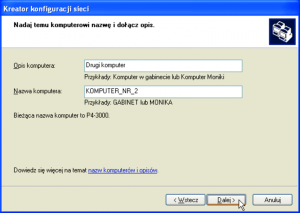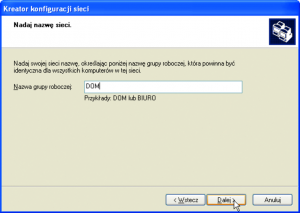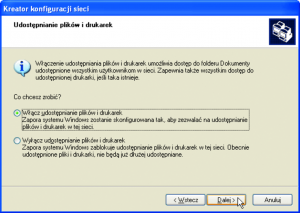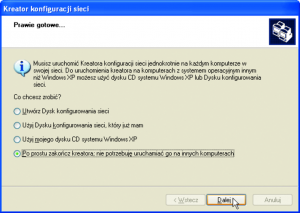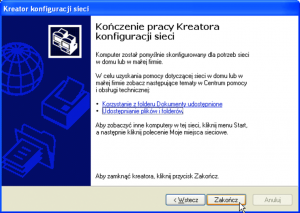Coraz częściej w domach pojawia się drugi komputer. Naturalnym posunięciem, zapewniającym optymalne wykorzystanie jego możliwości jest udostępnienie mu połączenia z internetem.
Czynność ta może sprawić problemy początkującym użytkownikom, zwłaszcza jeśli korzystali dotychczas z szerokopasmowego dostępu do sieci, obsługiwanego przez modem podłączany do komputera za pośrednictwem portu USB. Tego typu rozwiązanie jest szczególnie popularne wśród użytkowników Neostrady TP.
A może jednak ruter?
Wadą udostępniania internetu za pomocą Windows XP jest to, że komputer udostępniający połączenie musi być przez cały czas włączony, gdy korzystamy z sieci na drugim komputerze. Dla użytkowników korzystających z łączy ADSL bardzo dobrym rozwiązaniem jest zakup rutera WiFi z wbudowanym modemem.
Umożliwia on niezależne korzystanie z internetu na obydwu komputerach, pozwala na korzystanie zarówno z przewodowych, jak i bezprzewodowych połączeń oraz ułatwia rozbudowę sieci lokalnej. Warto też pamiętać, że ruter pracuje ciszej niż komputery i zużywa znacznie mniej energii elektrycznej.
Jedna z najprostszych form zapewniania dostępu do internetu drugiemu komputerowi jest bezpośrednie połączenie go z komputerem mającym dostęp do sieci za pomocą przewodu sieciowego zakończonego wtyczkami RJ-45 i wykorzystanie narzędzi dostępnych w systemie Windows
XP.
Do realizacji tego typu połączenia konieczne jest posiadanie karty sieciowej w każdym z komputerów. Warto pamiętać, że szczególnie w nowszych urządzeniach karty sieciowe są integrowane z płyta główna, co eliminuje potrzebę dokonywania
zakupów.
Należy też zwrócić uwagę, na to, że przewód używany do bezpośredniego połączenia dwóch komputerów ma nieco inna budowę, niż w przypadku przewodu łączącego komputer np. z ruterem. Potrzebny jest bowiem przewód skrosowany, który w stosunku do standardowego ma zamienione miejscami dwie pary przewodów. Można go nabyć w większości sklepów ze sprzętem komputerowym.
Konfiguracja połączenia na pierwszym komputerze
{tlo_1}
Krok 1. Otwórz panel sterowania
Na pierwszym komputerze, mającym dostęp do internetu klikamy przycisk Start i otwieramy Panel sterowania, w którym wybieramy opcje Połączenia sieciowe i internetowe.
{/tlo}
{tlo_0}
Krok 2. Przejdź do konfiguracji sieci
Klikamy ikone Kreatora konfiguracji sieciowej. Uruchomiony zostanie Kreator konfiguracji sieci, który wspomaga użytkownika m.in. w procesie udostępniania połączenia internetowego. Klikamy przycisk Dalej.
{/tlo}
{tlo_1}
Krok 3. Zapoznaj się z instrukcjami
Kreator przypomina o konieczności zainstalowania kart sieciowych oraz nawiązania połączenia z internetem. Klikamy przycisk
Dalej.
{/tlo}{tlo_0}
Krok 4. Wybierz rodzaj połączenia
Wybieramy opcje: \”Ten komputer łączy się bezpośrednio z internetem. Inne komputery w mojej sieci łącza się z internetem za pośrednictwem tego komputera.\” Klikamy przycisk Dalej.
{/tlo}
{tlo_1}
Krok 5. Wybierz dostępne połączenie
Na liście z dostępnymi połączeniami kreator wybiera połączenie z dostępem do internetu. W przypadku gdy dokona błędnego wyboru, wskazujemy poprawne połączenie. Klikamy przycisk Dalej.
{/tlo}
{tlo_0}
Krok 6. Zaznacz udostępnianie połączenia
W kolejnym oknie wskazujemy połączenie, za pośrednictwem którego udostępnimy internet drugiemu komputerowi. Klikamy przycisk Dalej.
{/tlo}
{tlo_1}
Krok 7. Wprowadź opis komputera
Wprowadzamy opis komputera oraz nazwę, która ułatwi nam jego identyfikacje w sieci. Klikamy przycisk Dalej.
{/tlo}
{tlo_0}
Krok 8. Wpisz nazwę grupy roboczej
Podajemy nazwę grupy roboczej i klikamy przycisk Dalej.
{/tlo}
{tlo_1}
Krok 9. Udostępnij pliki i drukarki
Podejmujemy decyzje odnośnie możliwości udostępniania plików i drukarek i klikamy przycisk Dalej
{/tlo}{tlo_0}
Krok 10. Potwierdź wybór
Kreator wyświetli informacje o dokonanych przez nas wyborach. Potwierdzamy je klikając przycisk Dalej.
{/tlo}
{tlo_1}
Krok 11. Zakończ działanie kreatora
W kolejnym oknie wybieramy opcje: \”Po prostu zakończ kreatora; nie potrzebuje uruchamiać go na innych komputerach\” i klikamy przycisk Dalej. W kolejnym oknie klikamy przycisk Zakończ.
{/tlo}
{tlo_0}
Krok 12. Wróć do panelu sterowania
Warto poświecić jeszcze chwile na ustalenie zasad udostępniania połączenia. W tym celu klikamy przycisk Start, wybieramy Panel sterowania, opcje Połączenia sieciowe i internetowe i klikamy Połączenia sieciowe.
{/tlo}
{tlo_1}
Krok 13. Wybierz właściwości połączenia
Wskazujemy kursorem połączenie odpowiedzialne za dostęp do internetu, klikamy prawy przycisk myszy i z podręcznego menu wybieramy pozycje Właściwości. Przechodzimy do zakładki Zaawansowane.
{/tlo}
{tlo_0}
Krok 14. Zatwierdź ustawienia
W sekcji \”Udostępnianie połączenia internetowego\” zmieniamy (ewentualnie) ustawienia, jeśli chcemy ograniczyć innym komputerom możliwość inicjowania lub zrywania połączenia i klikamy przycisk OK.
{/tlo}{tlo_1}
Krok 1. Wybierz metody połączenia
Pierwsze 3 Kroki są identyczne jak w przypadku pierwszego komputera. W oknie kreatora (jak na rys. 4) wybieramy opcje: \”Ten komputer łączy się z internetem przez lokalna bramę lub za pośrednictwem innego komputera z mojej sieci.\” Klikamy przycisk Dalej.
{/tlo}
{tlo_0}
Krok 2. Wpisz nazwę komputera
Podajemy opis i nazwę komputera, pamiętając o tym, aby różniła się od nazwy utytej w odniesieniu do pierwszego komputera. Klikamy przycisk Dalej.
{/tlo}
{tlo_1}
Krok 3. Podaj nazwę grupy roboczej
Podajemy nazwę grupy roboczej podana podczas konfigurowania pierwszego komputera i klikamy przycisk Dalej.
{/tlo}
{tlo_0}
Krok 4. Udostępnij pliki i drukarki
Podejmujemy decyzje o możliwości udostępniania plików i drukarek i potwierdzamy ja klikając przycisk Dalej. W następnym oknie potwierdzamy dokonane wybory i klikamy przycisk Dalej.
{/tlo}
{tlo_1}
Krok 5. Zakończ działanie kreatora
Kreator rozpoczyna proces konfiguracji ostawień sieciowych. W kolejnym oknie wybieramy pozycje: \”Po prostu zakończ kreatora; nie potrzebuje uruchamiać go na innych komputerach\” i klikamy przycisk Dalej.
{/tlo}
{tlo_0}
Krok 6. Uruchom ponownie komputer
Kreator zakończył prace. Klikamy przycisk Zakończ i po ponownym uruchomieniu komputera możemy rozpocząć korzystanie z udostępnianego złącza internetowego
{/tlo}