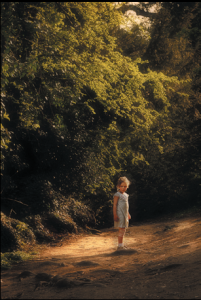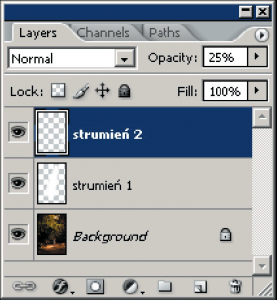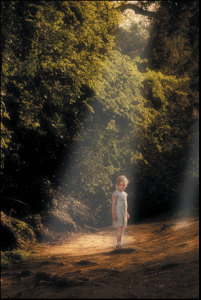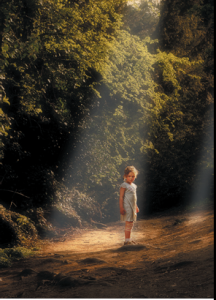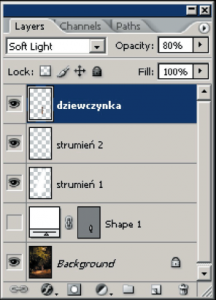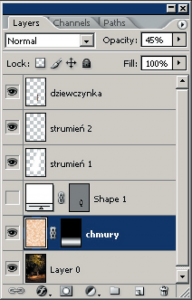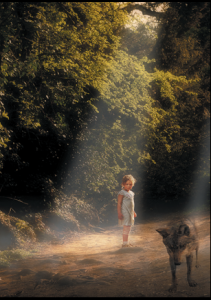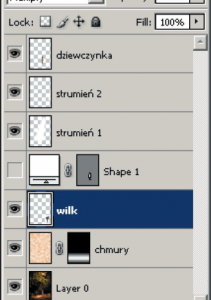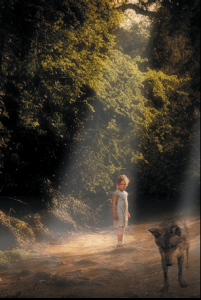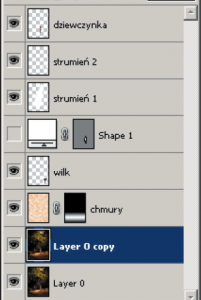Jest to pierwszy z serii artykułów, w których poznamy możliwości programu Photoshop. Każda lekcja będzie oparta na praktycznym przykładzie omówionym krok po kroku. Zaczniemy od światła.
Światło na fotografii nadaje głębię i realizm, czasem dodaje fantazji i niecodziennego klimatu. Jednak nie zawsze jest takie jakbyśmy chcieli. Stwórzmy zatem własne światło.
Zaczynamy
Otwieramy plik las.jpg. Fotografia, jak każda inna. Wstępnie stworzymy ją ciemną i mroczną, używając polecenia Obraz → Dopasuj → Jasność/Kontrast… (Image → Adjustments → Brightness/Contrast…). Jasność (Brightness) ustawiamy na -10. Zatwierdzamy zmiany klikając OK.
Następnie dodajemy smugi światła. Na naszej fotografii powinny przebijać się poprzez szczeliny między drzewami. W tym celu tworzymy nową warstwę przy użyciu skrótu klawiaturowego [Ctrl + Shift + N]. Narzędziem Lasso Wielokątne (Polygonal Lasso Tool), znajdującym się na domyślnym pasku narzędzi, tworzymy zaznaczenie w kształcie strumienia światła wydobywającego się z pomiędzy dużej szczeliny między konarami.
Przechodzimy do Zaznacz → Wtapianie (Select → Feather) i ustawiamy
wtapianie zaznaczenia na 60. Wówczas strumień światła będzie miękko roztaczał się w przestrzeni. Zaznaczenie wypełniamy kolorem białym. Krycie (Opacity), znajdujące się na palecie Warstwy (Layer), ustawiamy na 20- -30%. Strumień światła gotowy. Tworzymy kilka takich strumieni. Każdy na osobnej warstwie, ponieważ w razie pomyłki łatwiej nam będzie wprowadzać korektę.
Dziewczynka
Kopiujemy postać dziewczynki. W tym celu tworzymy jej obrys za pomocą narzędzia Pióro (Pen Tool). Po utworzeniu zaznaczenia przechodzimy do palety Ścieżki (Path) i klikając prawym przyciskiem myszy na ścieżce wybieramy polecenie Przekształć w zaznaczenie (Make Selection).
W oknie dialogowym Wtapianie (Feather) ustawiamy na 1. Przechodzimy z powrotem do palety warstw, zaznaczamy warstwę z naszą fotografią i kopiujemy zaznaczenie. Następnie wklejamy. Nową warstwę powstałą w ten sposób przesuwamy na wierzch. Tryb Mieszania (Blending Mode) ustawiamy na Łagodne Światło (Soft Light) z Kryciem (Opacity) na 50%.
wzmacnia kontrast poprzez rozjaśnienie jasnych
obszarów i przyciemnienie ciemnych (tryb łagodniejszego
kontrastu niż Nakładka (Overlay) czy Ostre
Światło (Hard Light).
Otaczająca mgła
Stworzymy wrażenie delikatnej mgły, w której rozpraszają się promienie słoneczne. Tworzymy nową warstwę nad warstwą z naszym oryginalnym obrazkiem. Nazwijmy ją \”chmury\”.
Narzędziem Kroplomierz (Eyedropper Tool) pobieramy próbkę koloru z miejsca na ziemi, gdzie padają promienie słoneczne. Do wypełnienia pustej jeszcze warstwy pobranym kolorem wybieramy polecenie Filtr → Rendering → Chmury (Filter → Render → Clouds). Krycie ustawiamy na 40-50%, aby obraz przebijał przez chmury. Teraz należy wyselekcjonować mgłę do zadanego obszaru. W tym celu tworzymy maskę warstwy ukrywającą wszystko:
Warstwa → Maska Warstwy → Ukryj Wszystko (Layer → Layer Mask → Hide All). Mgła została ukryta. Teraz narzędzie Gradient (Gradient Tool) ustawiamy na Gradient Lustrzany (Reflected Gradient) i przejście dwóch kolorów w kolejności od białego do czarnego.
Na aktywnej warstwie \”chmury\” tworzymy pionowy zakres przejścia począwszy od wysokości stóp dziewczynki, a kończąc na wysokości ramienia.
Tajemniczy wilk
Na końcu dodamy zdjęciu odrobinę fantazji. Umieszczamy wilka, który jest półprzezroczysty. Otwieramy zdjęcie wilk.jpg. Kopiujemy obraz i wstawiamy go nad naszą warstwę \”chmury\”.
Powiększamy odpowiednio wilka i ustawiamy na pierwszym planie, jak widać na zdjęciu. Opcje mieszania ustawiamy na Mnożenie Odwrotności (Multiply). Jeżeli zależy nam, aby wilk był bardziej wyraźny, to powielamy warstwę wilk klikając na niej prawym przyciskiem myszy. Tam wybieramy polecenie Powiel Warstwę (Duplicate Layer).
Mnożenie odwrotności (Multiply) – rozpoznaje
obszary jasne, w wyniku czego stają się niewidoczne.
Obszary mniejsze niż 50% szarości mnoży,
w wyniku czego stają się ciemniejsze.
Ważne detale
Patrząc na efekt końcowy zauważamy detale, które chcielibyśmy poprawić. W naszym przypadku przyciemnimy górne krawędzie lasu w rogach fotografii.
Dublujemy najniższą warstwę z oryginalną fotografią i na niej dokonujemy zmian. Do tego posłużymy się narzędziem Ściemnianie (Burn Tool) o miękkich krawędziach i wielkości 465 px.