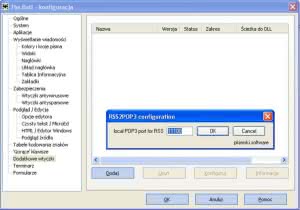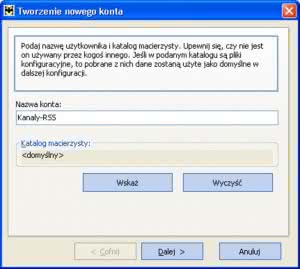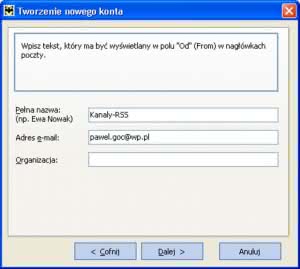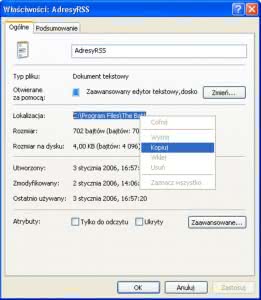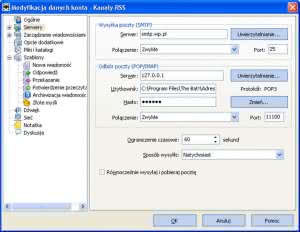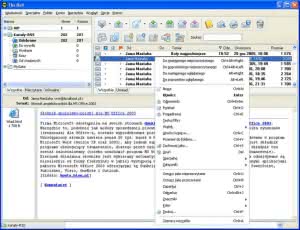Rosyjski Nietoperz (The Bat – http://www.ritlabs.com) to jeden z najpopularniejszych klientów pocztowych. Domyślnie zajmuje się tylko obsługą poczty. Aby zintegrować z nim moduł czytnika kanałów RSS, trzeba posłużyć się specjalną wtyczką.
Etap 1
Potrzebny moduł znajdziemy na polskojęzycznej stronie Nietoperza – http://www.thebat.pl, bądź na stronie autora wtyczki – http://www.pkierski.net/rss2pop3.shtml. Tak w jednym, jak i w drugim przypadku szukamy na stronie sekcji Download lub Wtyczki, a następnie ściągamy odpowiedni plik (RSS2POP3.pkierski.zip). Archiwum z wtyczką należy oczywiście rozpakować.
Etap 2
Aby czytać w Nietoperzu kanały RSS, potrzebny będzie jeszcze tekstowy plik z adresami kanałów. Adresy umieszczamy w nim kolejno jeden pod drugim. Autor wtyczki dopuścił możliwość opatrywania adresów krótkim komentarzem (trzeba go tylko poprzedzić znakiem hasha #). Wiadomości z poszczególnych kanałów mogą być także odpowiednio formatowane.
Można też dostosowywać kolory i czcionki. W tym celu trzeba opracować odpowiedni szablon z wytycznymi i wskazać do niego ścieżkę dostępu tuż za adresem kanału. Według instrukcji w pliku tekstowym nie może być więcej niż 60 adresów.
Etap 3
Czas przystąpić do konfiguracji. Rozpakowany plik \”RSS2POP3.pkierski.tbp\” najlepiej przenieść do głównego katalogu klienta (domyślnie C:\\Program Files\\The Bat!) lub w wybranej lokalizacji przygotować odrębny katalog na rozszerzenia i tam umieścić ściągniętą wtyczkę.
{tlo_1}
Uruchamiamy Nietoperza i otwieramy główny panel zarządzania – Opcje | Konfiguracja, i tam szukamy sekcji Dodatkowe wtyczki. Klikamy polecenie Dodaj i wskazujemy plik z rozszerzeniem .tbp., który właśnie ściągnęliśmy. Wtyczka zaproponuje, aby udostępnić jej port 11100. Jeśli wskazany port nie jest zajęty, to najlepiej tak właśnie zrobić.
{/tlo}
{tlo_0}
Teraz pora utworzyć kolejne konto pocztowe. Wydajemy polecenie Konto | Nowe i w kreatorze ustawień definiujemy opcje dostępu, uwzględniając pewne specyficzne wyjątki i wymagania. Nazwa konta może być praktycznie dowolna – np. Kanaly-RSS.
{/tlo}
{tlo_1}
W kolejnym oknie konfiguratora możemy dowolnie zinterpretować pola ustawień, gdyż nie mają one wpływu na odbiór kanałów RSS.
{/tlo}
{tlo_0}
Dopiero w trzecim oknie konfiguratora pod pozycją Serwer do odbioru poczty należy ustawić ciąg liczbowy 127.0.0.1.
{/tlo}
{tlo_1}
Kluczowe ustawienia kryją się w ostatnim oknie konfiguratora. W polu Użytkownik należy wprowadzić ścieżkę dostępu do pliku z adresami kanałów RSS.
W tym celu otwieramy w systemowym Eksploratorze katalog, w którym zapisaliśmy nasze adresy, klikamy prawym klawiszem myszy wspomniany plik i z menu kontekstowego wybieramy polecenie Właściwości.
{/tlo}
{tlo_0}
W otwartym okienku szukamy pozycji Lokalizacja, po czym zaznaczamy myszką ciąg adresu i za pomocą prawego klawisza kopiujemy go do pamięci komputera. Zamykamy okienko Właściwości, przechodzimy z powrotem do okna konfiguratora i tam wklejamy zawartość schowka do pola Użytkownik.
Trzeba tylko pamiętać, aby do wklejonego ciągu dopisać jeszcze nazwę samego pliku wraz z rozszerzeniem. Autor wtyczki wymaga także, aby uzupełnić czymś pole Hasło. Nie odpowiada ono za nic, ale jest nieodzowne do prawidłowego działania wtyczki.
{/tlo}
{tlo_1}
Ostatnie okienko konfiguratora zapyta jeszcze czy chcemy sprawdzić ustawienia konta. Wyrażamy zgodę i przechodzimy do okna zaawansowanych ustawień konta – sekcja Serwery. Tam trzeba zmienić domyślny numer portu odpowiedzialnego za odbiór poczty. Zamiast 110 należy wpisać numer portu, jaki udostępniliśmy wtyczce w czasie jej instalacji – domyślnie 11100.
W sekcji Opcje dodatkowe można jeszcze określić, kiedy i z jaką częstotliwością mają być odświeżane kanały z danej puli adresów RSS (założonym koncie).
{/tlo}
Etap 4
Po uwzględnieniu wszystkich wytycznych należy potwierdzić opcje konfiguracyjne, po czym kliknąć prawym klawiszem myszki nazwę nowego konta RSS i z menu kontekstowego wybrać polecenie Pobierz nową pocztę. Nietoperz w charakterystyczny dla siebie sposób zacznie ładować wiadomości RSS z adresów wytypowanych w pliku tekstowym (rys. 1) i po chwili udostępni je do podglądu, w podobny sposób jak standardowe wiadomości pocztowe (rys. 2).