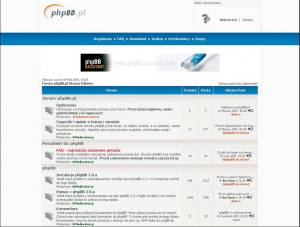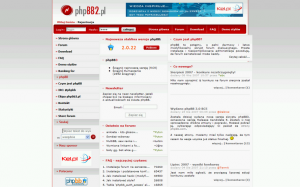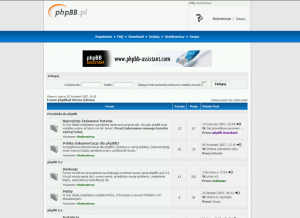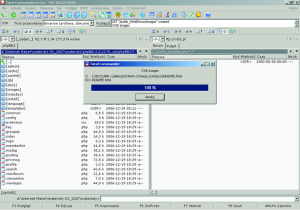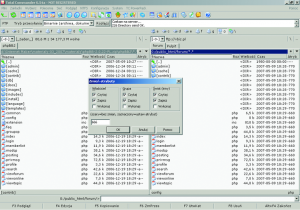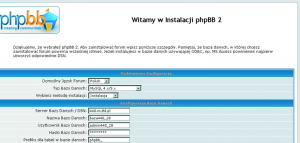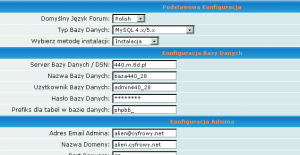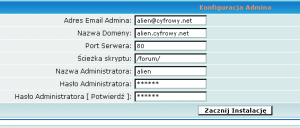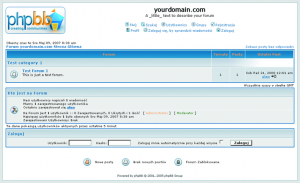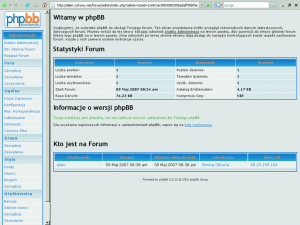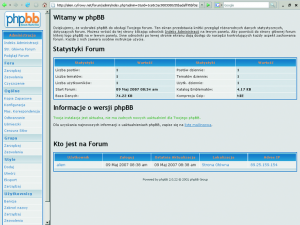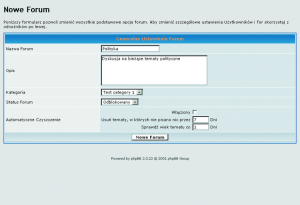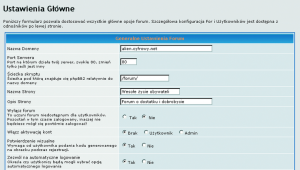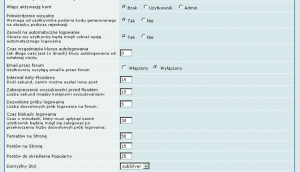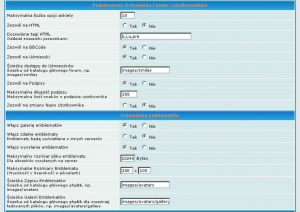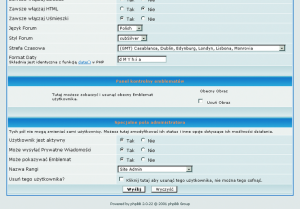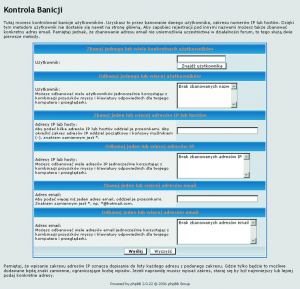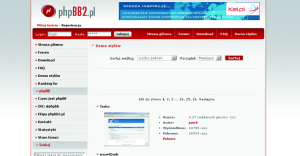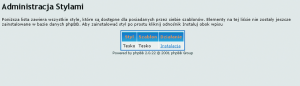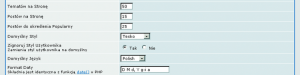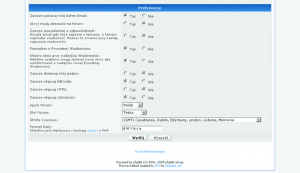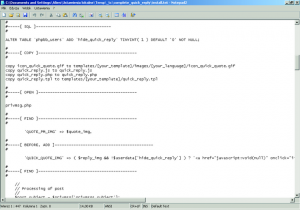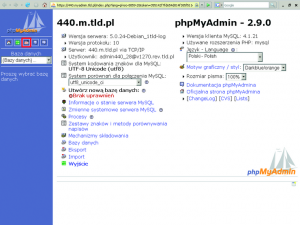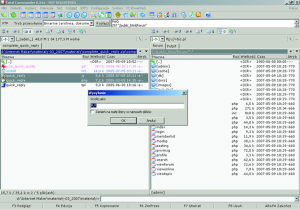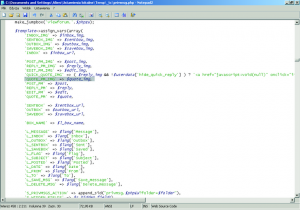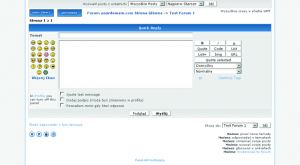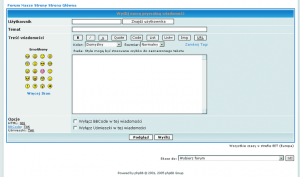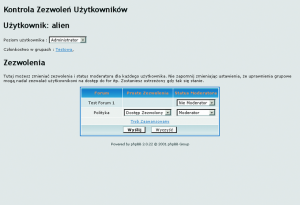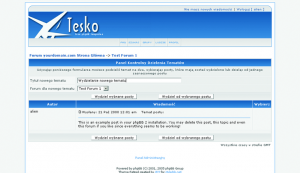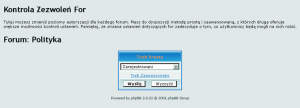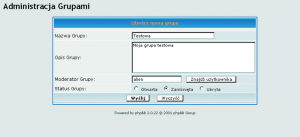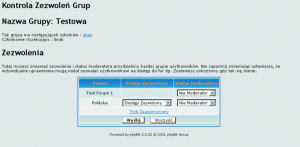Budowanie społeczności internetowych to niemal sztuka. Jeśli dzieło będzie udane, użytkownicy zaczną sami działać na korzyść forum i serwisu, przy którym ono istnieje. Jedno jest jednak pewne: tę długą drogę należy zacząć od instalacji najlepszego oprogramowania.
Dostępnych aplikacji forów internetowych jest
sporo. Opisywany system phpBB nie bez
powodu stał się najpopularniejszy. Chociaż
pod względem oferowanych możliwości biją go na
głowę komercyjne Invision Power Board oraz Vbulletin,
to wśród darmowych programów wciąż pozostaje
liderem.
Nie przeszkadzają w tym nawet zarzuty o mało
przejrzysty, strukturalny kod, generowanie sporych
obciążeń serwera czy wątpliwą niekiedy kwestię bezpieczeństwa
(phpBB to najczęściej hakowany skrypt,
inna sprawa, że statystyka ta wynika z tego, że jest
powszechnie stosowany).
Jego popularność i rozwój to zresztą swoista samonakręcająca
się spirala, bowiem popularność wprost
przekłada się na liczbę tworzonych dodatków. To
z kolei sprawia, że chętniej sięgają po to rozwiązanie
kolejni użytkownicy.
Tym, co szczególnie docenisz, będzie duża ilość
dostępnych w sieci tutorali i poradników, relatywnie
łatwa możliwość rozbudowy phpBB oraz dostosowania
skryptu do własnych potrzeb, a także prostota
dodawania kolejnych szablonów (tzw. stylów) oraz
rozszerzeń. Na początek otrzymujesz kilkaset gotowych
szablonów, pozwalających zbliżyć wygląd forum do
własnych założeń – jak przecież wiadomo, na charakter
forum wpływa nie tylko treść, ale i oprawa graficzna.
Jeśli ktoś twierdzi inaczej, niech spróbuje stworzyć
szanowane forum ekonomistów, wgrywając szablon
z różowym tłem i latającymi po ekranie motylkami.
Jeszcze ciekawiej prezentuje się cały zestaw
modyfikacji i dodatków. Do najciekawszych można
zaliczyć prezentowany w tym poradniku moduł szybkiej
odpowiedzi, a także rozmaite dodatki wspierające
administrację, integrujące forum z innymi serwisami,
dodające kanały RSS, uatrakcyjniające wygląd czy
szeroko rozumianą funkcjonalność.
Gama dostępnych dodatków jest bardzo szeroka,
warto wejść na serwisy poświęcone phpBB, gdzie
dostępne są ich katalogi wraz z opisami. Katalogi
podzielone są na kategorie, co ułatwia przeglądanie
zawartości.
Wśród tych licznych zalet phpBB ma jeszcze jedną
istotną cechę – jest wygodne w obsłudze i można je
zainstalować niemal na każdym serwerze (PHP oraz
MySQL to w zasadzie standard). Ponadto z racji swojej
popularności, interfejs dostarczany przez phpBB stał
się pewnym powszechnie akceptowalnym standardem,
czego nie można powiedzieć o niektórych innych
darmowych skryptach forowych.
W tym poradniku pokażemy, jak zainstalować
forum, odpowiednio je skonfigurować, a następnie
wgrać własny szablon i rozszerzenia. Po lekturze artykułu
będziesz w stanie samodzielnie dostosować nowe
forum do swoich potrzeb.
Pomocne adresy
phpbb2.pl
Polski serwis internetowy poświęcony
phpBB. Udostępnia m.in.
najnowsze wersje forum w wersji
spolonizowanej. Na dodatkową
uwagę zasługuje spory katalog
dodatków i rozszerzeń, a także
możliwość przeglądania ponad 200
stylów na żywo.
http://www.phpbb2.pl/
phpbb.pl
Forum użytkowników phpBB. Tutaj
kieruj wszelkie swoje pytania.
http://www.phpbb.pl/
{tlo_1}
Krok 1. Wgraj pliki na serwer
Wejdź na stronę http://www.phpbb2.pl i pobierz najnowszą wersję
stabilną forum phpBB (wersję 2.0.22 znajdziesz również na naszym CD).
Rozpakuj archiwum, a następnie zaloguj się na konto FTP u swojego dostawcy
usług hostingowych (np. za pomocą programu Total Commander). Do publicznego
katalogu na koncie FTP skopiuj zawartość rozpakowanego archiwum. W
razie potrzeby uprzednio utwórz na koncie podkatalog (np. forum/).
{/tlo}
{tlo_0}
Krok 2. Zmień prawa dostępu
Zaznacz plik {stala}config.php{/stala} na serwerze, a następnie korzystając z opcji
klienta FTP zmień atrybuty pliku – tak by dla świata (other) były ustawione
uprawnienia do odczytu oraz zapisu (opis numeryczny atrybutów: 666),
chyba że administrator twojego serwera udziela innych zaleceń. Pozwoli to na
późniejsze nadpisanie pliku konfiguracyjnego za pośrednictwem instalatora.
{/tlo}
{tlo_1}
Krok 3. Uruchom instalator
W przeglądarce wpisz adres {stala}http://twojastrona.pl/forum/install/install.php{/stala} (gdzie /twojastrona.pl/forum/, to adres twojego forum internetowego).
Zostaniesz przeniesiony do wygodnego instalatora. Na początek wybierz
język, jako typ bazy danych wskaż MySQL 4.x/5.x (chyba że dysponujesz inną
bazą). Ponieważ tworzymy forum od podstaw, jako metodę instalacji zostaw
po prostu \”instalacja\”.
{/tlo}
{tlo_0}
Krok 4. Wprowadź ustawienia bazy danych
Teraz konieczne będzie podanie danych logowania do twojej bazy danych.
Niezbędne informacje autoryzacyjne otrzymasz od swojego dostawcy
hostingu. Jeśli nie jesteś pewien, co wpisać – skontaktuj się z administratorem.
Potrzebujesz adresu serwera MySQL, nazwy bazy danych oraz loginu i hasła.
Jako prefiks pozostaw \”phpbb_\”, chyba że w bazie tej było już wcześniej instalowane
inne forum. Wówczas zmień prefiks na jakikolwiek unikatowy.
{/tlo}
{tlo_1}
Krok 5. Utwórz nowego użytkownika
Na koniec wprowadź jeszcze swój adres e-mail (będziesz otrzymywać
różne ważne komunikaty z systemu) oraz upewnij się, że domena, port
(80) oraz podkatalog forum zostały rozpoznane prawidłowo. Podaj także login
i hasło nowo tworzonego użytkownika z uprawnieniami administratora – danych
tych będziesz potrzebować do zalogowania się na swoim forum.
{/tlo}
{tlo_0}
Krok 6. Sfinalizuj instalację
Jeśli wszystkie dane zostały wprowadzone poprawnie, instalacja powinna
przebiec bez żadnych problemów. W przeciwnym razie otrzymasz
komunikaty o błędach. Najczęstsze to problem z połączeniem z bazą (upewnij
się, że podałeś właściwe dane dostępu do bazy danych) lub problem z zapisem
do pliku {stala}config.php{/stala} (wykonaj jeszcze raz operację z kroku 2). Na koniec usuń
z konta FTP foldery {stala}install/{/stala} oraz {stala}contrib/{/stala}, a także zdejmij atrybut do zapisu dla
świata (other). Gratulacje, twoje forum już działa!
{/tlo}{tlo_1}
Krok 1. Rozpocznij administrowanie forum
Czas na dostrojenie forum do własnych potrzeb. W tym celu zaloguj się,
korzystając z loginu i hasła administratora, podanych przy rejestracji. Następnie
kliknij w znajdujący się na samym dole (i widoczny tylko dla ciebie) link \”Panel
administracyjny\”. Znalazłeś się w głównym centrum dowodzenia twojego forum.
Na stronie głównej panelu możesz zapoznać się ze statystykami oraz listą użytkowników
korzystających z forum w ciągu ostatnich 5 minut wraz z ich adresami IP.
{/tlo}
{tlo_0}
Krok 2. Dodaj nowe kategorie
Z menu po lewej wybierz opcję \”Fora/Zarządzaj\”, a następnie utwórz
podfora na różne tematy. Uczynisz to, wpisując nazwę forum, a następnie
opis widoczny dla użytkowników. Dla przejrzystości możesz utworzyć
także kategorie, w ramach których pogrupowane będą poszczególne podfora.
Zwróć uwagę na funkcję pozwalającą na automatyczne czyszczenie starszych
tematów.
{/tlo}
{tlo_1}
Krok 3. Nadaj nazwę i opis forum
Przejdź do menu \”Ogólne/Konfiguracja\”. Dostępnych jest tutaj wiele
ustawień podstawowych, związanych z wyglądem i zachowaniem forum.
Na początek możesz zmienić nazwę strony oraz opis – wyświetlane zwykle na
górze forum. Na czas wprowadzania modyfikacji istnieje możliwość czasowego
wyłączenia forum. Nieco niżej ustawisz też ilość tematów wyświetlanych
w poszczególnych podstronach, a także liczbę postów na stronę.
{/tlo}
{tlo_0}
Krok 4. Wybierz rodzaj aktywacji kont użytkowników
W tym samym miejscu skonfigurujemy metodę aktywacji kont. W miejscu
\”Włącz aktywację kont\” możesz wybrać opcję \”użytkownik\” (spowoduje
to wysyłanie e-mailem linku weryfikującego, co zapobiega podawaniu
fałszywych adresów e-mail) lub \”admin\” (zalecane do społeczności zamkniętych
– o przyjęciu użytkownika będziesz każdorazowo decydował sam). Nie zalecamy
pozostawiania opcji \”brak\” – to oznacza otwartą drogę dla wszelkiej maści
oszustów, podszywaczy oraz botów spamujących.
{/tlo}
{tlo_1}
Krok 5. Skonfiguruj dodatkowe opcje
Pośród innych opcji w menu \”Konfiguracja\” warto wyróżnić możliwość
podania danych do serwera SMTP (co zapewni pewniejsze
dostarczanie poczty niż systemowa funkcja mail()), możliwość ustawienia
wewnętrznej skrzynki \”prywatnych wiadomości\” dla użytkowników,
ustawienia emblematów (wielu administratorów zwiększa ich rozmiary
oraz wielkość pliku, ponieważ 80×80 pikseli przy ograniczeniu do 6kB, to
niezbyt wiele). Ze względów bezpieczeństwa nie włączaj HTML w postach
(możesz pozostawić włączony BBCode).
—> Krok drugi: podstawowa konfiguracja phpBB2 2
{/tlo}
{tlo_0}
Krok 6. Ustal rangi dla użytkowników
Użytkownikom możesz nadawać tzw. rangi. Jest
to często spotykany na forach sposób wyróżniania
aktywności forumowiczów. Rangi definiuje się poprzez
ustalenie poziomu liczby postów, którą forumowicz
musi opublikować, aby \”awansować\” do wyższej rangi.
Stworzysz je w menu \”Użytkownicy/Rangi\”. Musisz
podać nazwę rangi (najlepiej trzymając się ciekawej
konwencji), graniczną liczbę postów oraz opcjonalnie
emblemat rangi. Rang specjalnych używaj do wyróżniania
indywidualnych użytkowników.
{/tlo}
{tlo_1}
Krok 7. Zarządzaj użytkownikami
Każdy z użytkowników ma możliwość zmiany podstawowych ustawień
forum w swoim profilu. Ty również możesz administracyjnie zmodyfikować
te indywidualne dane za pomocą opcji \”Użytkownicy/Zarządzaj\”. Oprócz
ustawień wyglądu forum dla konkretnego użytkownika masz tutaj także
dodatkową funkcjonalność niedostępną ze standardowego profilu – zmianę
nazwy użytkownika, wyłączenie dostępu, ustawienie rangi specjalnej czy też
możliwość usunięcia forumowicza.
{/tlo}
{tlo_0}
Krok 8. Chroń forum przed spamem
Jeśli w trakcie administrowania forum zajdzie potrzeba ograniczenia
dostępu wybranym użytkownikom (zwykle w wyniku aktu cyberwandalizmu),
przejdź do menu \”Użytkownicy/Banicja\”. Masz tam możliwość szybkiego
banowania użytkowników, ze względu na ich nazwę, adres IP oraz adres
e-mail. Nie jest to niestety stuprocentowe zabezpieczenie, ale w większości
przypadków powinno znacząco utrudnić życie osobom niepożądanym.
{/tlo}{tlo_1}
Krok 1. Dodaj nowy szablon forum
Wejdź na stronę http://www.phpbb2.pl lub http://www.phpbb.com
i wybierz interesujący cię szablon. Pomoże w tym dostępne demo stylów
– możesz oglądać kolejno każdy z nich w wersji na żywo. Polski serwis zawiera
ponad 200 stylów, a w światowym internecie znajdziesz jeszcze więcej, tak
więc jest więc w czym wybierać. Style można sortować, także według popularności.
{/tlo}
{tlo_0}
Krok 2. Skopiuj pliki na serwer
{z53414}Nam przypadł do gustu szablon Tesko i to na jego podstawie wykonamy
dalsze operacje. Wybrany szablon pobierz na dysk twardy, a następnie
rozpakuj. Teraz jego zawartość skopiuj do katalogu templates na koncie FTP
(znajduje się on bezpośrednio w folderze, w którym zainstalowałeś forum).
Pliki musisz skopiować w taki sposób, aby w katalogu templates znajdował się
podfolder z nazwą szablonu, a w nim bezpośrednio zawartość (czyli pliki .tpl
oraz podfoldery z grafiką).
{/tlo}
{tlo_1}
Krok 3. Zainstaluj szablon w panelu administratora
Przejdź do panelu administracyjnego, a następnie skieruj się do menu
\”Style / Dodaj\”. Jeśli w poprzednim kroku wszystko wykonałeś prawidłowo,
w tej chwili na liście powinien pojawić się twój styl oczekujący na akceptację.
Kliknij \”Instaluj\”. Od tej chwili styl dostępne jest już w ramach twojego
forum, należy go jednak jeszcze uruchomić.
{/tlo}
{tlo_0}
Krok 4. Skonfiguruj opcje szablonu
Globalnie styl uaktywnimy przechodząc do menu \”Ogólne / Konfiguracja\”.
Przy opcji \”Domyślny styl\” wybierz z listy rozwijanej ten dodany
przed momentem. Jeśli na tym poprzestaniesz, zmiany będą widoczne tylko dla
nowych użytkowników oraz osób niezalogowanych, o czym może się przekonać
wylogowując się.
{/tlo}
{tlo_1}
Krok 5. Udostępnij szablon użytkownikom
Aby zrestartować ustawienia dotychczasowych użytkowników, co
zaowocuje używaniem przez nich stylu utworzonego, wróć do panelu administracyjnego
i zmień dodatkowo opcję \”Zignoruj styl użytkownika\” na \”tak\”.
Dzięki temu u każdego z obecnych użytkowników, forum pojawi się w nowej
szacie graficznej. Jeśli chcesz umożliwić forumowiczom zmianę szablonu w profilu,
ponownie wyłącz ignorowanie stylu użytkownika (bez obaw – aktualny styl
pozostanie domyślnie aktywny).
{/tlo}
{tlo_0}
Krok 6. Zarządzaj stylami forum
Użytkownik może zmienić styl, przechodząc do swojego profilu. Aby wyłączyć
dostępność niektórych styli, w panelu administracyjnym odnajdź
menu \”Style / zarządzaj\”. Niepotrzebne możesz usunąć. Ponadto widoczna jest
w tym miejscu opcja pozwalająca dokonać szybkiej edycji pliku CSS wykorzystywanego
przez szablon. W ten sposób łatwo zmienisz podstawowe kolory,
dzięki czemu jeszcze bardziej dostosujesz wygląd do swoich potrzeb.
{/tlo}{tlo_1}
Krok 1. Zwiększ możliwości forum
W kroku tym dowiesz się jak przebiega instalacja dodatków do phpBB.
Zrobimy to na przykładzie świetnego modu do szybkiej odpowiedzi, w
wersji Complete Quick Reply (znajdziesz go na naszym CD oraz na http://www.
phpbb2.pl). Plik należy ściągnąć i rozpakować. Niemal zawsze do wszelkich dodatków
dołączona jest instrukcja (najczęściej plik {stala}install.txt{/stala}), w którym opisana
jest cała procedura. To będzie twój przewodnik.
{/tlo}
{tlo_0}
Krok 2. Zainstaluj dodatki
Instalacja większości modułów opiera się na trzech krokach – modyfikacji
bazy danych SQL (nie zawsze konieczne), zmiany skryptów PHP oraz
zmiany szablonów. Zgodnie z instrukcjami z {stala}install.txt{/stala} dokonamy modyfikacji
bazy SQL, poprzez wykonanie podanej tam instrukcji. W tym celu zaloguj się do
narzędzia phpMyAdmin (dane konieczne do zalogowania otrzymasz od swojego
dostawcy usług hostingowych), a następnie kliknij w ikonkę pozwalającą na
wykonywanie instrukcji SQL.
{/tlo}
{tlo_1}
Krok 3. Zmodyfikuj bazę danych
W polu służącym do edycji zapytania SQL wpisz instrukcję:
{stala}ALTER TABLE \’phpbb_users\’ ADD \’hide_quick_reply\’
TINYINT( 1 ) DEFAULT \’0\’ NOT NULL{/stala};
Ważne jest, abyś w miejsce \”phpbb_\” w nazwie tabeli wprowadził własny
prefiks, podany w czasie instalacji (\”phpbb_\” jest domyślne, ale możliwa była
jego zmiana). Jeśli poprawnie wprowadziłeś instrukcję, kliknij przycisk Wykonaj
i poczekaj. W razie wystąpienia problemów zostaniesz o tym poinformowany.
Nie wykonuj tego kroku dwa razy.
{/tlo}
{tlo_0}
Krok 4. Wgraj pliki na serwer
Zgodnie z instrukcją z install.txt skopiuj odpowiednie pliki na serwer, do
wskazanych podfolderów (folderem macierzystym jest ten, w którym zainstalowany
został phpBB). Są to kolejno: plik {stala}icon_quick_quote.gif do templates/
subSilver/images/lang_polish/subSilver{/stala} (analogicznie do wszystkich innych
języków i nazw szablonów – jeśli dotyczy), pliki {stala}quick_reply.js{/stala} oraz {stala}quick_reply.php{/stala} do katalogu głównego forum, natomiast {stala}quick_reply.tpl{/stala} do {stala}templates/sub-Silver/quick_reply.tpl{/stala} (oraz do innych szablonów jeśli dotyczy).
{/tlo}
{tlo_1}
Krok 5. Zmodyfikuj pliki php
Ponownie sięgamy do {stala}install.txt{/stala}, gdzie jesteśmy proszeni o otwarcie, a
następnie edycję pliku {stala}privmsg.php{/stala}. Ściągnij go więc na dysk i otwórz
w notatniku. Następnie wykonuj kolejne polecenia. Będziesz proszony kolejno
o odnalezienie odpowiedniego miejsca w pliku (FIND), a następnie dodanie
przed lub po (BEFORE/AFTER ADD) odpowiednią linię z install.txt. Możesz sobie
pomóc opcją \”Znajdź\”, pamiętając, że bezproblemowo wyszuka ona tylko
pojedynczą linię.
{/tlo}
{tlo_0}
Krok 6. Wprowadź wszystkie zmiany
Wykonuj w ten sposób kolejne polecenia z {stala}install.txt{/stala}. Zostaniesz poproszony
o edycję kolejnych plików (OPEN) – skopiuj je więc z serwera na
dysk i analogicznie modyfikuj. Jeśli napotkasz instrukcję INLINE, znaczy to, że
zmiany należy dokonać nie w następnej, a w tej samej linii, zaraz za znalezionym
wyrażeniem. Tak aż do końca instrukcji. Na zakończenie zapisz wszystkie
pliki i wgraj ponownie na serwer, nadpisując poprzednie wersje (koniecznie
zrób wcześniej ich kopię sprzed edycji). Gotowe!
{/tlo}
Moderacja utrzyma forum w ryzach
{tlo_1}
Krok 1. Zaproś do pomocy moderatorów
Aby forum lepiej funkcjonowało, możesz
wybrać pomocników – tzw. moderatorów.
Będą oni mogli cenzurować wypowiedzi, jeśli
łamią one prawo lub regulamin forum (np. usuwać
całość lub kontrowersyjne fragmenty postów lub
tematów), a także prowadzić prace porządkowe
– przenosić tematy między działami oraz dzielić
tematy (wyodrębniać z części postów nowe), jeśli
dyskusja zeszła na niewłaściwy tor.
{/tlo}
{tlo_0}
Krok 2. Nadaj dodatkowe uprawnienia
Konto moderatora można dodać na dwa
sposoby. Po pierwsze, przechodząc do menu
\”Użytkownicy/Zezwolenia\” w panelu administracyjnym.
Tu możesz przydzielić uprawnienia wybranym
użytkownikom – zdecydować, w której grupie będzie
moderatorem, a w której nie. Możesz także utworzyć
specjalną grupę (zgodnie z instrukcją z tego poradnika),
dodać do niej użytkowników-moderatorów,
a następnie przez \”Grupy/Zezwolenia\” zdefiniować
zbiorcze prawa członków do moderowania.
{/tlo}
{tlo_1}
Krok 3. Kontroluj poziom dyskusji
Moderowanie odbywa się za pomocą
dodatkowych ikonek, które pojawiają się
w każdym temacie pod postami. Można zamykać
dyskusję, przenosić wątki do innych działów i wydzielać
dyskusje. Ponadto przy każdym poście moderator
ma aktywną opcję \”Zmień\” oraz \”Usuń\”.
Uwaga: Administrator jest domyślnie moderatorem
na całym forum.
{/tlo}
Dostęp nie dla wszystkich
{tlo_1}
Krok 1. Dodaj forum dla wybranych
Jeśli chcesz, aby dostęp do całości forum lub
wybranych podforów był ograniczony, przejdź
do panelu administracyjnego – do menu \”Fora/Zezwolenia\”.
Przy każdym z podforów możesz wybrać,
czy dostęp ma być publiczny (dla wszystkich), dla
zarejestrowanych, czy prywatny (tylko dla określonych
grup użytkowników). Wybierając tryb zaawansowany,
możesz określić szczegółowe uprawnienia,
na przykład każdy może czytać posty, ale pisać będą
mogli tylko zarejestrowani.
{/tlo}
{tlo_0}
Krok 2. Dodaj grupy użytkowników
Często zachodzi potrzeba wyodrębnienia
w strukturach forum niewielkich społeczności
o odpowiednich uprawnieniach. Służą do tego grupy.
Grupę utworzysz w menu \”Grupy/Zarządzaj\”.
Wybierz nazwę, opis oraz moderatora (będzie to
osoba zarządzająca użytkownikami należącymi
do grupy). Do otwartej grupy każdy może się
samodzielnie zapisać, do zamkniętej zapisuje jedynie
moderator, natomiast grupa ukryta to grupa
zamknięta, niewyświetlana na liście grup.
{/tlo}
{tlo_1}
Krok 3. Określ uprawnienia grup
Mając gotową grupę, możesz zdefiniować
poziom jej uprawnień. Przejdź do menu
\”Grupy/Zezwolenia\”, wybierz interesującą cię grupę,
a następnie ustaw \”Dostęp zezwolony\” tam,
gdzie użytkownicy będą mieć dostęp. Taki wybór
masz tylko przy forach prywatnych. Podobnie jak
wcześniej, tryb zaawansowany pozwoli ustawić
szczegóły.
{/tlo}