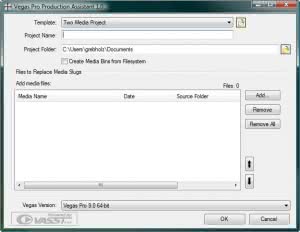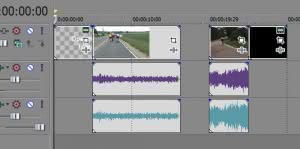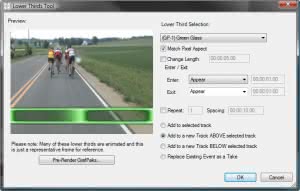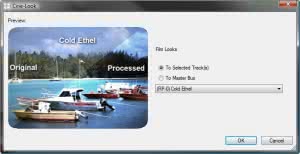Oprócz wiedzy użytkownika i umiejętności posługiwania się programem Vegas Pro, nic nie zapewnia większego skoku produktywności niż unikatowe skrypty i różnorodność zastosowań naszej aplikacji. Cechy te pozwalają zautomatyzować proces edycji i pomagają zaoszczędzić czas spędzany nad projektami.
Dodatek Asystent Produkcji Vegas Pro służy właśnie do zredukowania czasu potrzebnego na projekt. W poniższym artykule przyjrzymy się tej nakładce i pokażemy, jak można ją wykorzystać w celu automatyzacji i optymalizacji procesu edycji.
Nakładka Asystent Produkcji
Nakładka ta działa jako rozwinięcie oprogramowania Vegas Pro i można ją wywołać, nie zamykając aktualnie edytowanego projektu wideo. Za chwilę do tego przejdziemy, ale zanim zaczniemy mówić o aplikacji Vegas Pro, najpierw warto wspomnieć o tym, jak można wykorzystać możliwości samego Asystenta Produkcji.
Nakładka Asystent Produkcji może szybko zapełnić schemat projektu Vegas Pro mediami dopasowanymi do potrzeb konkretnego zadania, nad jakim pracujesz. Aby to zobaczyć, zamknij program Vegas Pro, jeśli jest teraz uruchomiony. Następnie uruchom Asystenta Produkcji. Zostanie otwarte proste okno pokazane na Rys. 1. Okno to umożliwia znaczne przyspieszenie pracy nad projektami opartymi na regularnym powielaniu schematu edycji.
Załóżmy, że naszym zadaniem jest stworzenie cotygodniowej wideoprezentacji dla klienta, a schemat tworzenia prezentacji jest niezmienny z tygodnia na tydzień i rozpoczyna się od tekstowego wstępu, zawiera dwa klipy wideo i kończy się zestawieniem finansowym. Asystent Produkcji pozwala wybrać dowolny projektu Vegas Pro, który został zapamiętany jako schemat spełniający wymagania, i umieścić w odpowiednich miejscach nowe media, których chcemy użyć w prezentacji.
Schemat projektu
Możesz stworzyć własny projekt Vegas Pro, który następnie zostanie wykorzystany jako schemat, albo możesz wybrać jeden z projektów oferowanych przez oprogramowanie Asystent Produkcji. Schemat projektu nie jest niczym innym jak plikiem VEG z pustymi miejscami na media. W przykładzie wykorzystamy jeden ze schematów dostarczonych z oprogramowaniem. Wybierz Two Media Project z listy rozwijanej Template. Nazwij swój projekt i określ folder docelowy, w którym projekt ma zostać zapisany.
Następnie należy wybrać media, które mają zostać wykorzystane w nowym projekcie. Kliknij przycisk Add. W oknie dialogowym plików źródłowych wybierz odpowiedni rodzaj plików z rozwijanej listy File Type. Przejdź do folderu zawierającego pliki potrzebne w projekcie i, po wybraniu ich z listy, kliknij Open.
Pliki mediów, które wybrałeś, znajdują się teraz w projekcie, ale mogą nie być ułożone w odpowiedniej kolejności. Jeśli więc chcesz, aby fragment, wyświetlany obecnie na miejscu drugim, znajdował się w pliku ostatecznym na samym początku prezentacji, kliknij drugi plik na liście w celu jego wybrania, a następnie kliknij przycisk Moves the selected items UP in the list. Kliknij przycisk Moves the selected items DOWN in the list w celu przesunięcia fragmentu ponownie na drugie miejsce.
Wybierz wersję programu Vegas Pro z listy rozwijanej Vegas Version i kliknij OK. Asystent Produkcji uruchomi Vegas, stworzy Twój nowy projekt i zastąpi puste miejsca w schemacie wcześniej wybranymi plikami, po czym zapisze projekt pod nazwą podaną przez użytkownika. Okno dialogowe poinformuje Cię o zastąpieniu plików. Po kliknięciu OK można kontynuować dalszą pracę nad projektem. Możesz chcieć na przykład zamienić element tekstowy otwierający lub kończący prezentację.
Może też być potrzebna dodatkowa edycja plików mediów, ponieważ wstawione pliki niekoniecznie muszą idealnie pasować w miejsca na nie przeznaczone. Na przykładzie zilustrowanym przez Rys. 2 widać wyraźnie, że wstawione fragmenty nie zajęły całej przestrzeni przeznaczonej na nie w schemacie. Stąd też w moim pliku prezentacji znajduje się luka między pierwszym a drugim plikiem mediów. Jednocześnie mój drugi plik mediów jest za długi i nie mieści się w swoim miejscu na schemacie. Aby naprawić swoją prezentację, będę musiał nieznacznie wszystko zmodyfikować.
W przypadku drugiego pliku wykorzystaj standardowe, znane Ci już techniki edycji, aby wydłużyć drugi fragment na tyle, by zmieścił cały plik albo cały fragment pliku, który chcesz wykorzystać. Użyj techniki marszczenia i edycji w celu przemieszczenia elementów. Innymi słowy dokonaj standardowej edycji, jak zazwyczaj.
Choć może jednak szybciej niż zazwyczaj, ponieważ będąc w projekcie Vegas Pro, możemy skorzystać z Asystenta Produkcji aby zautomatyzować niektóre powtarzalne czynności. Nakładka działa jako usprawnienie wewnątrz programu Vegas Pro, więc wybierz View Extensions | Production Assistant 1.0 | Production Assistant, aby otworzyć nakładkę w osobnym, niezależnym oknie. Umieść okno tak, abyś mógł jednocześnie widzieć zarówno okno Asystenta, jak i schemat czasowy projektu.
Przydatne narzędzia
Okno Asystenta Produkcji oferuje dostęp do wielu przydatnych narzędzi. Nie będę omawiać ich wszystkich w tym miejscu, ale przyjrzyjmy się wybranym z nich, aby pokazać ogólny zarys tego, co można z nimi zrobić. Można skorzystać z przycisków w górnej części okna, aby szybko wykonać zautomatyzowane operacje. Póki co pominiemy przycisk Process, a omówimy kilka z pozostałych. Wróćmy do Rys. 2. Widać na nim, że audio w tym projekcie zawiera ścieżkę stereo, jak wskazują na to podwójne fale. Często zdarza się potrzeba rozdzielenia dźwięku stereo na dwie osobne ścieżki mono, które zajmują tylko jeden kanał dźwięku i pozwalają na osobną edycję prawego i lewego kanału zupełnie niezależnie.
Za pomocą nakładki Asystent Produkcji można szybko i bez problemu rozdzielić dźwięk stereo na dwa kanały mono. Aby tego dokonać, najpierw zaznacz plik zawierający audio, które chcesz rozdzielić. Następnie, w oknie Asystenta Produkcji, kliknij przycisk Channel Split. Jak widać na Rys. 3, mamy teraz dwie ścieżki audio, a każdy z fragmentów tych ścieżek ma sygnał dźwięku mono.
Nakładka Asystent Produkcji sprawiła, że wyglądało to bardzo prosto, wystarczyły dwa kliknięcia myszy i gotowe. Jednak pamiętając, jak wyglądało to wcześniej, można dojść do wniosku, że oszczędziliśmy sobie masę pracy. Ręczne wykonanie tego samego zadania wymaga wedle moich obliczeń około 18 kliknięć. I to jest właśnie potęga naszego narzędzia! A to raptem jedna z funkcji. Spójrzmy na inny przykład.
Powiedzmy, że w pewnym momencie docierasz do etapu, w którym na schemacie znajduje się wiele luk między fragmentami. Przed oddaniem projektu trzeba będzie się ich wszystkich pozbyć. Jeśli w projekcie znajduje się setka fragmentów z lukami między nimi, to czeka cię długa i żmudna robota. A to z kolei oznacza stratę czasu, który można by poświęcić na następny projekt! I tym razem również Asystent Produkcji pozwala znacznie przyspieszyć cały proces.
Najpierw trzeba będzie przedstawić problem. Porozsuwaj elementy schematu Vegas Pro tak, aby żaden z nich nie dotykał sąsiedniego. Więcej czasu zajmie Ci stworzenie tej kłopotliwej sytuacji niż naszej nakładce jej naprawienie! Najpierw naciśnij i przytrzymaj klawisz Ctrl i wybierz wszystkie ścieżki swojego projektu, które mają przerwy między fragmentami. Następnie kliknij przycisk Remove Track Gaps w oknie Asystenta Produkcji. Nakładka natychmiast zsuwa fragmenty i nie pozostają żadne luki.
Poeksperymentuj z przyciskami w naszej nakładce i sam sprawdź, co robią. Zauważysz z pewnością, że wiele z nich daje Ci dużą kontrolę nad procesem, który rozpoczynają. Na przykład kliknięcie przycisku Lower Thirds Too wyświetla okno dialogowe pozwalające na wybór jednej z wielu grafik z listy wyświetlanych w dolnej części ekranu pasków oraz na ustawienie licznych parametrów z tą grafiką związanych. Zdjęcie ze schematu z naniesioną wybraną grafiką pozwala na podgląd faktycznego wyglądu grafiki na filmie, w którym chcesz ją wykorzystać. Możesz wybrać jakąś inną grafikę z rozwijanej listy Lower Third Selection. Rys. 4 pokazuje mój projekt z wybraną grafiką Green Glass.
Warto zwrócić uwagę na dostępne tu parametry. Można zmienić długość grafiki, zaznaczyć sposób, w jaki grafika ma się pojawić na filmie i w jaki sposób ma z niego zniknąć. Można też określić, do jakiego fragmentu ma być dołączona wybrana grafika, a to jeszcze nie wszystko. Kiedy już podejmiesz wszystkie decyzje związane z projektem, kliknij OK., a Asystent Produkcji wygeneruje grafikę i doda ją w wyznaczonym miejscu w projekcie.
Działania hurtowe
Wszystkie te operacje mogą zaoszczędzić wiele czasu, ale to nadal nie wszystko, co potrafi Asystent Produkcji. Nakładki można używać jako potężnego narzędzia do działań hurtowych. Jeśli na przykład duża liczba plików mediów wymaga takiej samej obróbki, to zamiast otwierać każdy z nich i osobno je obrabiać za pomocą Vegas Pro, można wczytać je na listę plików mediów w Asystencie Produkcji i wykonać jedną akcję wspólną dla wszystkich tych plików. Trzy zakładki w obrębie okna pozwolą Ci na dokonanie takiej operacji.
Najpierw zaznacz zakładkę Source Media, aby wybrać pliki, które wymagają obróbki. Możesz dokonać obróbki plików, których używasz w danej chwili w projekcie programu Vegas Pro. Aby tego dokonać, zaznacz Use Current Project as Source. Możesz również wybrać pliki, których nie wykorzystywałeś jeszcze w żadnym projekcie. Aby to zrobić, odznacz Use Current Project as Source i kliknij przycisk Add. W oknie dialogowym plików źródłowych wybierz pliki, które chcesz poddać obróbce. Nie zapomnij wybrać rodzaju pliku, którego szukasz, z listy File Type. Wybierz wszystkie pliki, jakie Cię interesują, i naciśnij Open. Wybrane pliki mediów zostaną wyświetlone w liście Media Files nakładki Asystent Produkcji i można teraz zmienić ich kolejność, tak jak robiliśmy to wcześniej.
Następnie należy wybrać proces, któremu chcemy poddać wybrane pliki. Jeśli nie chcesz wykonać żadnego przekształcenia mediów, możesz pominąć ten krok. Jeśli chcesz zmodyfikować pliki, otwórz zakładkę Processing. Następnie kliknij przycisk Add i wybierz proces, którego chcesz użyć, z listy Select a process to add w oknie dialogowym Add Process. Na przykład można wybrać Cine-Look z listy i kliknąć OK. W oknie Cine-Look, pokazanym na Rys. 5, wybierz działanie z rozwijanej listy Select a preset from the list to apply. Podzielony podgląd po lewej stronie okna pozwala na zobaczenie efektu pierwotnego i końcowego. Kliknij OK.
Jeśli chcesz dodać następny proces, ponownie naciśnij przycisk Add. Kiedy zakończysz dodawanie procesów, kliknij zakładkę Target Output.
W oknie wyboru lokacji docelowej określisz miejsce na dysku do zapisania plików, które właśnie zamierzasz stworzyć. W oknie wyboru formatu końcowego stworzysz listę formatów plików, jakie zostaną stworzone. Możesz wybrać jedną z gotowych list Preset albo stworzyć własną. Aby stworzyć nową listę, należy kliknąć przycisk Edit List. W oknie renderowania formatów wybierz z listy File Type pierwszy format, jaki będzie Ci potrzebny. Następnie kliknij przycisk Add w celu dodania tego formatu do listy. Dodaj wszystkie formaty plików, które zamierzasz stworzyć. Jeśli chcesz usunąć któryś z formatów ze swojej listy, wybierz go, a następnie kliknij przycisk Remove. Kiedy zakończysz tworzenie swojej listy, kliknij OK.
Po dokonaniu decyzji kliknij przycisk Process. Jeśli miałeś jakiś otwarty i niezapisany projekt, Vegas Pro zapyta się o jego zapisanie. Jest to spowodowane faktem, że Asystent Projektu będzie musiał otworzyć nowy projekt przed rozpoczęciem tworzenia batcha. Zdecyduj, czy będzie Ci potrzebna kopia projektu, i kliknij odpowiedni przycisk.
Nakładka stworzy nowy projekt i otwarte zostanie okno Nowego Projektu, w którym będzie można ustalić jego właściwości. Po zakończeniu kliknij OK. Wybierz ścieżkę z listy wyboru i kliknij OK. Nakładka Asystent Produkcji otwiera każdy plik, wykonuje zadane akcje i zapisuje wynik w postaci pliku w miejscu i formacie wybranym przez użytkownika.
Co jeszcze?
Asystent Produkcji posiada o wiele więcej wszechstronnych funkcji, na których opis nie starczyło miejsca w tym artykule, ale mam nadzieję, że udało mi się przybliżyć możliwości tego narzędzia i wytłumaczyć, jak za jego pomocą można zoptymalizować schemat pracy. Więcej szczegółów na temat nakładki Asystent Produkcji oraz filmy instruktażowe dotyczące każdej funkcji programu są dostępne na stronie: www.sonycreativesoftware.com/vegasproassist. Więcej materiałów szkoleniowych do Vegas Pro oraz innych naszych programów można znaleźć na stronie szkoleniowej: www.sonycreativesoftware.com/training.
Ponadto, dla wszystkich chętnych i zainteresowanych pogłębieniem swojej wiedzy z zakresu oprogramowania Sony Vegas™ Pro9, dystrybutor oprogramowania – firma KSK Dystrybucja Sp. z o.o. planuje w najbliższym czasie zorganizować szkolenia z w/w zakresu.
Więcej informacji:
KSK Dystrybucja sp. o.o.
ul. 11 Listopada 11
40-387 Katowice
tel.: 32 353 05 25;
e-mail: info@kskd.pl; marketing@kskd.pl
Artykuł sponsorowany