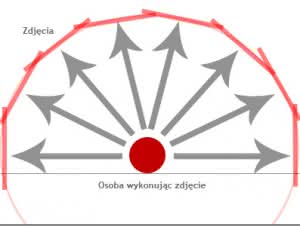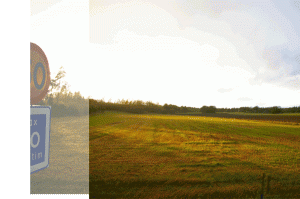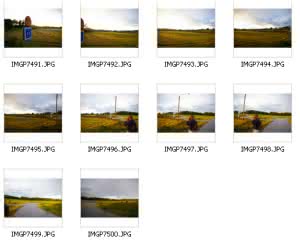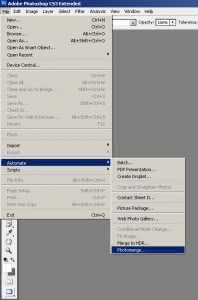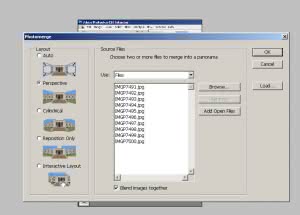Ten poradnik będzie naprawdę prosty, ale pomocny dla każdego kto męczy się i skleja godzinami swoje fotografie. Mamy nadzieję, że bardziej zaawansowani użytkownicy również znajdą w nim coś dla siebie.
Pracę nad panoramą rozpoczniemy od właściwego przygotowania zdjęć
Przygotowanie zdjęć
Przede wszystkim musimy dysponować zdjęciami, które będą nadawać się do dalszej obróbki. Często należy je dopiero zrobić. W tym celu wybieramy odpowiedni punkt i robimy zdjęcia na tym samym poziomie, jednak systematycznie przesuwając się w prawą stronę tak, aby poprzednie zdjęcie z następnym pokrywało się minimum w 1/6 powierzchni.
Robimy zdjęcia mniej więcej tak jak na powyższym schemacie.
Pamiętajcie aby bieżące pokrywało się z poprzednim, tak jak na ilustracji poniżej.
Nie jest konieczne aby zdjęcia pokrywały się idealnie, ponieważ mechanizm składania panoram zastosowany w Photoshopie doskonale poradzi sobie ze wszystkimi niedociągnięciami na zdjęciach.
Dobrym nawykiem, ale niekoniecznym, jest użycie do fotografowania statywu. Dzięki niemu unikniemy pionowego przesunięcia zdjęcia, podobnie jak ma to miejsce wyżej. Bez użycia statywu jest całkiem prawdopodobne, że nasza panorama będzie przycięta na wysokość.
Składamy panoramę.
Zdjęcia najlepiej zostawić w oryginalnym rozmiarze. Składanie będzie dłużej trwało, ale panorama po zmniejszeniu będzie dokładniejsza, a co więcej, będziemy mieli duże możliwości korekty niechcianych efektów automatycznego składania panoramy.
Zdjęć do Photoshopa możemy wrzucić dowolną ilość. Ja przygotowałem 10.
W celu złożenia panoramy włączamy Photoshopa i wybieramy z menu opcję File > Automate > Photomerge.
Następnie z dostępny opcji wybieramy auto i wskazujemy zdjęcia, z których będziemy składać panoramę.
Po złożeniu przez Photoshopa, efekt będzie wyglądał mniej więcej tak jak poniżej:
Teraz przyszedł czas na poprawienie naszej pracy. Na początek należy pozbyć się różnic w jasności niektórych połączeń. W tym celu wybieramy odpowiednie warstwy i modyfikujemy je za pomocą jasności i kontrastu, poziomów i krzywych. Można to również robić za pomocą pędzla o łagodnej krawędzi. Kopiując kolor nanosimy go obok tak, aby łączenia były mniej widoczne.
Kolejnym krokiem jest wykadrowanie panoramy. W tym celu korzystamy z narzędzia Crop Tool (klawisz C).
Teraz za pomocą pędzla możemy uzupełnić brakujące obszary zdjęcia. W moim przypadku jest to proste, ponieważ brakujące kolory są dość jednolite.
Pobierając kolor z pobliskich miejsc na zdjęciach, uzupełniamy brakujące obszary.
Tak wygląda efekt uzupełniania:
Teraz możemy połączyć wszystkie warstwy w jedną i poprawić kontrast oraz jasność zdjęcia. Ja zrobię to za pomocą poziomów i krzywych.
Ostatnim krokiem będzie zmniejszenie panoramy i nadanie jej ostrości filtrem Sharpen.
Oto efekt końcowy. Ponieważ robiłem sam te zdjęcia, chciałbym od razu zaznaczyć, że wrażenie, iż za tęczą po prawej stronie jest źle dobrany kolor jest błędne, ponieważ tam naprawdę było ciemniej i cień który pojawia się w prawej stronie zdjęcia, nie jest niedoróbką.