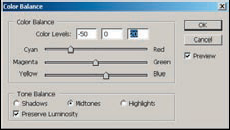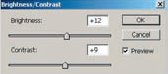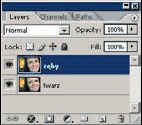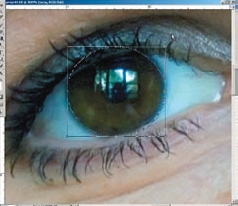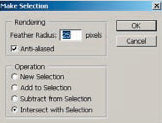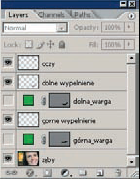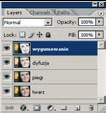Zmiana kształtu nosa, ust czy łuków brwiowych oraz zabawy z makijażem mogą mieć różny cel: stworzenie odpowiedniej twarzy do witryny reklamowej, wizualizacji dla chirurga plastyka i wiele innych. Poznamy kilka sposobów wykorzystania dobrze znanych nam narzędzi, aby osiągnąć określony cel wizualny.
Zaczynamy
Otwieramy zdjęcie {stala}twarz_2.jpg{/stala}. Zmieniamy wygląd kobiety, znajdującej się na nim. Zdjęcie jest nasycone pomarańczowym kolorem. Oznacza to, że należy dokonać odpowiedniej korekcji koloru. Użyjemy polecenia Obraz → Dopasowanie → Balans Kolorów (Image → Adjustment → Color Balance). Ustawiamy Cyjan-Red: -50, Magenta-Green: 0, Yellow-Blue: 20. W sekcji Balans Tonów (Tone Balance) zaznaczamy Półcienie (Midtones) oraz Zachowaj Jasność (Preserve Luminosity).
Możemy ostrożnie poeksperymentować z innymi ustawieniami w sekcji balansu kolorów. Następnie modyfikujemy kontrast używając polecenia Obraz → Dopasowanie → Auto-kontrast (Image → Adjustment → Auto Contrast). Gdy autokontrast nie jest zadowalający, możemy manualnie zmienić parametry Obraz → Dopasowanie → Jasność/Kontrast (Image → Adjustment → Brightness/Contrast). Odblokowujemy warstwę dwukrotne klikając jej miniaturę na palecie Warstwy (Layers).
Promienny uśmiech
Wybielimy zęby kobiety na zdjęciu. W tym celu dublujemy warstwę twarz i nazwiemy ją \”zęby\”. Na niej dokonujemy zmian. Z paska narzędzi wybieramy Rozjaśnienie (Dodge Tool) z pędzlem o miękkich krawędziach i wielkości mniejszej niż wybielana powierzchnia zęba. Powierzchnię, gdzie ząb łączy się z dziąsłem wybielamy mniejszym pędzlem, aby uniknąć efektu \”sztucznej szczęki\”.
Kolorowe spojrzenie
Tworzymy nową warstwę nad warstwą z wybielonymi zębami. Nazwiemy ją \”oczy\”. Wybieramy narzędzie Zaznaczenie Eliptyczne (Eliptical Marguee Tool). Z wciśniętym klawiszem Shift tworzymy okrąg. Idealne kółko nakładamy na tęczówkę oka i klikając prawym przyciskiem myszy w środku zaznaczenia dopasowujemy rozmiarem do rozmiaru tęczówki. Wybieramy polecenie Przekształć zaznaczenie (Transform Selection). Dopasowujemy do rozmiaru tęczówki. Zatwierdzamy podwójnym kliknięciem.
Następnie wypełniamy kolorem zielonym (ja wybrałam rozbarwienie: R:50 G:155 B:70). Ustawiamy opcje mieszania na Barwa (Hue). Gumką usuwamy nadmiar zabarwienia na górnej i dolnej powiece oraz w miejscu, gdzie znajduje się źrenica. Gdy krawędź tęczówki jest zbyt zielona, nadmiar koloru usuwamy narzędziem rozmycie lub gumką o niskim kryciu. Analogicznie postępujemy z drugim okiem.
Teraz możemy dowolnie zmieniać kolor oczu, obserwując czy efekt nas zadowala. Przy aktywnej warstwie \”oczy\” używamy Obraz → Dopasowanie → Zamień kolory (Image → Adjustment → Replace Color). Przesuwając suwaki otrzymujemy efekty. Po uzyskaniu wymaganego koloru oczu łączymy wszystkie warstwy.
Makijaż ust
Teraz zmieńmy usta. Na początku zaznaczamy je. Ponieważ mają nierówny kształt, wybieramy Pióro (Pen Tool), które znajduje się na pasku narzędzi, i zaznaczamy zakres górnej wargi, a następnie dolnej. Krycie pióra ustawiamy na niskie (np. 30%), aby widzieć obraz pod ścieżką. Na palecie warstw pojawią się osobne ścieżki zaznaczeń. Uaktywniamy pierwszą i przechodzimy do palety Ścieżki (Path). Klikamy na ścieżce oraz przycisk na dole palety Wczytaj ścieżkę jako zaznaczenie (Load path as a selection).
Prawym przyciskiem myszy ponownie klikamy na ścieżce, wybierając Przekształć w zaznaczenie (Make selection). Pojawi się okno, w którym Wtapianie (Feather) ustawiamy na 25 oraz opcję Przetnij z zaznaczeniem (Intersect with selection). Po zatwierdzeniu tworzymy nową warstwę nad warstwą górnej wargi i wypełniamy odpowiednim kolorem (ja ustawiłam R=116 G=33 B=100). Warstwę z wypełnieniem ustawiamy na mieszanie Barwa (Hue). Te same czynności wykonujemy na drugiej ścieżce, z wyjątkiem wtapiania, które na górnej wardze ustawiamy na 10.
Gładka skóra
Gładka skóra, którą widzimy na okładkach kolorowych czasopism, to prawie zawsze w 100% korekcja programów graficznych. Zanim przystąpimy do wygładzania, usuwamy warstwy ze ścieżkami. Następnie łączymy wszystkie warstwy (twarz, wargi i oczy) i powielamy warstwę twarzy. Nazwiemy ją \”piegi\”. Na niej dokonamy korekcji przebarwień. Używamy Obraz → Dopasowanie → Zamień kolory (Image → Adjustment .→ Replace Color). Suwak ustawiamy na 100. Zaznaczamy opcję Zaznaczenie (Selection).
Próbnikiem wybieramy obszar ciemnego przebarwienia na nosie (rozbarwienie w granicach R=207 G=151 B=116). W sekcji Zamiana (Replacement) ustawiamy jak najmniejszą różnicę pomiędzy piegami a resztą twarzy. Tworzymy kolejną kopię z oryginalnej warstwy twarzy. Nazwiemy ją \”dyfuzja\”. Umieszczamy ją na górze. Na pasku narzędzi oba kolory zmieniamy na biały. Uruchamiamy funkcję Filtr → Galeria Filtrów → Rozmyta Poświata (Filter → Filter Galery → Diffuse Glow). Ustawiamy następująco: Ziarnistość (Graininess)=1, Wartość Blasku (Glow Amount)=1, Wielkość czyszczenia (Clear Mount)=6. Zatwierdzamy.
Krycie warstwy ustawiamy na 40%. Teraz powielamy warstwę piegi i umieszczamy ją również na wierzchu. Gumką o miękkich krawędziach usuwamy obszary twarzy w aktywnej najwyższej warstwie, z wyjątkiem oczu, brwi i ust. Przechodzimy do warstwy \”piegi\” i używamy filtra Rozmycie Gaussowskie (Gaussian Blur) o wielkości 2.
Korekcja kształtów
Łączymy wszystkie warstwy. Wybieramy Filtr → Skraplanie (Filter → Liquify). Narzędziem Wykrzywianie do przodu (Forward Warp Tool) o rozmiarze Pędzla (Brush Tool) około 300 unosimy brwi do góry. Tym samym narzędziem możemy też korygować kąciki ust i uniesienie skrzydełek nosa. Narzędziem Wklęśnięcie (Pucker Tool) o rozmiarze 400-600 korygujemy wielkość nosa w poszczególnych jego partiach. Narzędzia Wybrzuszenie (Bloat Tool) o podobnych rozmiarach używamy do powiększenia oczu. Kiedy już wszystko skorygujemy, zatwierdzamy zmiany. Spłaszczamy obraz i zapisujemy.