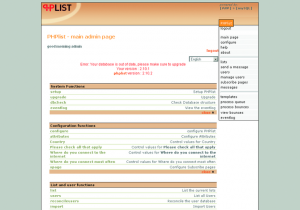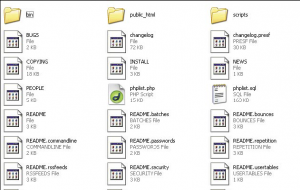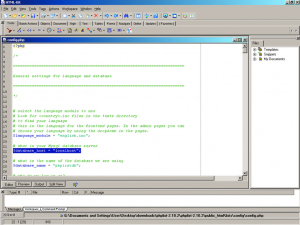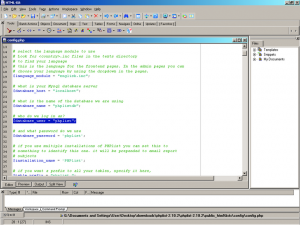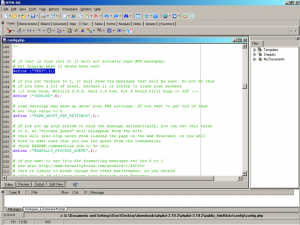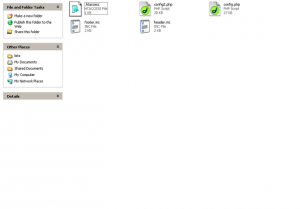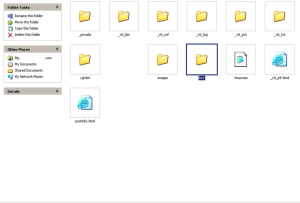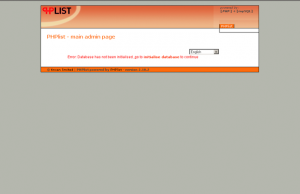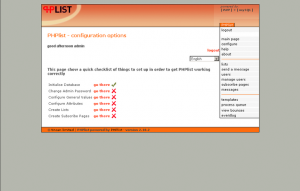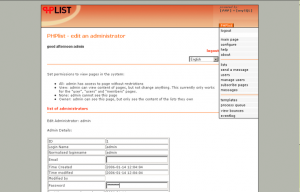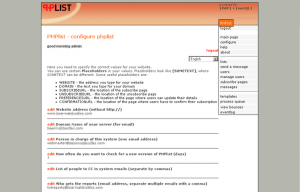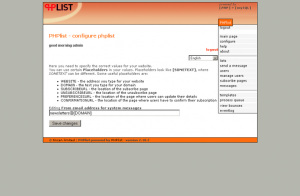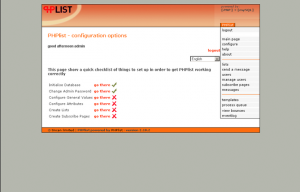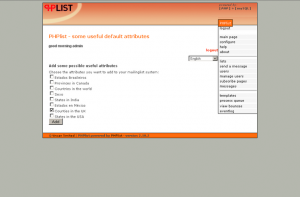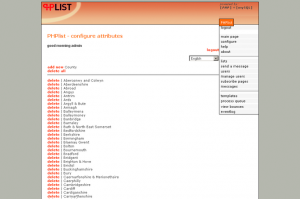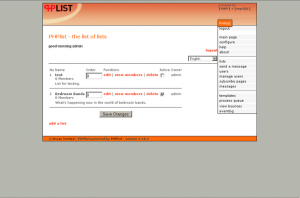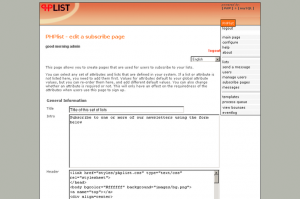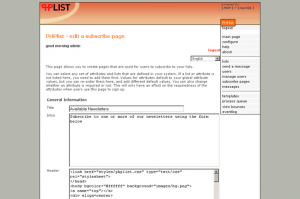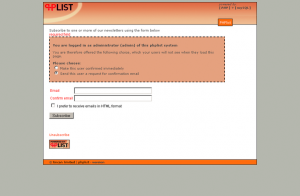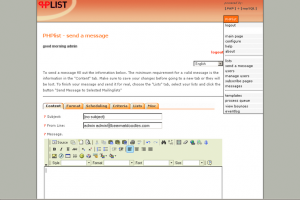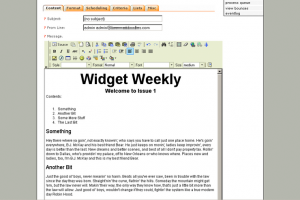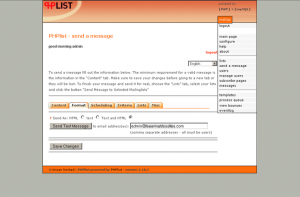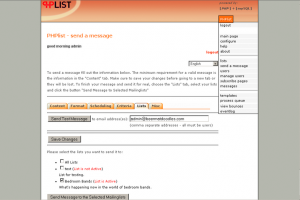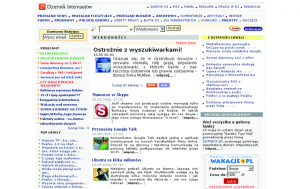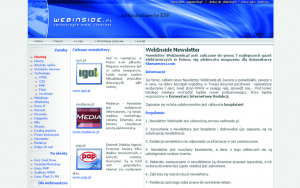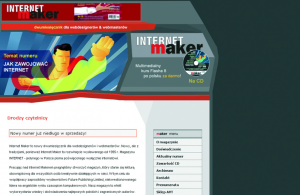Twórz i wysyłaj newslettery bezpośrednio ze swojej strony internetowej. W tym przewodniku pokażemy ci, jak używać wirtualnego pióra i papeterii w postaci open source’owej aplikacji PHPList.
W dzisiejszych czasach samo posiadanie strony WWW już nie wystarczy. Musisz zabiegać o internautów i zachęcać ich do wracania po jeszcze. Świetnym sposobem, aby to osiągnąć, jest umożliwienie im zaprenumerowania newslettera, np. przy użyciu takiej aplikacji jak PHPList.
Newslettery to e-maile rozsyłane do grona odbiorców w regularnych odstępach czasowych. Możesz wysyłać je co tydzień lub co miesiąc, dopóki wszystko odbywa się bez opóźnień. To, co jest w newsletterach najlepsze, to fakt, że nie tylko promują twoją stronę, ale również – z punktu widzenia użytkowników – stanowią atrakcyjną wartość dodaną. Jakkolwiek by było, każdy chciałby otrzymać coś za darmo, a newsletter może być z powodzeniem wykorzystany do zaserwowania darmowych porad, wskazówek lub gorących newsów.
Jeżeli twoja strona jest aktualizowana regularnie, już na starcie dysponujesz masą treści, którymi możesz wypełnić newslettery. To jednak dopiero początek. Będziesz również chciał dać swoim odbiorcom bodziec mający ich zachęcić do odwiedzania serwisu – zatem newsletter powinien zawierać unikalne, niedostępne nigdzie indziej materiały.
Tworzenie newslettera to jednak jedna rzecz, a jego dystrybucja to coś zupełnie innego. Będziesz do tego celu potrzebował bazy adresów odbiorców. Pomyślisz pewnie, że to żaden problem i wystarczy zalać e-mailami wszystkich twoich obecnych klientów. Jednak zanim tak zrobisz, wyobraź sobie ich reakcje, gdy otrzymają niezamówione przesyłki.
Takie e-maile, zwane spamem, są zakazane w Unii Europejskiej – nawet jeżeli w praktyce często się z nimi spotykasz. Niezależnie od tego, spam to metoda niedopuszczalna dla wszystkich uczciwych stron. Wszelkie dobre intencje, jakie miałeś, zostaną pogrzebane z chwilą, gdy ktoś otrzyma e-maila, o którego nie prosił.
Rozwiązanie tego problemu polega na rozpoczęciu pracy u podstaw i powolnej rozbudowie bazy adresów prenumeratorów, którzy wyrazili na to zgodę. Wtedy właśnie z pomocą przychodzi program PHPList. Jest to pakiet skryptów wykorzystujących PHP i MySQL, zatem będziesz potrzebował dostępu do konta internetowego obsługującego te technologie, aby z niego skorzystać. Możesz również przetestować aplikację na serwerze wirtualnym zainstalowanym na domowym komputerze.
Pierwsze czynności będą polegały na stworzeniu za pośrednictwem panelu administracyjnego lub innej dostępnej metody nowej bazy danych MySQL. Upewnij się, że zanotowałeś nazwę bazy, nazwę użytkownika i hasło, ponieważ te dane będą potrzebne podczas późniejszej ręcznej konfiguracji PHPList.
Samo PHPList to wydajny i profesjonalny darmowy pakiet, pozwalający na administrowanie wieloma newsletterami i utrzymanie w pełni zarządzalnych baz adresatów. Po instalacji i konfiguracji oprogramowania będziesz mógł umieścić odnośnik do subskrypcji na stronie głównej swojego serwisu. Pozwoli to użytkownikom na zapisywanie się na prenumeratę newsletterów, rozsyłanych przez ciebie przy użyciu PHPList.
W tym przewodniku najpierw zainstalujemy i skonfigurujemy aplikację PHPList, stworzymy strony do rejestracji i ustanowimy kilka list. Na końcu przyjrzymy się procesowi tworzenia newslettera w PHPList i stworzonemu do tego celu środowisku: wzorowanemu na Wordzie, przystępnemu w obsłudze edytorowi.
Pomocne adresy
- Tincan
http://tincan.co.uk/phplist
Znajdziesz tu najnowsze informacje i pliki do ściągnięcia prosto od twórców aplikacji PHPList. - G2 Forums
http://www.phplist.com/forums
Forum przeznaczone dla osób mających problemy z instalacją lub konfiguracją oprogramowania PHPList. - SourceForge
http://sourceforge.net/projects/phplist
Najnowsza wersja PHPList jest zawsze dostępna do ściągnięcia w serwisie SourceForge.
Jak tworzyć dobre tematy newslettera?
- Nie wszystko za darmo
Chcesz, aby twój newsletter został zauważony i doceniony, ale jednocześnie nie masz zamiaru wciskać go nikomu na siłę? Zastosowanie takich słów jak \”darmowy\” lub składanie nierealnych obietnic to niemalże gwarancja tego, że taki e-mail wyląduje w koszu na śmieci. - Tytuły rodem z magazynów
Pole tytułu powinno zaczynać się od nazwy twojego newslettera, numeru wydania oraz daty. Upodabnia go to bardziej do magazynu – publikacji pełnej ciekawej treści niż do promocyjnego e-maila. - Profesjonalne słownictwo
Przygotuj tytuł na wzór czegoś takiego: \”MotoNewsy: Nr 15 – Nowy XD 50 zachwyca krytyków\”. Postępując w ten sposób, zyskujesz dzięki temu wrażenie profesjonalizmu i dużej wartości newslettera, zamiast próbować zwracać uwagę czytelników w bardziej przyziemny sposób.
Krok pierwszy: Instalacja
{tlo_1}
1. Otwórz archiwum
Procedura instalacji PHPLista jest nieco zawiła. Głównie dlatego, że twórcy programu wymagają od ciebie ręcznej edycji plików konfiguracyjnych. Skopiuj archiwum phplist-2.10.2.zip na swój dysk twardy i rozpakuj jego zawartość. Przejdź do katalogu public_html/lists/con.g/.
{/tlo}
{tlo_0}
2. Otwórz plik config.php
Znajdź plik config.php i otwórz go w edytorze tekstu lub edytorze HTML/PHP. W tym przykładzie korzystamy z programu HTMLKit ze strony http://www.chami.com. Podczas edycji powinieneś skupić się na sekcji poświęconej konfiguracji bazy danych. Jeżeli nie wprowadzisz poprawnych danych, instalacja nie zadziała. Wyszukaj wpis {stala}$database_host=\”localhost\”;{/stala} – znajduje się on w linii 22.
{/tlo}
{tlo_1}
3. Wyedytuj plik config.php
W większości przypadków baza danych będzie zlokalizowana na \”localhost\”. Przejdź do linii 25 skryptu: {stala}$databse_name= \”phplistdb\”{/stala}. Zmień słowo \”phplistdb\” na nazwę bazy MySQL, którą wybrałeś wcześniej. Zmodyfikuj także nazwę użytkownika (linia 28) i hasło do bazy (linia 31).
{/tlo}
{tlo_0}
4. Ustawienia domyślne
Reszta ustawień może pozostać niezmieniona. Pamiętaj, że PHPList pracuje domyślnie w specjalnym trybie testowym. Sprawdza się on podczas konfigurowania aplikacji, lecz jeżeli zechcesz wysyłać newslettery, będziesz musiał zmienić to ustawienie. Odpowiedni kod znajduje się w linii 191 – {stala}define(\”TEST\”,0){/stala};. Zmień 0 na 1, gdy będziesz uruchamiał PHPList na poważnie.
{/tlo}
{tlo_1}
5. Zapisz i wgraj pliki
Kiedy skończysz edytować plik config.php, zapisz go w pierwotnym katalogu. Nadaj mu nazwę config2.php, jeżeli chcesz zachować stary plik konfiguracyjny. Następny krok polega na wgraniu katalogu lists i całej jego zawartości na konto internetowe. Możesz do tego wykorzystać klienta FTP wbudowanego w system Windows.
{/tlo}
{tlo_0}
6. Pliki na serwerze
Wpisz adres konta FTP w oknie Internet Explorera, logując się przy użyciu znanej ci nazwy użytkownika i hasła. Przeciągnij katalog lists do głównego katalogu na koncie FTP. W przypadku niektórych kont, może to być folder o nazwie public_html. Bądź cierpliwy, transfer plików może trochę potrwać.
{/tlo}
Krok drugi: Konfiguracja
{tlo_1}
1. Ustawienia bazy danych
Jest jeszcze trochę do zrobienia, zanim będziesz mógł używać PHPList. Otwórz przeglądarkę internetową i przejdź na stronę {stala}http://twojastrona/lists/admin/{/stala}. Jeżeli poprawnie skonfigurowałeś swoją bazę danych, powinieneś zobaczyć stronę z komunikatem \”Error, database has not been initialised\” (Błąd, nie zainicjowano bazy danych). Kliknij na pogrubionym odnośniku \”initialise database\”, aby to naprawić.
{/tlo}
{tlo_0}
2. Stworzenie tabel
PHPList powinien teraz automatycznie stworzyć tabele w twojej bazie danych MySQL. Kiedy skończy, będziesz mógł zalogować się do panelu administracyjnego. Wykorzystaj do tego celu nazwę użytkownika \”admin\” oraz hasło \”phplist\”. Zostaniesz przeniesiony do strony z ustawieniami składającej się z serii podpunktów, które trzeba przejść, aby PHPList mógł zacząć działać.
{/tlo}
{tlo_1}
3. Zmiana hasła
Skoro już zainicjowałeś swoją bazę danych, powinieneś teraz zmienić swoje hasło administratora. Kliknij na odnośniku \”Go There\” i znajdź pole \”Password\” w tabeli \”Admin Details\”. Wpisz nowe hasło. Możesz także przy okazji podać adres e-mail dla konta administratora. Zapisz zmiany (odnośnik \”Save Changes\”), gdy będziesz gotów.
{/tlo}
{tlo_0}
4. Ogólne informacje
Aby wrócić do strony z ustawieniami, kliknij na odnośniku \”Main Page\” w menu, a nastepnie wybierz pozycję \”Setup\” z sekcji \”System Functions\”. Kliknij na odnośniku \”Go There\”, aby wyedytować ogólne informacje. PHPList powinien automatycznie wypełnić podstawowe dane, takie jak domena internetowa oraz adres strony WWW, lecz wszystkie te pozycje możesz dowolnie zmieniać.
{/tlo}
{tlo_1}
5. Zmiana adresu OD
Domyślny adres nadawcy, który będzie widoczny dla odbiorców, to {stala}noreply@twojastrona.com{/stala}. Kliknij na odnośniku \”Edit\” znajdującym się obok pozycji \”From\”, aby przejść do opcji wiadomości. W polu tekstowym zmień nazwę \”noreply\” na np. \”newsletters\” i kliknij na odnośniku \”Save Changes\”, aby zapisać zmiany. Przewiń w dół strony, dopóki nie zobaczysz pozycji odpowiedzialnej za treść automatycznych odpowiedzi wysyłanych do użytkowników wtedy, gdy dołączą lub zrezygnują z twojej listy.
{/tlo}
{tlo_0}
6. Dodaj atrybuty
Powróć do sekcji \”Setup\”. Następna pozycja na liście to \”Configure Attributes\”. Ten element pozwala na dodawanie atrybutów, które użytkownicy muszą podać podczas rejestrowania się w serwisie. Możesz dodać dowolne pola, jakie przyjdą ci na myśl – także z wykorzystaniem obiektów HTML. Za ich pomocą uzyskasz od internautów ich adresy, numery telefonów itd.
{/tlo}{tlo_1}
7. Przykłady atrybutów
Niektóre z atrybutów wiążą się z opcją wielokrotnego wyboru. Tak jest np. z wczytaniem listy regionów lub województw. Nas interesują regiony Wielkiej Brytanii. W celu ich aktywowania kliknij na odnośniku \”Predefined Defaults\” i wybierz odpowiednią opcję. Kliknij \”Add\”, a następnie powróć przez stronę z ustawieniami do sekcji \”Add Atributes\”. Aby wedytować te opcje, kliknij na odnośniku \”Main Page\”, a następnie zjedź w dół do pozycji \”Configuration Functions\”.
{/tlo}
{tlo_0}
8. Edycja selekcji
Zobaczysz, że program wyświetlił wszystkie atrybuty regionów, tak jak i pozostałe pozycje, które mogłeś stworzyć. Kliknij na odnośniku \”Country\” aby zobaczyć listę wszystkich dostępnych selekcji. Możesz usunąć dowolną z nich lub dodać nowe pozycje poprzez kliknięcie na odnośniku \”Add New\”. Nowe selekcje wpisuj w dużym polu tekstowym, po jednej w każdej linii.
{/tlo}
Krok trzeci: Konfiguracja
{tlo_1}
1. Konfiguracja list
Ostatnie etapy konfiguracji są najważniejsze. Sekcja \”CreateLists\” odpowiada za dodawanie nowych newsletterów. Kliknij na odnośniku \”Go There\”, a następnie \”Add a List\”. Zostaniesz przeniesiony do strony, gdzie będziesz mógł podać nazwę nowej listy mailingowej, uaktywnić ją i dodać dłuższy opis jej zawartości.
{/tlo}
{tlo_0}
2. Stwórz strony towarzyszące rejestracji
Powróć do sekcji \”Setup\” i kliknij na odnośniku \”Go There\” tuż obok opcji \”Create Subscribe Pages\”. Kliknij na \”Add a New One\”. Na następnej podstronie będziesz mógł skonfigurować opcje dla strony, którą użytkownicy zobaczą, kiedy zaprenumerują twój newsletter. Zostaną na niej wyświetlone gotowe do zaznaczenia atrybuty oraz listy, które przygotowałeś wcześniej.
{/tlo}
{tlo_1}
3. Wyedytuj stronę towarzyszącą rejestracji
Jak widzisz, cała treść wyświetlona w polach tekstowych podlega edycji. W polu \”Title\” wpisz tytuł, jaki wymyśliłeś dla swojego zestawu list. Na tę chwilę mogą to być Dostępne newslettery (Active Newsletters). Przewiń w dół do pozycji \”Text for Button\” i zmień ją na \”Zapisz\” (Subscribe). Przewiń jeszcze nieco w dół i zaznacz te atrybuty, które są teraz potrzebne.
{/tlo}
{tlo_0}
4. Wybierz listy
Powinieneś dysponować kilkoma listami dostępnymi w sekcji \”Select lists to offer\” (Wybierz listy do udostępnienia) – listę \”test\” oraz listę, którą stworzyłeś wcześniej. Zaznacz je obie i kliknij na \”Save\” i \”Activate\”. Zostaniesz przeniesiony do z powrotem podstrony odpowiedzialnej za tworzenie wielokrotnych prenumerat – lecz teraz zobaczysz na niej nową stronę rejestracji prenumeraty. Aby ją wyświetlić, kliknij na odnośniku \”View\”.
{/tlo}
Wskazówki
- Sposób na błędy
Jeżeli podczas wgrywania plików na serwer otrzymałeś komunikat o błędzie, być może oznacza to, że musisz skasować plik index.html z katalogu lists, aby cała operacja przebiegła poprawnie. - Przeniesienie użytkowników
Możesz przenieść istniejących użytkowników z innych baz danych, jeżeli tylko informacje zostały zapisane w formacie, który potrafi odczytać PHPList. Wybierz pozycję \”Manage Users\” z głównego menu, a następnie na nowej podstronie opcję \”Import Users\”. - Dokumentacja PHPList
Dołączona do PHPList dokumentacja nie jest zbyt obszerna. Dodatkowe informacje objaśniające korzystanie ze skryptów zawartych w pakiecie znajdziesz na tej stronie Wiki: http://docs.phplist.com/HomePage.
Krok czwarty: Wysyłanie newslettera
{tlo_1}
1. Składanie treści
Czas przejść teraz do funkcji, dla której zainstalowałeś PHPList, czyli przygotowania newslettera do wysyłki. Kliknij na opcji \”Send Message\”. Zostaniesz przeniesiony do okna z zakładkami, gdzie będziesz mógł złożyć i skonfigurować newsletter do dystrybcji. Oczywiście na razie nie dysponujesz jeszcze bazą adresów, zatem pozostawimy oprogramowanie w trybie testowym. Cokolwiek stworzysz, zostanie wysłane jedynie na adres e-mail administratora.
{/tlo}
{tlo_0}
2. Opcje edycji
Wbudowany edytor treści może się wydawać nieco skomplikowany. Bazuje on w dużej mierze na opisywanym również na naszych łamach FCKEditorze, dzięki czemu pozwala na formatowanie treści w HTML, wstawianie grafik oraz multimediów. Przestrzegamy jednak przed pełnym wykorzystaniem tych możliwości. Najlepsze newslettery cechuje prostota, połączona z minimalną dozą efektownych dodatków.
{/tlo}
{tlo_1}
3. Określenie formatu
Kiedy skończysz już komponować newsletter, będziesz mógł – przechodząc do następnych zakładek – określić, w jaki sposób twój e-mail zostanie wysłany. Kliknij najpierw na zakładce \”Format\”, aby wybrać pomiędzy czystym tekstem a HTML (lub zdecydować się na oba naraz). Możesz wysłać do siebie testową wiadomość w celu sprawdzenia, jak będzie wyglądać gotowy newsletter.
{/tlo}
{tlo_0}
4. Wyślij newsletter
W kolejnej zakładce będziesz mógł ustalić datę i godzinę wysyłki newslettera. Z kolei w zakładce \”Criteria\” możesz ograniczyć grupę odbiorców do grona osób spełniających określone kryteria. Na koniec w zakładce \”Lists\” możesz wybrać, które z newsletterów mają zostać wysłane. Po zapisaniu zmian, kliknij na opcji \”Send Message to Selected Mailinglists\”.
{/tlo}
Najlepsze newslettery w sieci
Zanim wyślesz pierwszy numer swojego newslettera, zarejestruj się jako czytelnik w kilku cenionych serwisach internetowych. Obejrzyj dokładnie ich newslettery i postaraj się wychwycić najlepsze rozwiązania.
1. Dziennik Internautów
http://www.di.com.pl
Darmowy biuletyn wydawany przez największy niezależny polski internetowy serwis informacyjny to doskonały przykład tego, jak należy tworzyć newslettery w formacie tekstowym. Z pozoru mało efektowny, kryje w sobie przejrzysty układ treści, cenne informacje oraz sprytnie przemycone linki reklamowe.
2. Webinside.pl
http://www.webinside.pl/newsletter
Newsletter webmasterskiego serwisu Webinsinde.pl zaliczany jest wg plebiscytu zorganizowanego przez Slowawsieci.com do grona 7 najlepszych biuletynów w polskim internecie. Takie wyróżnienie zobowiązuje.
3. Internet Maker 😉
www.internetmaker.pl/newsletter
Redakcja Internet Makera również ma swój newsletter. Wydawany co dwa tygodnie biuletyn zawiera zapowiedzi nowych tekstów, ekskluzywne materiały oraz próbki plików z kolejnymi kursami do ściągnięcia dostępne dla internautów, zanim jeszcze ukażą się na CD!