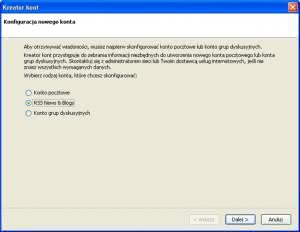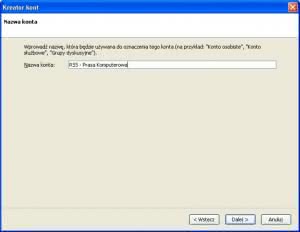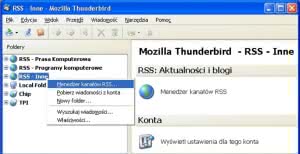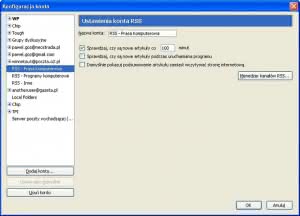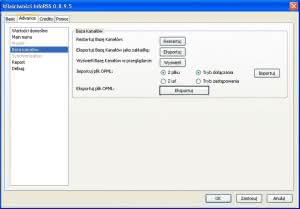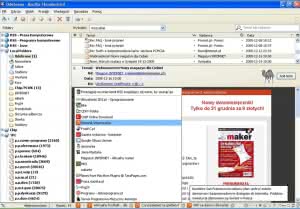Zintegrowanie w jednym programie klienta pocztowego i agregatora wiadomości RSS to bardzo wygodne rozwiązanie. Pozwala skupić w jednym miejscu najistotniejsze informacje z wybranych dziedzin tematycznych i jednocześnie je analizować.{tlo_1}
Krok 1
Aby Thunderbird oprócz poczty i grup dyskusyjnych mógł odbierać wybrane kanały RSS, trzeba założyć odrębne konto. Klikamy Plik | Nowy | Konto i w otwartym oknie wybieramy opcję RSS News & Blogs.
{/tlo}
{tlo_0}
Krok 2
Można utworzyć wiele odrębnych kont RSS i z każdym zintegrować inny kanał lub grupę kanałów, albo też utworzyć jeden zbiorczy i w nim przechowywać wszystkie subskrybowane kanały.
Zakładając, że wybraliśmy to drugie rozwiązanie, w kolejnym oknie kreatora wprowadzamy nazwę identyfikującą zawartość danego konta i klikamy Dalej.
Kreator zapyta jeszcze, czy wprowadzone dane są poprawne i zaproponuje zamknięcie profilu – Zakończ.
{/tlo}
{tlo_1}
Krok 3
Teraz trzeba określić adresy kanałów i przyporządkować je do określonych kont. W tym celu klikamy prawym klawiszem myszy wybrane konto RSS i z menu kontekstowego wybieramy polecenie Menedżer kanałów RSS….
{/tlo}
{tlo_0}
Krok 4
W okienku, które się wówczas pojawi, wybieramy polecenie Dodaj, po czym w następnym okienku, obok pozycji Adres URL Kanału, wprowadzamy adres kanału RSS.
Warto jeszcze zwrócić uwagę na opcję Pokazuj podsumowanie artykułu zamiast wczytywać stronę internetową.
Jeśli ją zaznaczymy, to klikając później tytuł kanału, zobaczymy w podglądzie jedynie sam nagłówek RSS-a i dołączony odsyłacz do strony WWW. Bez zaznaczenia opcji Thunderbird od razu wczyta źródłową stronę WWW do okna wiadomości.
{/tlo}{tlo_1}
Krok 5
Thunderbird nie pozwala załadować hurtem, z pliku .opml lub innego podobnego, większej liczby adresów RSS jednocześnie. Operację dopisywania kanałów trzeba więc przeprowadzić indywidualnie dla każdego kanału, według schematu opisanego w punkcie 2.
W opcjach konfiguracyjnych Narzędzia | Konfiguracja kont można jedynie określić, kiedy i z jaką częstotliwością mają być odświeżane kanały w danym koncie oraz jaka ma być forma wczytywanych wiadomości.
{/tlo}
{tlo_0}
Krok 6
I na tym kończy się konfigurowanie czytnika RSS. Teraz wystarczy kliknąć wybrane konto, rozwinąć listę kanałów i przeglądać RSS-y tak jak standardową pocztę, wykorzystując nawet niektóre mechanizmy wyróżniania, wyszukiwania czy przenoszenia wiadomości.
{/tlo}
InfoRSS
Thunderbird to program, który można optymalizować za pomocą wtyczek. Jedna z nich obsługuje kanały RSS. Jest to rozwiązanie niezależne od wbudowanego modułu kont RSS, więc jeśli komuś nie odpowiada standardowa forma konfiguracji i prezentacji kanałów, to może skorzystać z rozwiązania wtyczkowego.
Różnica polega na innej formie prezentacji nagłówków i bardziej rozbudowanej konfiguracji, która w tym przypadku daje dużą swobodę dostrajania opcji.
InfoRSS można ściągnąć ze strony http://inforss.mozdev.org. Wyszukujemy na stronie sekcję Installation i kopiujemy na komputer plik instalacyjny {stala}inforss_0_8_9_5.xpi{/stala} (należy kliknąć lewym klawiszem myszki link i z menu kontekstowego wybrać polecenie Zapisz element docelowy jako…).
System poprosi o wskazanie katalogu do którego ma zostać skopiowany plik i tam go umieści.
Uruchamiamy Thunderbirda i wybieramy Narzędzia | Rozszerzenia. Klikamy Instaluj, po czym wskazujemy ściągnięty wcześniej plik z rozszerzeniem .xpi i klikamy Otwórz. Instalator poprosi jeszcze o zgodę (rys. A) i zainstaluje wtyczkę (w podobny sposób instalujemy także inne wtyczki Thunderbirda). Aby nowa wtyczka zaczęła działać, trzeba zresetować Thunderbirda.
Po ponownym uruchomieniu programu zobaczymy panel powitalny InfoRSS. Przechodzimy do opcji konfiguracyjnych wtyczki – Narzędzia | Rozszerzenia | infoRSS | Opcje.
Tam musimy dostosować opcje do naszych oczekiwań. Należy usunąć domyślne kanały i zastąpić je własnymi. W zakładce Basic szukamy pozycji RSS/Grupa, z rozwijanej listy wybieramy kolejno nazwy przykładowych kanałów i przyciskiem Usuń pozbywamy się ich z listy subskrypcji.
Teraz dodajemy własne grupy. Możemy to zrobić etapowo, dopisując kolejno adresy kanałów RSS – przycisk Nowy kanał, albo też hurtowo, wskazując ścieżkę dostępu do pliku .opml – zakładka Advance, sekcja Baza kanałów, polecenie Importuj (rys. B).
Po załadowaniu wszystkich kanałów klikamy kolejno Zastosuj, OK i obserwujemy jak na pasku przewijają się tytuły kolejnych RSS-ów (rys. C).
Umieszczając kursor nad tytułem RSS-a zobaczymy obok w dymku tekstową część informacji, a klikając tytuł, otworzymy w specjalnym oknie przeglądarki stronę WWW z pełną wersją artykułu.
W InfoRSS można bardzo precyzyjnie ustawić różne opcje związane wyglądem i sposobem prezentacji materiału, np. określić kolorystykę czcionek i wypełnień, kierunek, kolejność i szybkość przewijania tytułów, organizować kanały RSS w grupy o odmiennych trybach aktualizacji, filtrować/wyróżniać wiadomości zawierające specyficzne frazy, ustalać czas przechowywania wiadomości w archiwum czy też sporządzać szczegółowe raporty aktywności.