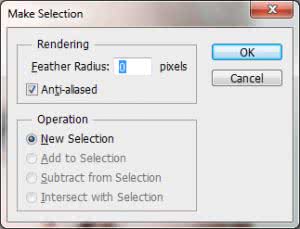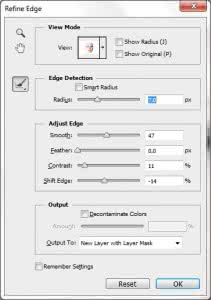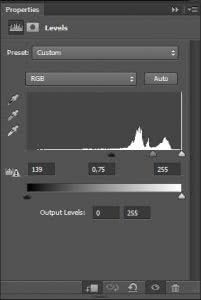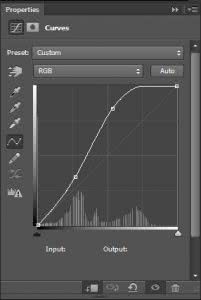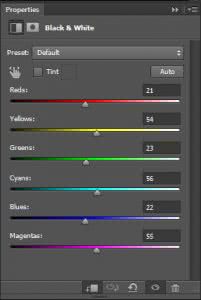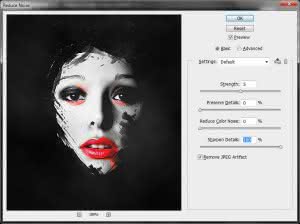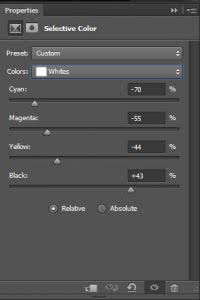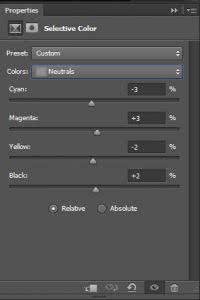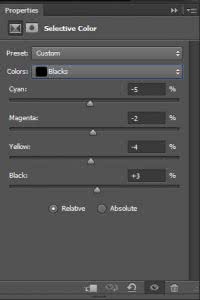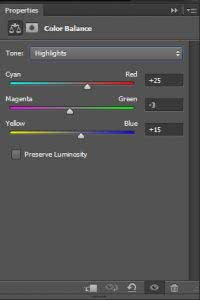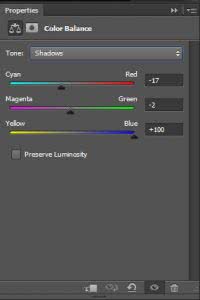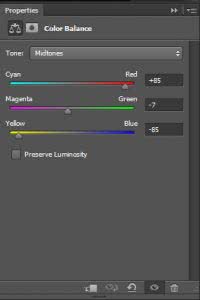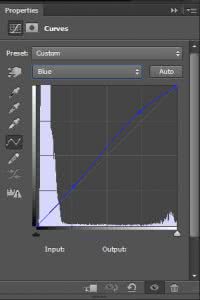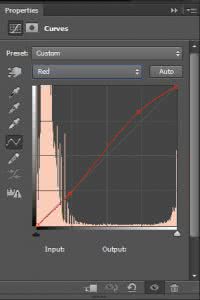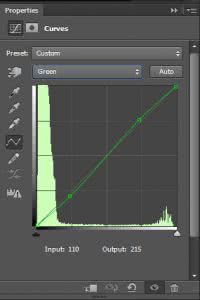W tym tutorialu pokażę jak w prosty sposób wykonać abstrakcyjny portret na zasadzie fotomanipulacji. Opierać się będziemy w głównej mierze na zabawie z warstwami oraz pędzlami w Photoshopie.
Do wykonania tej pracy potrzebne nam będą również poniższe elementy:
Wskazówka: Chociaż tutorial ten pokazuje krok po kroku wybrane ustawienia, warto jest niejednokrotnie samemu puścić wodze fantazji i poeksperymentować z kolorami i nie tylko. Odwaga, jeśli chodzi o abstrakcję, jest wysoce wskazana…
Krok 1
Stwórz nowy dokument 1200x800px i ustaw kolor tła jako bardzo ciemnoszary. Stwórz nową warstwę, ustaw jej krycie na 30%. Następnie namaluj kilka elementów przy użyciu pędzli Grunge.
Zduplikuj warstwę i obróć ją w poziomie. Powinniśmy otrzymać mniej więcej taki efekt:
Krok 2
Teraz zajmiemy się głównym elementem naszej pracy, mianowicie twarzą. Na pobranym zdjęciu obrysowujemy twarz, tak jak jest to pokazane poniżej. Sposobów na to jest wiele, ja posłużyłam się narzędziem Pióra (Pen Tool).
Następnie klikamy prawym przyciskiem myszy gdzieś na rysunku i wybieramy opcję Wczytaj zaznaczenie (Make Selection). Ustawiamy wtapianie (Feather Radius) na 0 pikseli i klikamy OK.
Żeby lekko wygładzić krawędź, użyjemy polecenia Popraw krawędź (Refine Edge). Wywołamy je poprzez kombinację klawiszy Ctrl+Alt+R.
Pozostało nam jedynie skopiowanie osiągniętego efektu i wklejenie go do głównego dokumentu. Nie zapomnijmy jednak, że przydałoby się trochę zmniejszyć twarz, aby pasowała do wyznaczonego obszaru:
Krok 3
Teraz stworzymy abstrakcyjny efekt maski. Użyjemy pędzli Water Colors jako gumki, wymazując części twarzy. Przykładowy efekt przedstawiam poniżej, warto jednak poeksperymentować trochę na własną rękę.
Krok 4
Teraz dodamy kilka warstw dopasowania. Wywołujemy je poprzez menu Warstwa > Nowa warstwa dopasowania (Layer > New Adjustment Layer).
Poziomy (Levels):
Krzywe (Curves):
Black & White:
Wymażemy fragmenty tej maski wokół oczu oraz w miejscu ust, tak żeby je uwydatnić. Przykład oczywiście poniżej:
Tak powinien wyglądać cały efekt:
Krok 5
Najważniejsze już za nami, czas na kosmetyczne zmiany w naszej pracy. Wszystko zależy od inwencji twórczej i wyobraźni, nie bójmy się więc wszelkich eksperymentów. Ja dodałam małe łezki przy pomocy małego, miękkiego pędzla w kolorze czarnym.
Ponadto dodałam chmury przy użyciu filtra o takiej samej nazwie. Dodają one lekkiego dramatyzmu. Najpierw stworzyłam nową warstwę o kryciu około 15%, następnie dodałam filtr, a potem gumką o zmniejszonym kryciu pousuwałam fragmenty chmur.
Użyłam jeszcze innych, małych pędzli i umieściłam trochę plamek nad głową. Pomocna tu będzie zmiana ustawień odstępów pomiędzy kolejnymi odciskami pędzla, możliwa do ustawienia w okienku Pędzle.
Krok 6
Na sam koniec zostawiłam zabawę z kolorami. Najpierw jednak połączyłam wszystkie warstwy w jedną i zduplikowałam ją. Następnie użyłam filtru Redukuj szumy (Reduce Noise), żeby lekko wyostrzyć nasz obrazek.
Czas na kolor. Dodałam nową warstwę dopasowania Kolor selektywny (Selective Colour), aby trochę namieszać z kolorami. Modyfikowałam jedynie biele, neutrale i czernie, oto użyte przeze mnie ustawienia:
Kolejna warstwa dopasowania to Balans kolorów (Colour Balance):
I ostatnia, Krzywe (Curves):