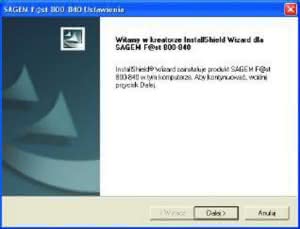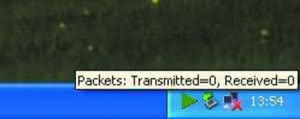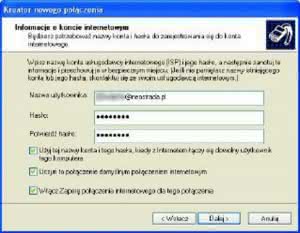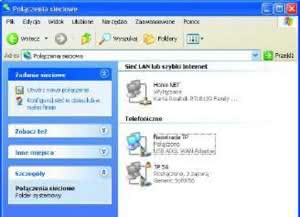Do zestawu instalacyjnego Neostrady TP w dowolnej opcji dołączona jest płyta CD z aplikacją dostępową. Instalując modem z dostarczonej płyty skazani jesteśmy na używanie zbędnego (jak się zaraz okaże) oprogramowania Telekomunikacji polskiej.
Aplikacja dostępowa TP niepotrzebnie zajmuje przestrzeń dyskowa, obciąża pamięć i procesor, spowalnia start systemu Windows i niekorzystnie modyfikuje rejestr systemowy. Oprócz tego jest bardzo niewygodna w użyciu. Interfejs jest mało przejrzysty, a podczas serfowania po internecie okna aplikacji nie można schować w zasobniku systemowym (możemy je jedynie zminimalizować). Tak naprawdę z jej użytkowaniem nie wiążą się żadne korzyści. Jednak bez żadnych problemów i bez ingerencji dodatkowych programów sami możemy odpowiednio skonfigurować połączenie internetowe.
Z przedstawionych porad skorzystać mogą zarówno początkujący, jak i „zaprawieni w bojach” użytkownicy Neostrady, którzy łącza
się z internetem za pośrednictwem aplikacji dostępowej Neostrada tp. W przypadku tych drugich pierwsza czynnością będzie odinstalowanie dołączonego przez TP programu (przedtem należy upewnić się czy zapisaliśmy nazwę użytkownika i hasło potrzebne do połączenia).
W tym celu przechodzimy do Panelu Sterowania, wybieramy Dodaj lub usuń programy. Po załadowaniu listy aktualnie zainstalowanych programów zaznaczamy pozycje Neostrada TP i klikamy Zmień/Usuń. Instalator wyświetli komunikat, w którym zaznaczamy odpowiedz Nie korzystasz ze strefy Neostrada TP, ponieważ jej nie potrzebujesz. Wybór potwierdzamy kliknięciem Zachowaj moje odpowiedzi i odinstaluj. Później od razu przechodzimy do kroku 7 (sterowniki modemu nie zostają osunięte z systemu).
Krok 1.
Przed uruchomieniem komputera pamiętajmy o prawidłowym podłączeniu modemu do gniazdka telefonicznego (przy podłączeniu telefonów, faksów i modemu postępujmy zgodnie z dołączoną do zestawu instrukcja).
Zanim podepniemy modem do portu USB, musimy najpierw zainstalować sterowniki! Po włożeniu płyty do czytnika CD-ROM uruchomi się aplikacja, z poziomu której TP proponuje zainstalować usługę. My jednak poradzimy sobie w inny sposób. Wyłączamy okno klikając Zakończ.
Krok 2.
Korzystając z Eksploratora Windows przechodzimy do lokalizacji: E:\\NeostradaTP\\ Drivers\\Sagem800 (gdzie E: oznacza napęd CD-ROM). Z tego katalogu zainstalujemy sterowniki do naszego modemu, uruchamiając plik Setup.exe.
Krok 3.
Instalator wyświetli kreator dodawania modemu, który poprowadzi nas przez proces instalacji. W oknie powitalnym klikamy Dalej >, w drugim czekamy aż instalator skopiuje na dysk wszystkie potrzebne pliki. Postęp pracy możemy śledzić na pasku postępu.
Po skopiowaniu plików instalator wyświetli komunikat z prośba o podłączenie modemu do portu USB.
Zaraz po wykonaniu tej czynności system Windows pokaże serie powiadomień, w których poinformuje o odnalezieniu nowego sprzętu ADSL-USB Modem. Zakończenie instalacji potwierdzamy klikając OK w ostatnim komunikacie o poprawnym dodaniu sprzętu.
Krok 4.
Na pasku stanu obok zegara pojawi się ikona symbolizująca stan nowo zainstalowanego modemu. Kiedy świeci się na zielono, to oznacza, że modem gotowy jest do nawiązania połączenia – teraz możemy działać dalej.
Po instalacji modemu na pulpicie utworzony został skrót Internet ADSL. Dwukrotnie go klikamy, aby ustanowić połączenie ze strona rejestracyjna
Krok 5.
Nowo otwarte okno Łączenie z internet ADSL uzupełniamy następującymi danymi:
nazwa użytkownika: rejestracja@neostrada.pl;
hasło: rejestracja.
Pozostałe
opcje pozostawiamy bez zmian i klikamy przycisk Wybierz numer.
Krok 6.
Aktywne połączenie umożliwi nam zarejestrowanie usługi w systemie TP. Po wpisaniu adresu http://rejestracja.neostrada. pl i po zaakceptowaniu certyfikatu zabezpieczeń witryny postępujemy zgodnie ze wskazówkami pojawiającymi się na ekranie.
Krok 7.
Rejestrując Neostradę TP otrzymaliśmy unikalna nazwę użytkownika oraz hasło, które są niezbędne do prawidłowego połączenia z internetem. Za pomocą tych danych będziemy w stanie utworzyć nowe telefoniczne połączenie sieciowe.
Krok 8.
Aby stworzyć nowe połączenie internetowe, możemy edytować połączenie utworzone podczas instalacji modemu, ściągnąć z rejestracyjnych stron Neostrady skonfigurowany plik INS, którego uruchomienie spowoduje automatyczne dodanie nowego połączenia do listy, bądź ręcznie utworzyć nowe połączenie od podstaw. W artykule skorzystamy z tego ostatniego rozwiązania. Uruchamiamy kreatora nowego połączenia klikając kolejno Panel Sterowania | Połączenia sieciowe | Utwórz nowe połączenie.
Krok 9.
W następnym oknie zaznaczamy pierwsza opcje Połącz z internetem. Wybór zatwierdzamy klikając przycisk Dalej >. W kolejnym wybieramy Konfiguruj moje połączenie ręcznie, w dalszym Połącz używając modemu telefonicznego. Jeżeli na naszym komputerze zainstalowanych jest więcej niż jedno urządzenie do telefonowania, będziemy zmuszeni wybrać odpowiedni modem z listy (USB ADSL WAN Adapter).
Krok 10.
W kolejnym oknie kreatora wpisujemy nazwę tworzonego połączenia – Neostrada TP, a następne okno uzupełniamy wpisując 1 w pole numeru telefonu.
Krok 11.
Kolejne okno uzupełniamy nazwa użytkownika oraz hasłem, które otrzymaliśmy podczas procesu rejestracji usługi Neostrada TP. Ostatnie trzy pola zaznaczamy według własnych preferencji (zalecamy jednak uaktywnienie zapory internetowej).
Krok 12.
Tym sposobem zakończyliśmy proces tworzenia nowego połączenia internetowego. Stworzone połączenie dostępne jest w sekcji Telefoniczne w Połączeniach sieciowych. Teraz wystarczy dwukrotnie kliknąć połączenie Neostrada TP. Dla wygody warto zapisać nazwę użytkownika i hasło dla wybranych użytkowników komputera. Po wybraniu numeru przez modem i weryfikacji danych zostaniemy połączeni z internetem.
Automatyczna Neostrada
Jak widać, bardzo szybko pozbyliśmy się zbędnych, zaśmiecających dysk komponentów i utworzyliśmy własne połączenie internetowe. Kolejny mankament, z jakim spotykają się użytkownicy Neostrady, to ponowne wybieranie numeru przy każdym starcie systemu. I tym razem szybko rozwiążemy ten problem.
Krok 1.
Proces połączenia z internetem możemy zautomatyzować. Przechodzimy do folderu: C:\\Documents and Settings\\ [aktualny użytkownik]\\Menu Start\\Programy\\ Autostart (gdzie C: oznacza literę dysku, na którym znajduje się katalog Documents and
Setting, a [aktualny użytkownik] – nazwę aktualnie zalogowanego do systemu użytkownika). W tym miejscu tworzymy skrót naszego połączenia internetowego.
Krok 2.
Mimo że łączenie będzie wywoływane przy każdym uruchomieniu systemu, bedziemy zmuszeni klikać przycisk Wybierz numer. Ale i z tym problemem sobie poradzimy. Przechodzimy do Połączeń sieciowych dostępnych w Panelu Sterowania. Klikamy prawym przyciskiem myszy nasze połączenie i z rozwijanego menu wybieramy opcje Właściwości.
Krok 3.
W nowo otwartym oknie przechodzimy do zakładki Opcje i w sekcji Opcje wybierania numeru odznaczamy pozycje: Monituj o nazwę użytkownika, hasło, certyfikat itp. i Monituj o numer telefonu. Dzięki temu po starcie sytemu okienko połączenia nie będzie za każdym razem wyświetlane, a numer telefonu za każdym razem zostanie wybrany automatycznie.
Teraz z łatwością skorzystamy ze wszystkich dóbr, które oferuje nam usługa Neostrady, bez zbędnego oprogramowania pochłaniającego cenne miejsce i pamięć RAM. Odpowiednio skonfigurowaliśmy połączenie i dodaliśmy je do Autostartu, dzięki czemu nawiązywane jest samoczynnie. Mając szerokopasmowy dostęp do internetu pamiętajmy jednak o instalacji dodatkowych aplikacji zabezpieczających, takich jak program antywirusowy i firewall.