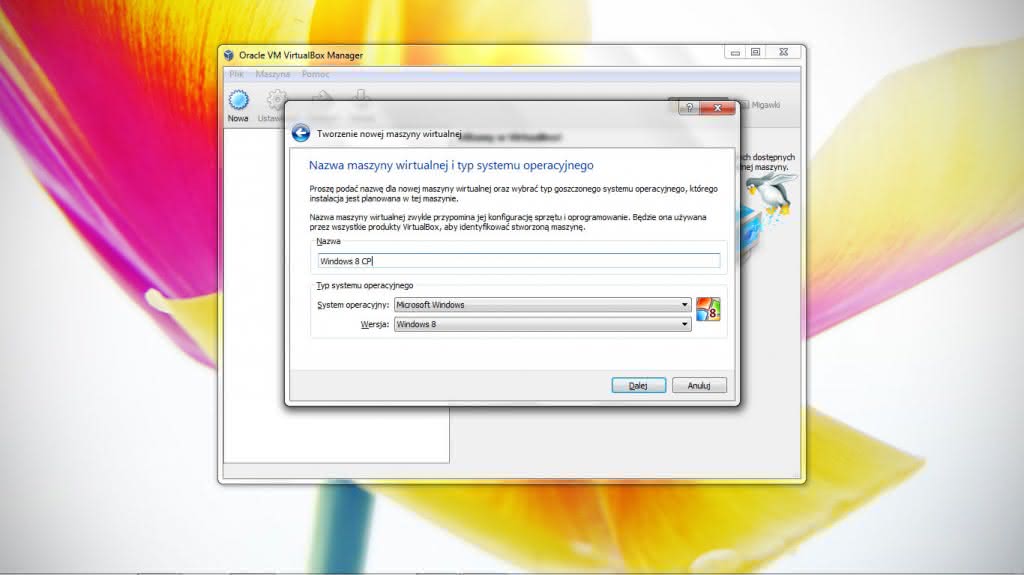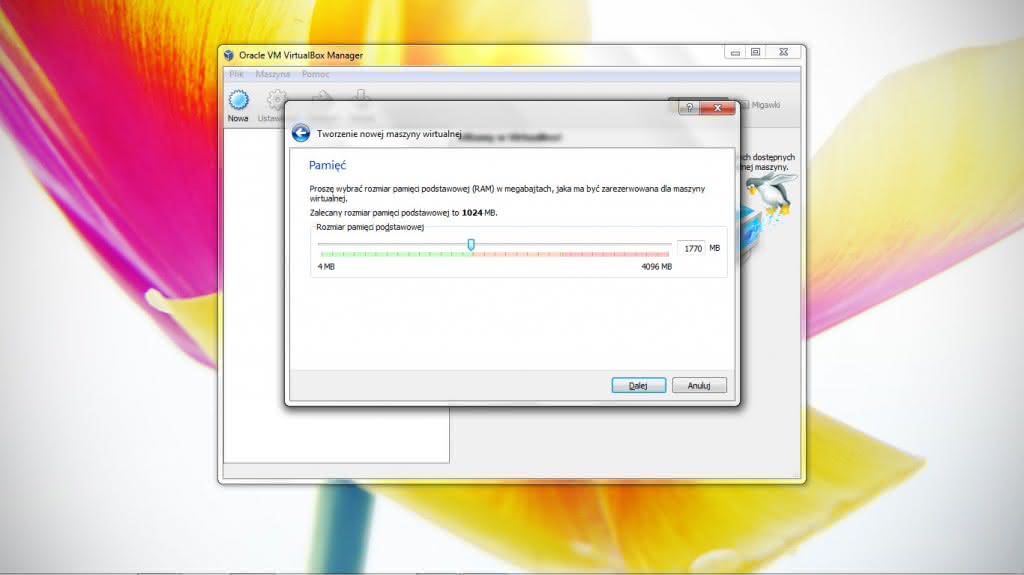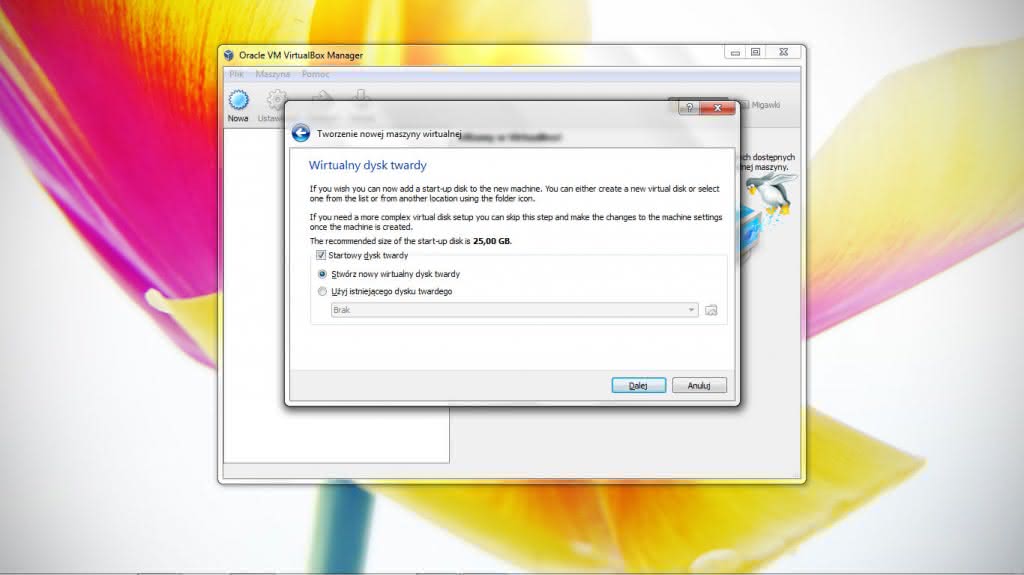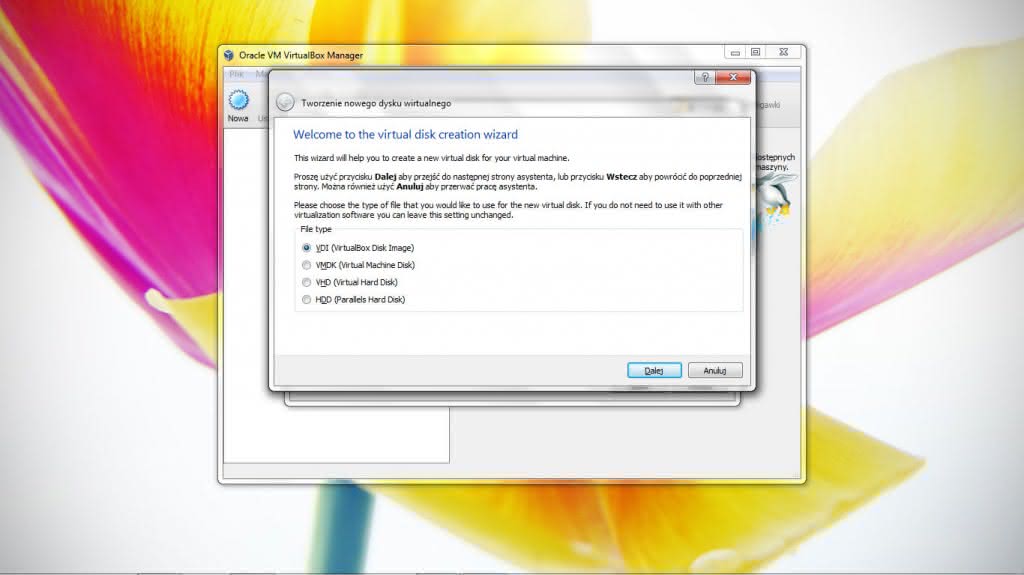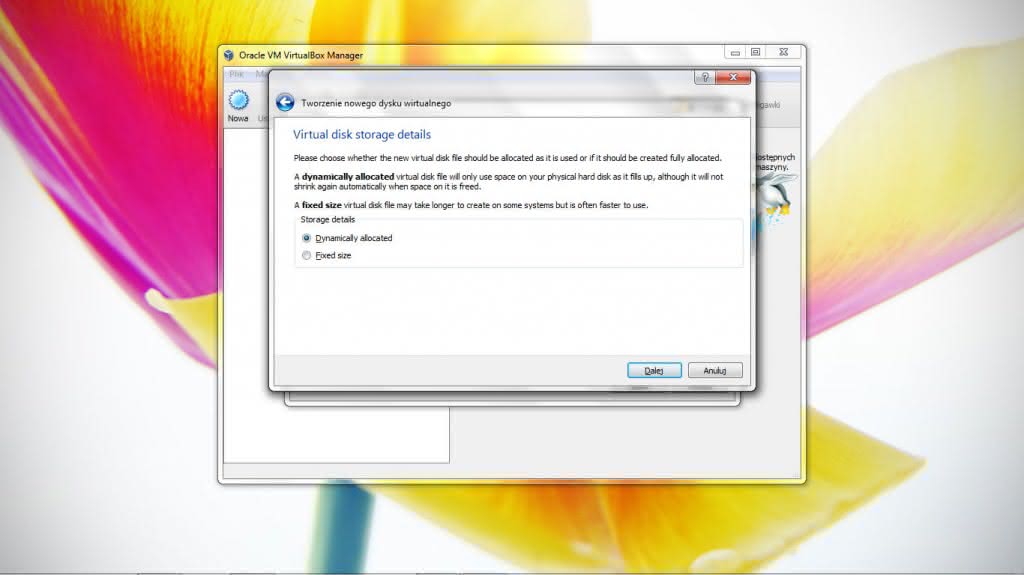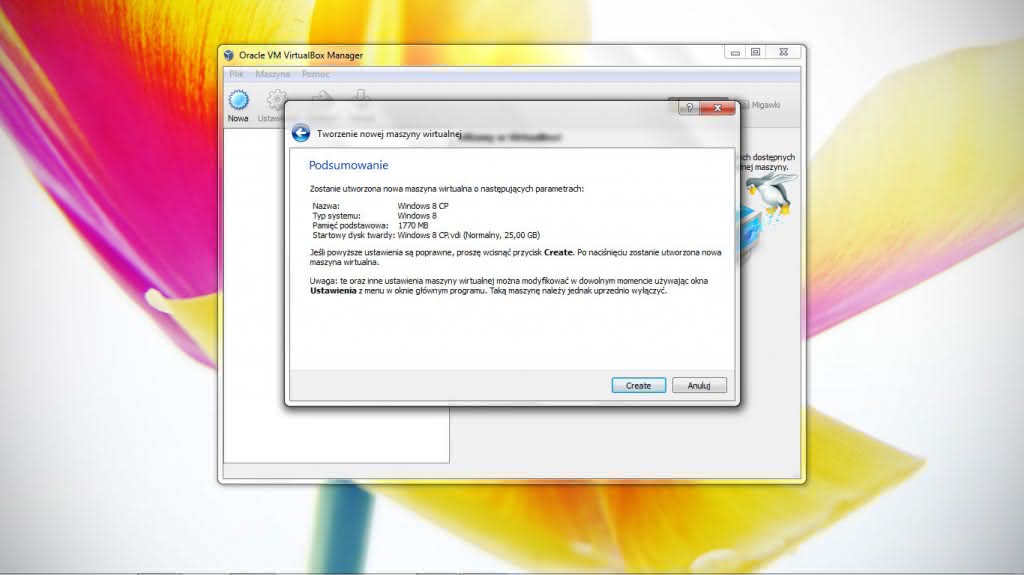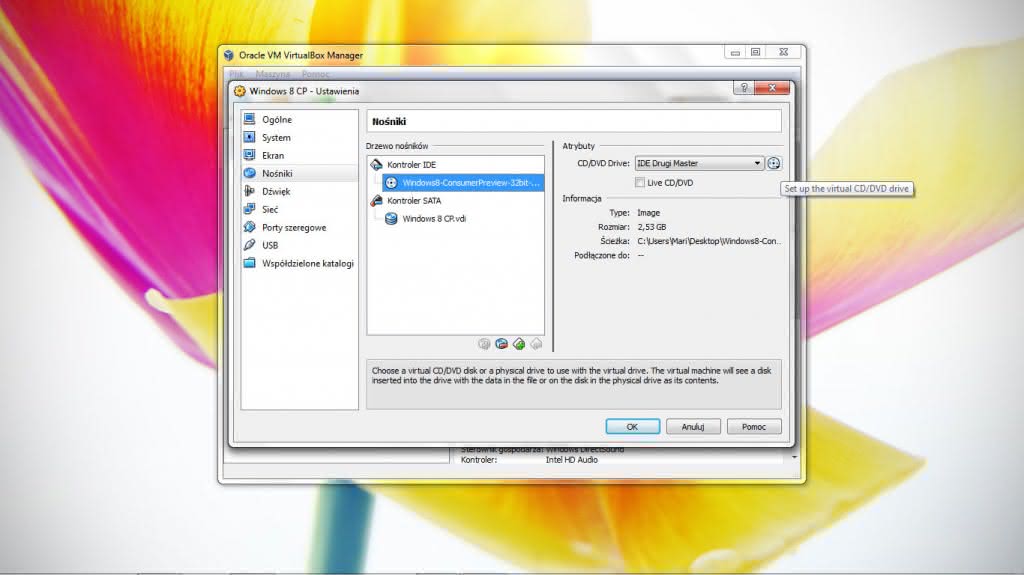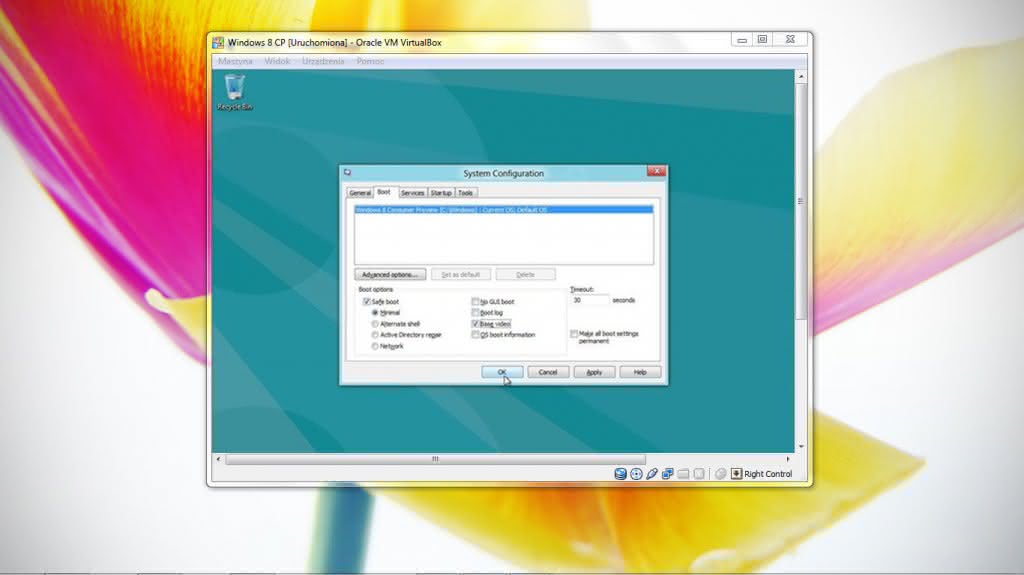Nie martwimy się o to, czy namieszaliśmy w systemie, zwalniając miejsce na partycjach, czy prowadząc zmiany online. Wirtualizacja jest obecnie sporo szybsza niż kiedyś. W poniższym tutorialu posłużę się Oracle VM VirtualBox, narzędziem podobnym do rodzimego VirtualPC , jednakże oferującego bardziej zaawansowane funkcje i lepszą integrację systemów. Jest ono również bezpłatne. Oba z przywołanych narzędzi wspierają wirtualizację sprzętu, co oznacza, że będziemy cieszyć się sprawną maszyną po instalacji. Będziemy potrzebować procesora obsługującego wirtualizację sprzętową. Zarówno produkty AMD, jak i Intela wspierają takie rozszerzenie od kilku lat, więc jeśli posiadamy w miarę nową maszynę, nie powinno być z tym problemów. Do pracy potrzebować będziemy narzędzia do wirtualizacji, VirtualBoxa bądź VirtualPC oraz pliku ISO do instalacji Windowsa 8.
Tworzymy maszynę
Instalujemy i uruchamiamy VirtualBox, a następnie klikamy przycisk ?Nowa? aby utworzyć nową maszynę wirtualną. Daj maszynie wirtualnej jednoznaczną nazwę, np. ?Windows 8 CP?, a następnie wybierz opcje: Microsoft Windows jako typ OS i Windows 8 lub Windows 8 (64-bit).
Minimum wymagań
Przy kolejnym ekranie możemy określić, ile pamięci wirtualnej potrzebuje system. Minimalne wymagania dla Windows 8 to 1 GB pamięci dla wersji 32-bitowej lub 2 GB dla 64-bitowej. Proponowałabym nie oszczędzać przy tym elemencie. Klikamy przycisk ?Dalej?.
Tworzymy wirtualny dysk twardy
Przy następnym kroku określamy dysk wirtualny dla instalacji. Powinniśmy wybrać opcję stworzenia nowego dysku. Ja decyduję się na ustawienia domyślne.
Wybieramy VDI ? własny format VirtualBox:
Oraz opcję Dynamically allocated:
Rozmiar ma znaczenie
Zdefiniuj, gdzie znajdować ma się wirtualny dysk i zmień jego rozmiar ? jeśli uważasz to za stosowne. Najprawdopodobniej jednak domyślnie ustawione wartości będą odpowiednie. Sprawdź czy wygenerowane podsumowanie jest poprawne, a następnie wybierz przycisk ?Create?.
Montujemy obraz
Klikamy prawym przyciskiem myszy na Windows 8 CP i wybieramy polecenie ?Ustawienia?.
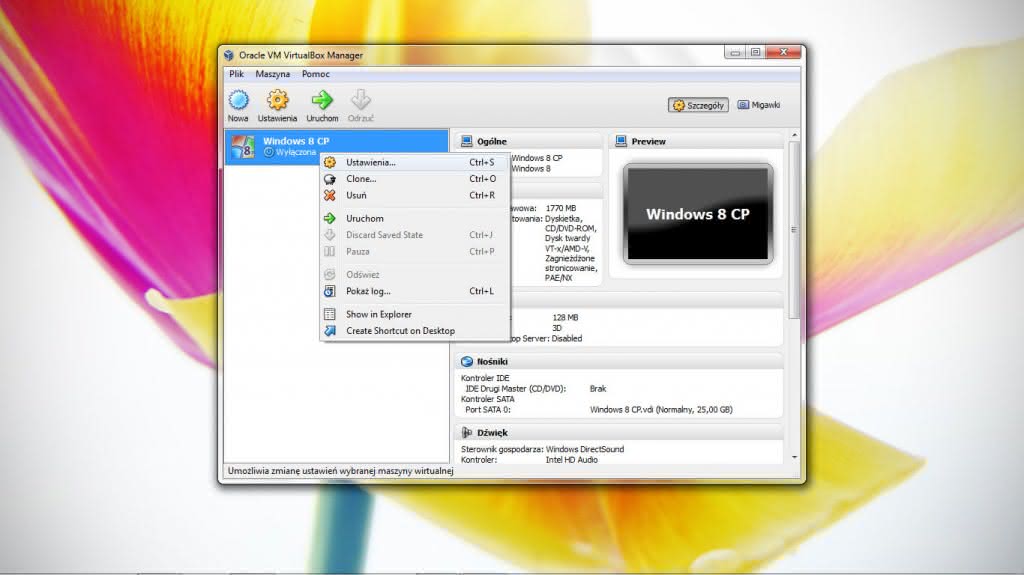
Z menu po lewej stronie wybieramy ?Nośniki?, klikamy na ikonkę płyty CD po prawej stronie okna. Wybieramy ściągnięty uprzednio obraz ISO Windowsa 8 w odpowiedniej wersji. Całość zatwierdzamy przyciskiem OK.
Instalacja Windows 8
Teraz uruchamiamy instalację Windowsa poprzez kliknięcie przycisku ?Uruchom? na głównym panelu VirtualBoxa. Całość nie sprawia problemów, należy jednak upewnić się, gdzie dokładnie instalujemy nasz system (wybór instalacji niestandardowej).
Lepsza integracja
Warto jest dla świętego spokoju zainstalować Dodatki, dostępne w samym VirtualBoxie. Jednak trzeba to zrobić w trybie awaryjnym.
Będąc na pulpicie włącz MSConfig poprzez kombinację [Win]+R. Następnie wybierz zakładkę Boot, zaznacz opcje Safe boot i Base Video, a na koniec zatwierdź zmiany przyciskiem OK, wybierając reboot w trybie awaryjnym.
Teraz można zainstalować Dodatki (Guest Additions) poprzez menu Urządzenia > Instaluj Dodatki. Pozwala to na lepszą obsługę 3D i integrację z systemem.
Gotowe!