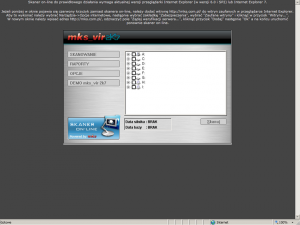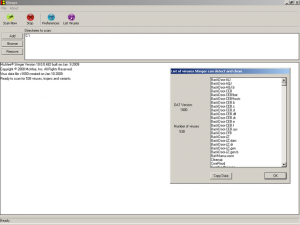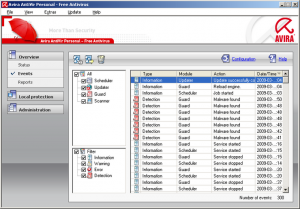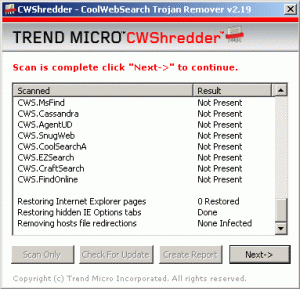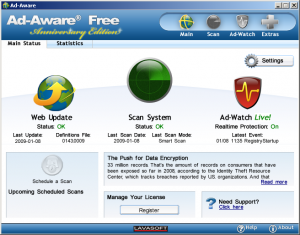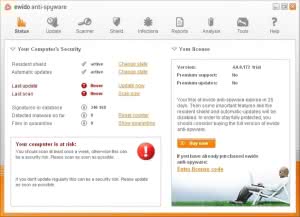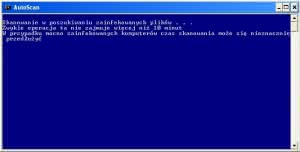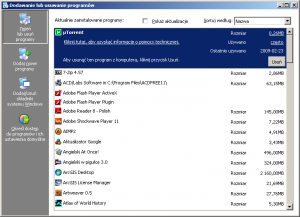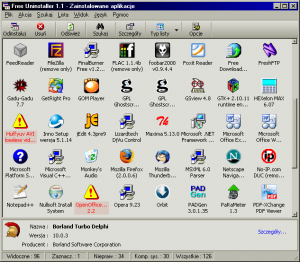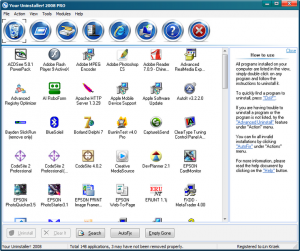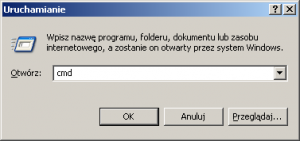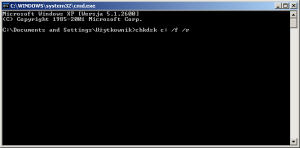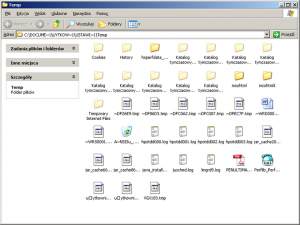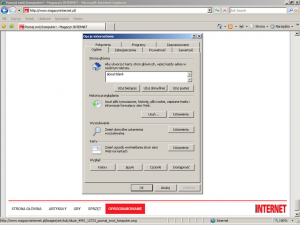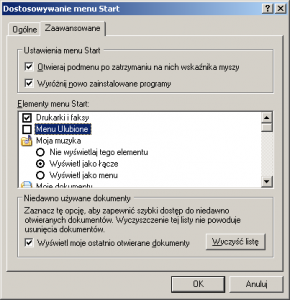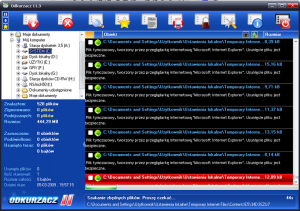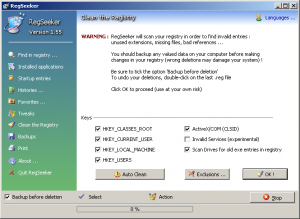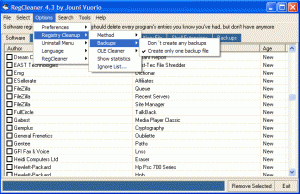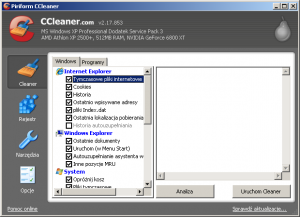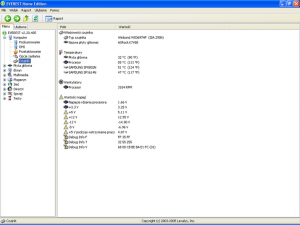Wiosna to czas porządków. Magazyn INTERNET przygotował poradnik, który ułatwi wam uporządkowanie i oczyszczenie dysku oraz systemu operacyjnego. Wystarczy sięgnąć po kilka programów, aby nasze komputery znowu zakwitły… jakością i prędkością działania.
Na początku twój komputer jest „czysty”. Wszystko chodzi płynnie i bezproblemowo. Nie ma też zbędnych programów zainstalowanych w systemie lub wpisów dodanych do rejestru. Niestety, instalowane aplikacje, a zwłaszcza pozostałości po ich usunięciu, zmiany wprowadzone w systemowych ustawieniach bez naszej wiedzy i śmieci, gromadzące się na twardym dysku, skutecznie zakłócają pracę komputera. Gdy dodamy do tego złapane w sieci wirusy i robaki, mamy już prywatne, elektroniczne śmietnisko.
Najlepiej do takiej sytuacji nie dopuścić! Po sprzątaniu mieszkania też jednak wspominamy często, że teraz będziemy już porządniejsi. Kiedy więc znów zabałaganimy nasz PC, musimy wiedzieć, jakie są metody jego oczyszczania.
Między bajki należy włożyć opowieści, że na zagracony komputer pomaga już tylko Format C:/ i ponowna instalacja systemu! Nie dość, że stracimy w ten sposób czas, pliki i wypracowane wcześniej ustawienia, to jeszcze nie mamy pewności, czy przyczyna problemów leży właśnie tam, gdzie jej poszukujemy.
7 kroków
Metody oczyszczania systemu podzieliliśmy na siedem następujących po sobie etapów. Aby zachować porządek i nie powtarzać nazw programów, postanowiliśmy nie powtarzać jednego produktu w kilku kolejnych punktach.
Krok 1: Sprawdź, czy nie masz wirusów
Przed przejściem do optymalizacji i czyszczeniem systemu należy sprawdzić, czy na naszym komputerze nie urządziły sobie kryjówki szkodniki takie jak wirusy, programy szpiegujące (spyware) lub innego rodzaju złośliwe oprogramowanie (malware).
Warto zacząć od przeskanowania systemu, a więc przeszukania dysku pod kątem niepożądanych plików. Skan najlepiej przeprowadzić kilkoma różnymi programami, gdyż każdy z nich jest specjalistą od usuwania innego typu śmieci.
McAfee Avert Stinger (http://vil.nai.com/vil/stinger/) umożliwia ogólny przegląd systemu i usunięcie odnalezionych wirusów. Nie jest to kompletny program antywirusowy, lecz szczepionka połączona ze skanerem do usuwania konkretnych szkodników. Podobnie postępuje też internetowy skaner MKS (http://mks.com.pl/skaner). Wyszukuje i usuwa wiele systemowych problemów.
Ponadto, skorzystaj również ze swojego programu antywirusowego. Jeśli nie wiesz, na który się zdecydować, przyjrzyj się systemowi Avira AntiVir Personal (http://www.free-av.com). Godny polecenia jest też Avast! (http://www.avast.pl) i AVG Anti-Virus (http://www.avg.pl). Te darmowe aplikacje oferują możliwości podobne do tych, oferowanych przez drogie platformy antywirusowe.
W walce z ukrywającymi się przeciwnikami, dobrze będzie użyć również programów nastawionych na usuwanie poszczególnych typów szkodników. CWShredder (http://emea.trendmicro.com/emea/products/personal/CWShredder/) to bardzo dobry i darmowy programik służący do usuwania z naszego komputera złośliwych komponentów szpiegujących (hijackers). Ad-Aware (http://www.lavasoft.com/products/ad_aware_free.php) to z kolei świetny pomysł, by uwolnić się od programów spyware. Warto zwrócić również uwagę na program Ewido (http://www.ewido.net/en/). Chroni on prywatność użytkownika oraz wszelkie dane zgromadzone na dysku przed różnego rodzaju programami szpiegowskimi, dialerami i aplikacjami służącymi wykradaniu haseł (keyloggerami).
Jeśli program wykrył niepożądany plik i nie może go usunąć, a sam nie dajesz sobie z nim rady, zastosuj ComboFix (http://www.combofix.org). To świetny program, który potrafi wskazać pliki spyware oraz adware, a także trojany występujące w komputerze. Program posiada opcję automatycznej dezynfekcji, dzięki której większość niebezpiecznego oprogramowania zostanie usunięta.
Obsługa narzędzia jest bardzo prosta: wystarczy uruchomić ComboFix i poczekać na automatyczne wygenerowanie loga – rejestru zdarzeń. Jeśli kłopoty nie ustąpią, log możesz zaprezentować na forum Magazynów Internetowych (http://forum.magazynyinternetowe.pl), gdzie użytkownicy udzielą porady na temat problemu występującego w twoim systemie.
McAfee Avert Stinger 10.0.0.482
licencja: darmowa |
Avira AntiVir Personal – Free Antivirus 8.2
licencja: darmowa |
CWShredder 2.19
licencja: darmowa |
Ad-Aware Free 8.01
licencja: darmowa |
Ewido AntiSpyware 4
licencja: darmowa |
Combofix
licencja: darmowa |
Krok 2: Usuń zbędne oprogramowanie
Kolejnym krokiem jest usunięcie niepotrzebnego już oprogramowania. Ważne, aby użyć do tego programu, który usuwa wszystkie wpisy, łącznie z tymi, które zostają w rejestrze. Najczęściej usuwając pliki z komputera stosujemy systemowe narzędzie Dodaj/usuń programy. Dużo lepszym pomysłem jest, natomiast użycie programu Free Uninstaller (http://www.pazera-software.pl/products/free-uninstaller/), autorstwa polskiego programisty Jacka Pazery. Aplikacja monitoruje system podczas usuwania oprogramowania z komputera. Można dzięki temu skasować wszystkie pozostałości po odinstalowanych aplikacjach.
Jeśli wcześniej usuwaliśmy programy wyłącznie za pomocą systemowej funkcji Dodaj/usuń, warto sprawdzić programem Your Uninstaller (http://www.ursoftware.com), czy na pewno wszystkie pozostałości po zainstalowanych aplikacjach (pliki, katalogi, wpisy w rejestrze) zostały wyczyszczone.
Free Uninstaller
|
Your Uninstaller
|
Krok 3: Usuń śmieci i napraw błędy na dysku
Bywa, że pliki na dysku twardym ulegają uszkodzeniu. Może do tego dojść m.in. wtedy, gdy zawiesi się system, bądź nagle wyłączone zostanie zasilanie. Dzieje się tak, ponieważ podczas pracy komputera, otwartych zostaje wiele plików, w których zapisywane są na bieżąco ważne informacje o systemie. Niepoprawne zamknięcie pliku lub – co gorsza – awaria podczas zapisu do pliku, powoduje powstawanie błędów.
Ich usunięcie jest bardzo proste. Wystarczy skorzystać z wbudowanego do systemu Windows Checkdisku. To aplikacja działająca za pomocą Wiersza poleceń. W tym celu kliknij na Start > Uruchom.
Wpisz „cmd” i wykonaj polecenie „chkdsk c: /f /r”. „Chkdsk c:” informuje, który z dysków ma zostać sprawdzony, „/f” naprawia błędy na dysku, a „/r” lokalizuje uszkodzone sektory i odzyskuje informacje, które można odczytać.
Po pojawieniu się komunikatu „Czy wolumin ten ma być sprawdzany przy następnym uruchomieniu komputera?
Problemem częstszym od błędów na dysku twardym są jednak kumulujące się każdego dnia, śmieci. Jeśli idzie o ich usuwanie, mądrze będzie zacząć od katalogu /Temp, który nadzorowany bywa przydatny, jednak pozostawiony bez dozoru, jak chwast szerzy się w elektronicznym ogródku.
Aby usunąć zawartość katalogów Temp, kliknij na Start > Uruchom i wpisz „%temp%”. Teraz usuń z otwartego katalogu wszystkie pliki (możesz do tego użyć kombinacji klawiszy SHIFT + Delete).
Następnie ponownie wejdź w Start > Uruchom i wpisz „%Userprofile%Ustawienia lokalneTemp”. Teraz usuń wszystkie pliki. Pamiętaj, aby używać usuwania trwałego! Wyrzucając pliki z dysku korzystaj z kombinacji klawiszy SHIFT + Delete. Nie ma potrzeby przechowywania w systemowym Koszu plików, które nigdy nam się już nie przydadzą.
Koniecznie usuń też składane niepotrzebnie gigabajty plików (tapet, ikon, dokumentów, muzyki, filmów itp.). Szczególnie zaś z dysku, na którym zainstalowany jest system. Jego zbytnie zagracenie przyczynia się do spowolnienia pracy komputera.
Krok 4: Wyczyść pamięć przeglądarki i pliki tymczasowe
Idąc dalej, dobrze będzie wyczyścić historię przeglądarki internetowej, a także pliki cookie (ciasteczka) i stan SSL. Przy okazji warto także pogrupować i przejrzeć Ulubione, bo opcja ta – choć świetna – częściej staje się drugim Koszem, a nie indeksem dobrych stron WWW.
{tlo_3}
Czyszczenie danych w przeglądarce Internet Explorer
Aby wyczyścić dane w przeglądarce Internet Explorer, otwórz z menu programu „Narzędzia” > „Opcje internetowe”. Wybierz zakładkę „Ogólne” i kliknij w „Historia przeglądania” > „Usuń”. Usuń pliki wraz z plikami cookie i wyczyść historię przeglądanych stron. Następnie wybierz opcję „Historia przeglądania” > „Ustawienia” i zmniejsz ilość miejsca do przechowywania tymczasowych plików internetowych (do zalecanych 50-250 MB). Zmień także czas przechowywania stron w historii (optymalnie do około 10 dni). Na koniec przejdź do zakładki „Zawartość” i wyczyść stan SSL.
{/tlo}
{tlo_5}
Czyszczenie prywatnych danych w przeglądarce Firefox
Otwórz przeglądarkę Firefox i kliknij na opcji „Narzędzia” > „Wyczyść dane prywatne”, a następnie wybierz, co dokładnie chcesz usunąć.
{/tlo}
{tlo_4}
Czyszczenie bieżących dokumentów w systemie Windows
Kliknij prawym przyciskiem myszy na pasku zadań. Wybierz z menu pozycję „Właściwości” > „Menu Start”. Następnie kliknij przycisk „Dostosuj” i wybierz kartę „Zaawansowane”. Kliknij przycisk „Wyczyść listę”.
{/tlo}
Po dotychczas wykonanych działaniach, dobrym pomysłem będzie użycie Odkurzacza (http://franmo.pl). To bezpłatny polski program służący do oczyszczania twardego dysku z niepotrzebnych plików tymczasowych. Program rozpoznaje kilkaset typów plików. Wykrywa również najczęściej występujące pliki i foldery utworzone przez trojany, a także oprogramowanie szpiegujące oraz pliki, które pojawiły się na dysku po przeglądaniu niebezpiecznych stron internetowych.
Krok 5: Oczyść rejestr
Choć porządkowanie rejestru systemu operacyjnego przedstawiamy dopiero w piątej kolejności, oczyszczanie rejestru jest najważniejszym punktem naszych działań. O ile wszystkie wymienione wcześniej należą do powszechnych i często stosowanych metod porządkujących komputer, o tyle czyszczenie rejestru właściwie nie bywa stosowane przez początkujących.
Dwa programy w tej kategorii, szczególnie warte uwagi, to RegSeeker (http://www.hoverdesk.net/freeware.htm) i RegCleaner (http://regcleaner.en.softonic.com). Oba przeznaczone są do zaprowadzenia porządku w zainstalowanym systemie operacyjnym. Pierwszy, jak i drugi, charakteryzują się bezpieczeństwem użytkowania, które pozwala nam polecić je nawet początkującym.
RegSeeker oferuje narzędzia, takie jak wyszukiwarka wpisów w rejestrze, deinstalator aplikacji, edytor autostartu systemowego, edytor ostatnio otwieranych aplikacji itp. Na tym jednak nie kończy się jego funkcjonalność. Oferuje on przede wszystkim czyszczenie błędnych wpisów w rejestrze, a także edycję ustawień systemowych.
Opcje te świetnie uzupełnia RegCleaner. Umożliwia m.in. usuwanie nieużywanych wpisów rejestru pozostawionych przez zainstalowane oprogramowanie, usuwanie programów z listy „Dodaj/Usuń Programy” w panelu sterowania Windows (stanowi alternatywę dla programów z kroku 2), usuwanie nieużywanych bibliotek DLL oraz zarządzanie typami plików. Dużą zaletą programu jest przejrzysty, polskojęzyczny interfejs.
Krok 6: Pozamiataj, uporządkuj i dostosuj!
Mówiliśmy już o odkurzaniu systemu i przywracaniu rejestru do czystości, więc po co brać się jeszcze za zamiatanie? Warto zakończyć usuwanie śmieci z systemu i twardego dysku!
Pomoże nam w tym zamiataniu Ccleaner (http://www.ccleaner.com), za pomocą którego damy popalić wszystkim śmieciom, gromadzonym przez nasz komputer. Crap Cleaner jest bezpłatnym programem służącym do czyszczenia systemu Windows ze zbędnych plików.
CC radzi sobie między innymi z oczyszczaniem przeglądarek internetowych, usuwaniem niepotrzebnych plików z systemu i wszystkich innych zainstalowanych aplikacji. Jak łatwo zauważyć, program podsumowuje wiele wymienionych wcześniej sposobów czyszczenia systemu. Rzeczywiście, spośród wszystkich przedstawionych programów, działa najbardziej kompleksowo. Może służyć zarówno jako główny kombajn czyszczący, jak i uzupełnienie po pracy aplikacji skupionych na poszczególnych zagadnieniach.
Krok 7: System jest już czysty, ale…
… nadal sporo jeszcze zostało do zrobienia! Większe naprawy pozostawmy fachowcom, lecz sami spokojnie możemy zająć się chociażby odkurzeniem wszystkich podzespołów komputera. Chyba nie trzeba pisać, że należy w tym celu otworzyć obudowę? Może przydać się też stary, szkolny pędzelek. Oczyść też swoją klawiaturę i biurko z kurzu, włosów i wszelkiego rodzaju brudu.
Jeśli jesteś ciekaw, czy wszystko w porządku z poszczególnymi elementami twojego komputera, sprawdź temperaturę i stan poszczególnych podzespołów programem Everest (http://www.lavalys.com). To jedna z najlepszych aplikacji informujących o tym, z czego złożony jest komputer. Ten i inne programy tego typu szeroko opisaliśmy w artykule „Poznaj swój komputer!” (http://www.magazyninternet.pl/artykul/4951,1,poznaj_swoj_komputer.html).
Co dalej? Jak dbać o system?
Gdy już przywrócimy nasz system do świetności, z pewnością będziemy chcieli utrzymać ten stan rzeczy jak najdłużej. Dobrze jest uświadomić sobie, że najlepszym programem antywirusowym jest mądre korzystanie z komputera. Co to oznacza? Między innymi: instalowanie wyłącznie potrzebnych programów, utrzymywanie na dysku jak najmniejszej ilości śmieci i przeglądanie sieci z głową (odrzucenie stron o wątpliwej reputacji i plików niepewnego pochodzenia).
Warto będzie też od czasu do czasu wykonać skan systemu. Najlepiej jednak wybranym, używanym na co dzień, programem antywirusowym. Pamiętajcie, że programy opisane w naszym zestawieniu to tylko przykłady i użycie wielu z nich jest konieczne dopiero w sytuacji, gdy komputer będzie naprawdę zabrudzony. Nie ma sensu ciągłego przechowywania ich na dysku.
Życzymy powodzenia w porządkach i czasu, by złapać trochę tlenu na wiosennym spacerze!