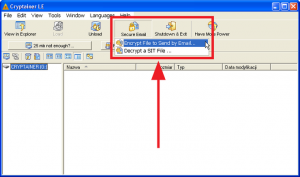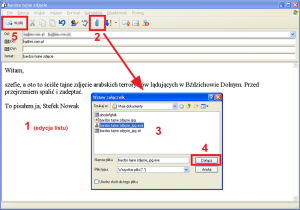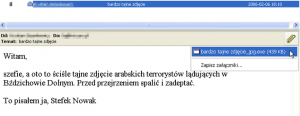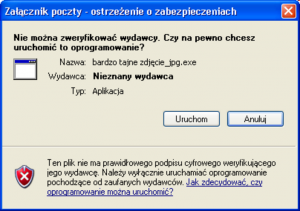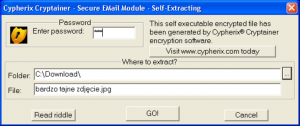Prędzej czy później każdy internauta spotka się z koniecznością przesłania komuś e-mailem poufnych danych. Najprostszym rozwiązaniem jest skorzystanie z darmowego programu Cryptainer LE.
Aby zaszyfrować e-mail, można oczywiście użyć popularnego i sprawdzonego PGP (Pretty Good Privacy – http://www.pgpi.org), jednak to rozwiązanie jest skomplikowane w obsłudze (m.in. trzeba wygenerować klucz publiczny, przechowywać w bezpiecznym miejscu klucz prywatny… – nie będę tu nawet tłumaczył co to są te klucze, jeśli ktoś chce się z tym bliżej zapoznać, odsyłam pod adres http://www.infonet.com.pl/pgp/1/index.htm), dlatego dla początkujących internautów z pewnością się nie nadaje.
My wolimy rozwiązania proste, choć równie skuteczne. Cryptainer LE to darmowy program, który szyfruje dane z siłą 128-bitów, a więc równie dobrze jak PGP, a przy tym nie wymaga żadnych skomplikowanych zabiegów poza instalacją i wymyśleniem hasła. E-maile zaszyfrowane za pomocą Cryptainera są praktycznie na 100% bezpieczne. Bez znajomości hasła nikt ich nie odczyta.
Strategia działania
Cryptainera można wykorzystać do: a) bezpiecznego przechowywania prywatnych plików na dysku, b) do szyfrowania plików przeznaczonych do wysłania e-mailem. My zajmiemy się tym drugim zastosowaniem.
Procedura jest prosta:
- Szyfrujemy poufny plik (może to być oczywiście sama treść e-maila).
- Wysyłamy go jako załącznik do adresata.
- Przekazujemy adresatowi hasło, które umożliwi mu odszyfrowanie pliku. Hasło można przekazać dowolnie: telefonicznie, podczas osobistego spotkania, innym e-mailem, SMS-em itd. – byle tylko zachować maksimum bezpieczeństwa.
- Adresat odbiera załącznik i korzystając z podanego przez nas hasła odszyfrowuje plik.
Jak widać, nie jest to skomplikowane. Co ważne, adresat aby odczytać zaszyfroway plik, wcale nie musi mieć zainstalowanego Cryptainera. Możemy bowiem wygenerować samouruchamiający się plik .exe, który wystarczy uruchomić, podać hasło, a jego zawartość zostanie samoczynnie odszyfrowana. A więc do dzieła.
Po stronie nadawcy, czyli szyfrujemy i wysyłamy
{tlo_1}
Krok 1: instalacja i uruchomienie Cryptainera
Instalujemy Cryptainera LE, następnie uruchamiamy go. Pojawia się okno, w którym tworzymy tzw. wirtualny dysk – \”ukryte\” miejsce na dysku, gdzie Cryptainer będzie przechowywał zaszyfrowane pliki.
Nie jest to tematem tego poradnika, dlatego ograniczę się tu tylko do tego, co trzeba zrobić, aby Cryptainer \”ruszył dalej\”: w pierwszym polu od góry wpisujemy ścieżkę docelową do wirtualnego dysku i jego nazwę – dowolną, np. C:\\Moje dokumenty\\abcdefghijk.
W kolejnym polu wpisujemy nazwę tegoż woluminu, także może ona być dowolna. Następne pole służy do określenia wielkości wirtualnego dysku – w wersji LE możemy tu podać maksymalnie 25 MB. Ostatnie dwa pola to hasło dostępu do wirtualnego dysku + potwierdzenie tego hasła. Zatwierdzamy przyciskiem Proceed to Create Volume.
Po wykonaniu kroku 1 pojawia się potwierdzenie, że wirtualny dysk został utworzony oraz informacja o tym jaka litera dysku została mu przyporządkowana (to zależy od tego ile napędów mamy w systemie). Na koniec ukazuje się okno robocze Cryptainera.
{/tlo}
{tlo_0}
Krok 2: szyfrowanie pliku
W oknie roboczym klikamy przycisk Secure Email i wybieramy opcję Encrypt File to Send by Email (zaszyfruj plik do wysłania e-mailem).
W kolejnym oknie najpierw (pola w kolejności od góry) wskazujemy plik do zaszyfrowania (jeśli ma to być po prostu wiadomość e-mail, należy ją przedtem napisać w notatniku i zapisać na dysku jako plik tekstowy), potem wprowadzamy hasło (im dłuższe, tym lepiej), weryfikujemy go i wpisujemy podpowiedź do hasła (na wypadek, gdybyśmy go zapomnieli).
Dalej mamy możliwość pozostawienia oryginalnego pliku lub skasowania go po zaszyfrowaniu. Warto zaznaczyć opcję Also Compress the output file if necessary, dzięki czemu utworzony zaszyfrowany załącznik do e-maila będzie mniejszy.
Na koniec klikamy Create Encrypted Self-Extractor (.EXE) – jeśli adresat wiadomości nie posiada Cryptainera, lub Encrypt File – jeśli adresat ma Cryptainera. W pierwszym przypadku na dysku zostanie zapisany plik z rozszerzeniem .exe (samouruchamialny), w drugim – z rozszerzeniem .sit (rozpoznawany przez Cryptainera).
{/tlo}{tlo_1}
Krok 3: wysłanie zaszyfrowanego pliku
Uruchamiamy klienta poczty, np. Outlook Express, redagujemy e-maila i dodajemy do niego zaszyfrowany plik jako załącznik. Klikamy przycisk Wyślij.
{/tlo}
Po stronie adresata, czyli odbieramy i odszyfrowujemy
{tlo_0}
Krok 1: odebranie wiadomości
Adresat odbiera pocztę i widzi nasz list. Klika ikonkę ze spinaczem (lub analogiczną, jeśli używa innego klienta pocztowego) i może teraz kliknąć od razu nazwę załącznika, co spowoduje jego natychmiastowe uruchomienie (czyli rozszyfrowanie pliku), albo wybrać opcję Zapisz załączniki i uruchomić plik załącznika \”ręcznie\” (patrz krok 3).
Dotyczy to oczywiście wariantu, w którym wysłaliśmy samouruchamiający się plik .exe (odbiorca nie musi posiadać Cryptainera). W drugim wariancie, aby rozszyfrować załącznik (z rozszerzeniem .sit), odbiorca użyje swojej kopii Cryptainera.
{/tlo}
{tlo_1}
Krok 2: nie przejmujemy się ostrzeżeniami
W przypadku wybrania opcji uruchomienia pliku, zależnie od wersji Windows może pojawić się ekran z ostrzeżeniem o \”nieznanym wydawcy\”. Naturalnie nic sobie z tego nie robimy, ponieważ wiemy, od kogo pochodzi ten plik i że na pewno nie zawiera wirusa.
Jeśli korzystamy z programu antywirusowego, to przy próbie uruchomienia załącznika bezpośrednio z poziomu klienta pocztowego może jeszcze wyświetlić się ostrzeżenie o domniemanym wirusie. Ignorujemy je wybierając opcję Kontynuuj lub analogiczną (zależnie od używanego antywira).
{/tlo}
{tlo_0}
Krok 3: odszyfrowanie pliku
Uruchomiony, zaszyfrowany plik .exe wyświetli monit o podanie hasła. Oprócz hasła podajemy tu jeszcze katalog docelowy dla pliku, no i możemy zmienić nazwę pliku.
Jeśli podamy niewłaściwe hasło, plik nie zostanie odszyfrowany. Jeśli ktoś niepowołany przechwyci nasz list, bez hasła go na pewno nie odczyta. Możemy spać spokojnie.
A tak wygląda komunikat po podaniu prawidłowego hasła. Plik zostanie odszyfrowany i zapisany we wskazanym wcześniej katalogu.
{/tlo}
Cryptainer za jednym kliknięciem
Po zainstalowaniu Cryptainera dostęp do niego jest bardzo łatwy – wystarczy kliknąć ikonę w systemowym zasobniku (przy zegarze).