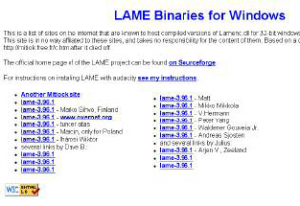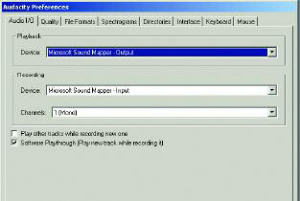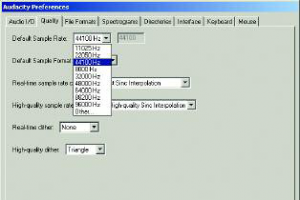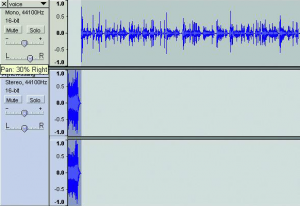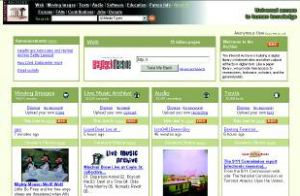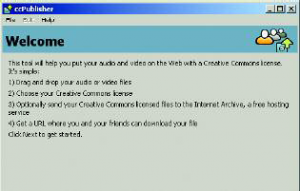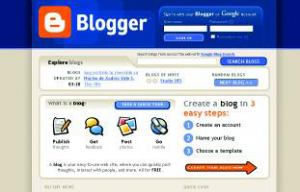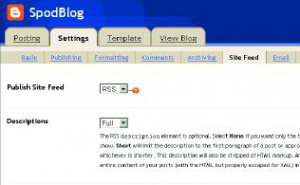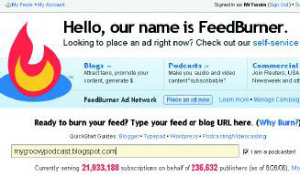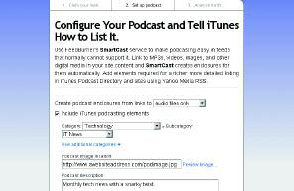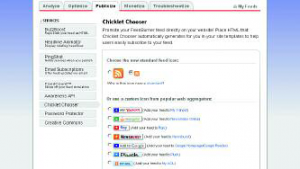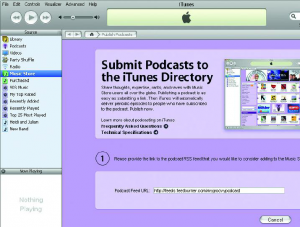Nie chcemy już więcej płacić za drogie programy do obróbki dźwięku, za pomocą których przygotowujemy nasz skromny podcast? Odłóżmy portfel na bok i przyjrzyjmy się, jak skorzystać z bezpłatnych narzędzi i usług.
Co będziemy tworzyć? W tym poradniku nagramy, wyedytujemy i wyeksportujemy nasz podcast w formacie MP3. Następnie wgramy utworzony plik na serwer. Aby go opublikować, utworzymy bloga oraz skorzystamy z kanału RSS do zareklamowania nagrania. Pokażemy nawet, jak zrobić, by podcast został uwzględniony w iTunes.
Szerokopasmowy dostęp do internetu zakończył erę milczenia w internecie. Możliwość pobierania cyfrowych nagrań, które teraz zdystansowało kupowanie singli CD, sprawiło, że nastał czas formatu MP3. iTunes oferuje wybór komercyjnych i bezpłatnych podcastów, od komedii po nagrania, dzięki którym nauczymy się jak mówić po hiszpańsku.
W tym miesiącu pokażę bezpłatne narzędzia, które można użyć do nagrania i opublikowania naszego podcastu. Poradnik rozpoczyna Audacity, edytor dźwięku o dużych możliwościach. Dostępny dla systemu Windows, Linuksa i Maca, zmienia komputer w wielościeżkowe studio nagrań. Gdy już podcast będzie gotowy, możemy go umieścić online i opublikować za pomocą bezpłatnych serwisów. Pokażemy, jak skorzystać z serwisu Archive (hosting), Bloggera (publikowanie) oraz FeedBurnera (dystrybucja RSS). Gotowe podcasty możemy bezpłatnie wgrać do iTunes.
{tlo_1}
Start: poszerzamy możliwości Audacity
Zainstalujemy Audacity, ale jeszcze nie uruchamiajmy programu. Dodanie wsparcia MP3 wymaga połączenia się ze stroną pod adresem http://snipurl.com/lamedriver i pobrania pliku lame-3.96.1.zip. Trzeba go rozpakować i skopiować plik lame_enc.dll do folderu Audacity.
{/tlo}
{tlo_0}
Krok 2: preferencje
Uruchamiamy Audacity. Przechodzimy do Edit | Preferences i klikamy zakładkę Audio I/O. Z rozwijalnego menu Channels wybieramy Mono. Nawet jeśli mamy mikrofon stereo, najlepiej zapisywać nagrania głosu w postaci pojedynczego kanału mono – później możemy umieścić go gdziekolwiek w miksie stereo.
{/tlo}
{tlo_1}
Krok 3: częstotliwość próbkowania
Klikamy zakładkę Quality i wybieramy 44100 Hz (tak samo jak w dźwięku audio na płytach CD). Następnie jako domyślny format próbkowania wybieramy 16 bit. Niektórzy audiofile sugerują, że powinno to być 24 lub nawet 32 bity, jednak 16 bitów wystarcza dla nagrań głosowych. Klikamy OK.
{/tlo}
{tlo_0}
Krok 4: poziom mikrofonu
Na pasku z miernikami klikamy raz ikonę mikrofonu. Mierniki włączają się i zaczynają monitorować poziom dźwięku. Mówimy coś do mikrofonu i regulujemy poziom głośności wejściowej na pasku miksera. Gdy podczas mówienia wskaźniki nie sięgają wartości końcowych, możemy zacząć nagrywanie.
{/tlo}{tlo_1}
Krok 5: rozpoczęcie nagrywania
Klikamy czerwony przycisk nagrywania. Ujrzymy wzór fali naszego głosu, która pojawi się w Audacity w trakcie mówienia. Gdy skończymy, naciskamy żółty przycisk zatrzymujący nagrywanie. Zaznaczając nagrany kanał przechodzimy do File | Export as WAV i zapisujemy nagranie. Jeśli konieczna jest powtórka nagrania, kasujemy wszystko i zaczynamy od nowa.
{/tlo}
{tlo_0}
Krok 6: edycja
W większości przypadków będziemy musieli wycinać kaszel, pauzy oraz fragmenty, w których panuje cisza. Odtwarzamy nagranie, by dowiedzieć się, które fragmenty wymagają ingerencji. Pomocne będzie narzędzie Magnify służące do powiększania i umieszczania kursora na początku fragmentu nagrania, które zamierzamy usunąć. Następnie klikamy i przytrzymujemy klawisz myszy w celu zaznaczenia danego fragmentu.
{/tlo}
{tlo_1}
Krok 7: pamiętajmy o przerwach
Klikamy przycisk Play, by upewnić się, że rzeczywiście wybrane fragmenty trzeba usunąć. Gdy to się potwierdzi, używamy klawisza Delete na klawiaturze. Fragment nagrania zostanie usunięty, jednak w jego miejscu zostanie utworzona przerwa – dźwięk zamyka usunięty fragment z dwóch stron.
{/tlo}
{tlo_0}
Krok 8: dodawanie kanałów
Audacity jest edytorem audio, który obsługuje wiele kanałów. Dzięki temu możemy w dowolnej chwili dodać dźwięk w wielu kanałach. Przykładowo, możemy dołączyć muzyczny wstęp. To proste zadanie, o ile plik z nagraniem jest zachowany na lokalnym komputerze w formacie WAV lub jakimkolwiek odczytywanym przez Audacity.
{/tlo}
{tlo_1}
Krok 9: import audio
Przechodzimy do menu Project, wybieramy Import Audio, następnie na twardym dysku odszukujemy plik muzyczny i zaznaczamy go. Audacity importuje muzykę do nowego kanału. Klikamy przycisk Play, by go wysłuchać. Prawdopodobnie konieczna będzie regulacja poziomu głośności.
{/tlo}
{tlo_0}
Krok 10: kanały
W Audacity każdy kanał ma oddzielną regulację głośności i balansu. Możemy ustawić wyjście dźwięku na kanał prawy lub lewy, jednak nasz podcast, podobnie jak muzykę, ustawiamy pośrodku.
{/tlo}{tlo_1}
Krok 11: zapisujemy MP3
Gdy już zakończyliśmy edycję podcastu i dodaliśmy muzykę, nadszedł czas, by zachować go online. Zapisujemy sam projekt wybierając File | Save Project. Następnie przechodzimy do File | Export as MP3. Będziemy mogli wypełnić pola ID3 podcastu.
{/tlo}
{tlo_0}
Krok 12: ccPublisher
Następnym etapem jest umieszczenie podcastu w przestrzeni sieciowej. Pliki audio zajmują dużo pasma, może się więc okazać, że nasz dostawca przestrzeni sieciowej nałoży ograniczenia na nasze konto. W takim razie wgrywamy plik na http://www.archive.org. Można to zrobić za pomocą oprogramowania zwanego ccPublisher.
{/tlo}
{tlo_1}
Krok 13: wizyta w serwisie archive.org
Przechodzimy na stronę http://www.archive.org i klikamy odnośnik Join Us. Gdy już otrzymamy login i hasło, pobieramy ccPublishera ze strony http://wiki.creativecommons.org/CcPublisher i instalujemy go. Jest to korzystające z kreatorów narzędzie na licencji Creative Commons, które pomaga uploadować pliki audio do serwisu http://www.archive.org.
{/tlo}
{tlo_0}
Krok 14: tworzenie bloga
Gdy już wgraliśmy plik audio, skorzystamy z firmowanego przez Bloggera blogu do publikacji kanału RSS podcastu, który będzie można pobrać za pomocą czytników RSS. Rozpoczynamy od założenia nowego konta na http://www.blogger.com. Na blogu opublikujemy odnośnik prowadzący bezpośrednio do naszego podcastu.
{/tlo}
{tlo_1}
Krok 15: ustawiamy kanały RSS
Po utworzeniu konta na Bloggerze, przechodzimy do zakładek i klikamy ikonę Change settings, umieszczoną tuż przy naszym blogu lub klikamy zakładkę Settings. Następnie klikamy Site Feed. Upewniamy się, że opcja Publish Site Feed jest ustawiona na Yes, a opcja Descriptions na Full.
{/tlo}
{tlo_0}
Krok 16: FeedBurner
Zapisujemy informacje o naszych danych logowania i adresie nowego bloga, następnie przechodzimy na http://www.feedburner.com. Klikamy Register, by się zapisać, następnie wracamy do strony głównej i wprowadzamy URL naszego bloga w polu Ready to burn your feed? Zaznaczamy pole opisane I am a podcaster! i klikamy OK.
{/tlo}{tlo_1}
Krok 17: iTunes
Upewniamy się, że dane na stronie powitalnej są poprawne, następnie klikamy Activate Feed. Po wybraniu Next będziemy mogli dodać kanały RSS o naszym podcaście, które będzie mógł odczytać iTunes. Klikamy Next, gdy zakończymy. Wracamy do działu TotalStats i wybieramy zakładkę Publicize na ostatniej stronie.
{/tlo}
{tlo_0}
Krok 18: odnośnik do kanału RSS
Zaznaczamy Chicklet Chooser i dobieramy ikonę. Najlepsza jest domyślna ikona kanału RSS. Na górze strony wybieramy kod HTML i kopiujemy go (Ctrl-C). Wracamy do Bloggera i wybieramy nasz blog. Przechodzimy do Template | Edit Current i przed zapisaniem zmian wklejamy kod do naszego szablonu bloga.
{/tlo}
{tlo_1}
Koniec: publikacja
Tworzymy wpis na blogu i dodajemy odnośnik do URL-a podcastu, który wgraliśmy na stronę Archive. Zadbajmy o to, by odnośnik prowadził do pliku MP3. Otwieramy iTunes, klikamy Music Store, następnie Podcast. Wybieramy odnośnik Submit a Podcast i wprowadzamy URL kanału utworzonego w FeedBurnerze.
{/tlo}
Podkręcamy ustawienia
Potrzebujemy miejsca, dużo miejsca
Zwróćmy uwagę na fakt, że cyfrowe nagrywanie w dużym stopniu obciąża dysk twardy – nasze oprogramowanie wymaga mnóstwo wolnej przestrzeni, na której będzie zapisywać nagrania. Możemy ją przygotować na kilka sposobów.
Jednym z nich jest skorzystanie z komercyjnego oprogramowania Partition Magic, za pomocą którego możemy podzielić dysk na dwa mniejsze wirtualne dyski. Nie ma żadnego open source\’owego odpowiednika Partition Magic, wyszukaliśmy jednak podręcznik, który pokazuje jak bez niszczenia danych ponownie partycjonować dysk pod Windows za pomocą linuksowego narzędzia o nazwie QtParted. Taki dysk można następnie sformatować, by mógł z niego korzystać Windows. Zajrzyjmy na stronę pod adresem http://snipurl.com/qtparted.
Alternatywnie można skorzystać z dodatkowego dysku twardego. W obydwu przypadkach powinniśmy często defragmentować dysk. Użytkownicy Windows powinni przejść do Start | Wszystkie Programy | Akcesoria, a następnie do Narzędzi Systemowych, w których powinniśmy odszukać narzędzie Defragmentator Dysków.
Gdy korzystamy z Audacity, najlepiej zamknąć wszystkie programy z których nie korzystamy. Możemy też uwolnić się czasowo od programów uruchamianych przy starcie systemu. Wystarczy wcisnąć kombinację klawiszy Windows + R następnie w polu Uruchamianie wpisać msconfig. Klikamy zakładkę Uruchamianie. Blokujemy znane nam programy, których nie będziemy potrzebować i ponownie uruchamiamy system.