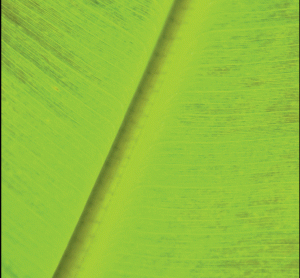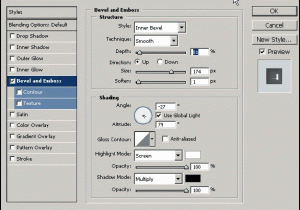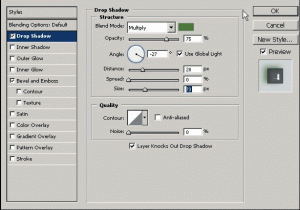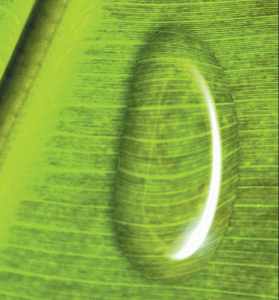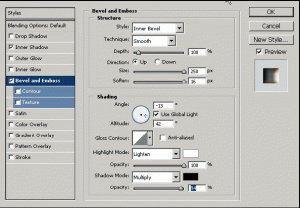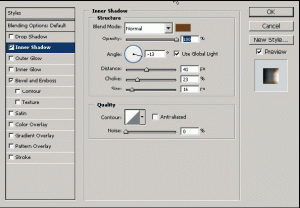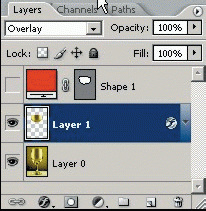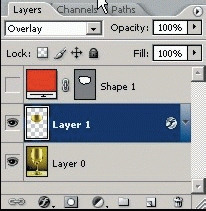Tworzenie przeźroczystości nie jest łatwe, ponieważ trudno stworzyć coś, co nie ma barwy lub ma specyficzną konsystencję: kropla wody, deszcz, płyn w szklance lub sama szklanka. Pokażę trzy formy przeźroczyste, które można stworzyć korzystając wyłącznie z poleceń programu, do każdego elementu wykorzystując tylko jedno zdjęcie stanowiące podkład do pracy.
Wirtualna kropla wody na liściu
Otwieramy zdjęcie liść.jpg. Następnie narzędziem
Zaznaczenie eliptyczne (Eliptical Marquee Tool) lub
używając skrótu klawiszowego M zaznaczamy elipsę
na powierzchni liścia. Zaznaczenie eliptyczne kopiujemy
i wklejamy warstwę wyżej.
Wycięty obiekt będziemy przekształcać. Aby ułatwić transformację,
przesuwamy go na środek strony projektu. Następnie
otwieramy Filtr → Zniekształcenie → Korekcja
obiektywu (Filter → Distort → Lens Correction).
W otwartym oknie ustawiamy:
- Usuń Zniekształcenie (Remove Distortion): -76
- Punkt środkowy (Midpoint): +50
- Perspektywa pionowa (Vertical Perpectiwe): +76
- Perspektywa pozioma (Horizontal Perspective): -76
Skala pozostaje ustawiona tymczasowo na
100%. Zatwierdzamy OK. Teraz możemy wyskalować
zniekształcony obiekt Edycja → Zniekształć
→ Skaluj (Edit → Transform → Scale), zmniejszając
go. Następnie używamy Warstwa → Styl warstwy
→ Faza i płaskorzeźba (Layer → Layer Style → Bevel
and Emboss). W sekcji 1 ustawiamy:
- Styl: Faza wewnętrzna (Style: Inner Bevel)
- Technika: Wygładź (Technique: Smooth)
- Głębia (Depth): 81
- Kierunek (Direction): Up
- Rozmiar (Size): 174
- Zmiękczenie (Soften): 1
W sekcji drugiej ustawiamy:
- Kąt (Angle): -27
- Zaznaczamy Użyj światła ogólnego (Use Global
Light) - Tryb światła (Highlight Mode) z opcją mieszania
na Screen z kryciem 100% - Tryb cienia (Shadow Mode) z opcją mieszania na
Mnożenie (Multiply) z kryciem 100%
Uzyskujemy efekt owalnej kropli wody.
Zniekształcamy naszą kroplę, używając polecenia
Edycja → Przekształć → Wypaczenie (Edit →
Transform → Warp). Na końcu dodajemy cień stworzony
przez kroplę, używając Warstwa → Styl warstwy
→ Cień (Layer → Layer Style → Drop Shadow)→
Opcje mieszania ustawiamy na:
- Mnożenie (Multiply)
z kolorem #547535 - Krycie (Opacity): 75%
- Kąt (Angle): -27
- Odległość (Distance): 28
- Rozmiar (Size): 73.
Możemy zastosować na kropli dowolną opcję
z polecenia Flara Obiektywu (Lens Flare) w miejscu
łukowatego refleksu świetlnego, w jego najgrubszym
miejscu. Kropla rosy gotowa.
Wirtualna woda z kranu
Otwieramy zdjęcie kranik.jpg. Narzędziem Pióro
(Pen Tool) tworzymy ścieżkę w kształcie lejka, jaki
przybiera woda płynąca z kranu. Przekształcamy
ścieżkę w zaznaczenie. Kopiujemy ze zdjęcia zaznaczony
fragment i wklejamy powyżej. Stosujemy:
Warstwa → Styl warstwy → Faza i płaskorzeźba
(Layer → Layer Style → Bevel and Emboss) oraz
Cień wewnętrzny (Inner Shadow) z ustawieniami, jak
na załączonym zrzucie ekranowym. Kolor cienia
w odcieniach brązu.
Mamy wstępny model cieknącej wody. Jednak
brakuje wewnętrznej głębi leja wody. Piórem tworzymy
kolejne zaznaczenie, które po skopiowaniu
przenosimy nad warstwę z pierwszym lejem wody
i nadajemy tryb Mnożenie koloru (Screen). Tworzymy
Rozmycie gaussowskie (Gaussian Blur) o rozmiarze
3 na obu warstwach, które tworzą lej wody.
Dopracowujemy fragment projektu, w którym woda
odrywa się od kranu. Ten fragment powinien
zawierać fragmenty koloru metalicznej powierzchni
i tworzyć formę nadającą mu realny wygląd.
W tym celu kopiujemy fragment chromowanego elementu
i przenosimy w miejsce, gdzie woda styka
się z kranem, obracając i wypaczając kształt. Przekształconej
warstwie nadajemy tryb Ostre Światło
(Hard Light). Gotowe.
Wirtualna woda w szklance
Otwieramy zdjęcie szklanka.jpg. Szklanka jest pusta.
Przydałoby się wypełnić ją np. wodą. Narzędziem
Pióro (Pen Tool) znajdującym się na pasku
narzędzi rysujemy zaznaczenie obejmujące zakres,
w którym będzie znajdował się płyn. Przy aktywnej
warstwie z zaznaczeniem przechodzimy do
palety Ścieżki (Path). Klikamy prawym przyciskiem
myszy na ścieżce, wybierając polecenie Przekształć
w zaznaczenie (Make selection). Wracamy do palety
z warstwami, kopiujemy obszar zaznaczenia
i wklejamy jako warstwę powyżej oryginału.
Opcje mieszania ustawiamy na Nakładka (Overlay). Uruchamiamy
polecenie Dodaj styl warstwy (Add a layer
style), ustawiając jak na zrzucie ekranowym.
Następnie odkształcamy górną część warstwy, aby
nadać łuk zgodny z biegiem krzywizny szklanki.
Używamy polecenia Edycja → Przekształć → Wypaczenie
(Edit → Transform → Warp). Stosujemy polecenie
Cień (Drop Shadow) z ustawieniami jak na
załączonym zrzucie ekranowym. Cień w kolorach
zgniłej zieleni. Kopiujemy bieżącą warstwę.
Wstawiamy ją poniżej warstwy bieżącej. Stosujemy ponownie
wypaczenie w odwrotnym kierunku – łukiem
do góry. Tej warstwie nadamy opcję mieszania
Mnożenie (Multiply). Aby nadać fotorealistyczny
charakter sztucznej wody, dodamy bąbelki. Metodą,
którą tworzyliśmy kroplę wody na liściu tworzymy
okrągły balonik powietrzny, który osadzamy
w środku szklanki.