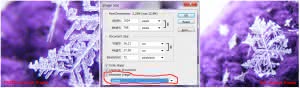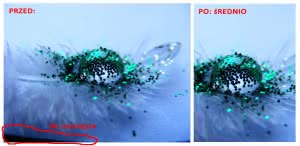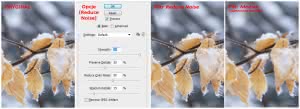Przechadzając się po forach i portalach internetowych dotyczących fotografii, niejednokrotnie można natknąć się na niepochlebne opinie na temat zdjęć od samych autorów. Chociaż na pierwszy rzut oka wszystko wydaje się być w porządku, przy głębszej analizie pracy zawsze można odnaleźć pewne niedociągnięcia, nawet pomimo używania sprzętu fotograficznego wysokiej klasy.
Dobre zdjęcia do publikacji powinny być dobrej jakości i kiedy aparat nie daje sobie rady, potrzebna jest pomoc programów graficznych, które są w stanie zminimalizować niedociągnięcia takie jak obecność szumów na zdjęciach, złe wykadrowanie, czy chociażby urozmaicić otrzymane ujęcia poprzez nadanie im kolorów bądź efektów. Takie zabiegi są szczególnie ważne kiedy to mamy do czynienia z zagadnieniem makrofotografii, ponieważ z reguły najczęściej właśnie tam pojawiają się problemy. Aby wykonać taką obróbkę prawidłowo, należy zwrócić uwagę na pewne elementy, które postaram się wyjaśnić w poniższym tutorialu.
Do pomocy przy wyjaśnieniu posłużę się przykładami zdjęć oraz programem Photoshop w wersji CS4 Extended w języku angielskim, jednakże opcje, które będą potrzebne znajdują się również we wcześniejszych wersjach tego programu. Do pomocy w rozszyfrowaniu zagranicznych poleceń i opcji pomocny też będzie photoshopowy słownik, znajdujący się na stronie www.pstools.pl.
Zmiana rozmiaru zdjęcia
Kiedy rozpoczynamy pracę ze zdjęciem, istotną rzeczą jest prawidłowe ustalenie jego rozmiaru. Nie jest wskazana taka sytuacja, żeby przy oglądaniu zdjęcia po obróbce w aktualnym rozmiarze widać było piksele czy też psujące cały efekt szumy. Dlatego właśnie pierwszym krokiem jest zmiana rozmiaru naszego „obiektu roboczego”, tak, aby posiadał możliwie jak najmniej wskazanych niedociągnięć.
W tym celu wchodzimy w menu Image > Image size (Obraz > Rozmiar obrazu). Naszym zadaniem jest ustawienie takiego rozmiaru zdjęcia, przy którym obraz będzie odpowiednio duży, ale także nie będzie miał widocznych pikseli przy powiększeniu.
Przy zmianie rozmiaru w programie Photoshop warto zwrócić uwagę również na dostępne opcje określane zupełnie na dole, pod nazwą Resample Image. Przy makrofotografii istotny jest każdy detal, w związku z czym opisane w tym miejscu opcje pozwolą nam na wybranie najbardziej odpowiedniej opcji.
Nearest Neighbor: zachowuje ostre krawędzie
Bilinear: zachowuje ostre krawędzie i nadaje dobrą jakość
Bicubic: najlepszy dla zdjęć typu gradientowego, zostawia lekko mgliste krawędzie
Bicubic Smoother: dobry przy powiększaniu zdjęć
Bicubic Sharper: optymalny zarówno do powiększania, jak i zmniejszania zdjęć
Najbardziej odpowiednią opcją do zmniejszania makrofotografii będzie więc opcja Bilinear, zachowująca wyraźne krawędzie. Tak właśnie wygląda to w praktyce:
Efekt: zdjęcie zostało zmniejszone z zachowaniem detali, jedynym problemem są minimalne szumy, które łatwo jest usunąć. O tym jednak za chwilę.
Kadrowanie i przycinanie
Ciężko jest określić idealny przepis na kadrowanie i przycinanie zdjęć. Najczęściej ten proces zależy indywidualnie od każdego fotografa, poddającego obróbce swoje prace. Są jednak pewne wskazówki, które pozwalają uniknąć podstawowych błędów przy tej części procesu zwanego post – processing (obróbka). Podstawowa zasada przy makrofotografiach jest następująca: przycinanie zdjęć należy dopasować do kształtu głównego obiektu. Jeśli zatem obiektem fotografowanym był sopel lodu ustawiony pionowo, przycinanie obrazu na kształt kwadratu czy poziomego prostokąta będzie złym posunięciem. Dlaczego? Tak skrojone zdjęcie może stracić cały swój urok, kiedy z pionowego prostokąta wytniemy przeciwny kształt.
Pokażmy jednak nieco inny przykład. Obiektem głównym jest kropla na piórku. Zaczniemy od najprostszego przycięcia, polegającego na usunięciu niepotrzebnych elementów na dole. W tym celu potrzebne będzie nam narzędzie oznaczone
w przyborniku, mianowicie Crop Tool (Kadrowanie). Zaznaczamy część obrazu, która ma zostać, reszta po zakończeniu zniknie.
Zostają nam jeszcze dwie opcje: pionowe oraz kwadratowe przycięcie. Obraz jest poziomy, jednak spróbujmy uciąć go teraz odwrotnie. Efekt wypada jednak średnio.
Ostatnia opcja wymaga od nas nieco wyobraźni. Częstym zabiegiem w takim przypadku jest przesunięcie obiektu w kwadracie do jednej ze stron, tak, aby istotne elementy obiektu na tym nie ucierpiały. Należy więc pamiętać, że nasz obiekt, to nie tylko kropla, ale i przynajmniej część piórka.
Redukcja szumu
Niekiedy zdarzyć się może, iż zdjęcia przez nas wykonane będą zaszumione. Jest to spowodowane w głównej mierze tym, że przy wyższych ekwiwalentach czułości, na przykład 400 ISO bądź więcej, aparat nie zawsze dobrze daje sobie radę. Czasami jednak szum pojawia się poprzez niewłaściwą obróbkę obrazu, chociażby przy zmniejszaniu jego rozmiaru poprzez użycie niekorzystnej opcji Nearest Neighbour. Wtedy pozostaje nam usunięcie tego efektu poprzez dalszy proces obróbki, czyli wspomnianego post – processingu. Oczywiście, działanie takie jest zależne od osoby, która obrabia zdjęcie, nie trzeba więc koniecznie tego czynić za każdym razem. Jednakże wiele osób z pewnością zgodzi się ze mną, że takie zaszumione zdjęcia mogą zepsuć wrażenia wizualne odbiorcy, dlatego też ostrożności nigdy nie będzie zbyt wiele. Oczywiście, nie należy też przesadzić, gdyż obraz zbyt rozmazany jest niekiedy jeszcze gorszy, aniżeli ten bez obróbki.
Pierwszym, chyba najprostszym sposobem na usunięcie niekorzystnych szumów jest użycie filtra redukującego. Znajdziemy go w menu Filter > Noise > Reduce noise (Filtr > Szum > Redukuj szum). Oczywiście wyświetla się okienko, w którym powinniśmy ustawić konkretne wartości. Na obrazku poniżej przedstawiony został efekt uzyskany przy konkretnie ustalonych wartościach. Można je w gruncie rzeczy uznawać za optymalne, gdyż zdjęcie nie traci detali, a szum zmniejsza się.
Jak widać trochę szumów zostało zredukowanych, jednakże nie jest to jeszcze to, czego w głównej mierze oczekiwaliśmy. Ogólnie, w zależności od tego ile jeszcze niedociągnięć zdjęcia tego typu zostało, możemy je redukować własnoręcznie poprzez narzędzie oznaczone w przyborniku obrazkiem
czyli Blur Tool (Rozmycie).
Pomocna rada
Unikaj filtru oznaczonego jako Median (Filter > Noise > Median). Jego działanie, nawet na najmniejszych obrotach, powoduje rozmycie całego obrazu, bez zachowania istotnych detali. Psuje to całe zdjęcie, co pokazane jest na ostatnim rysunku powyżej.
Jest jednak jeszcze jeden sposób, który sprawdza się chyba najlepiej przy redukcji szumów. Plugin Neat Image jest do ściągnięcia ze strony http://www.neatimage.com/download.html. Dostępna tam wersja demo na sam początek z pewnością nam wystarczy. Chociaż jego obsługa wymaga podstawowej znajomości języka angielskiego, jest banalny w obsłudze. Po zainstalowaniu i ponownym uruchomieniu Photoshopa znajdziemy go w sekcji Filter (Filtr). Klikamy OK i aplikacja jest gotowa do pracy. Następnie w zakładce Device Noise Profile klikamy w opcję Auto profile, po czym przechodzimy do zakładki Noise Filter Settings, sprawdzamy poprzez opcję Preview i potwierdzamy Apply. Ustawienia domyślne są na tyle dobrze wybrane, że nie trzeba nic zmieniać, aby uzyskać świetny efekt działania Neat Image, widoczny na obrazkach poniżej. Widać gołym okiem, że ważne detale zostały zachowane, a szumy zniwelowane do minimum, bądź usunięte całkowicie.
Jedynym minusem tego pluginu w wersji demo jest to, że w całości usunie szumy jedynie ze zdjęć w rozmiarze maksymalnie 1024 x 1024 piksele. Oznacza to, że przed zabiegiem użycia tego filtra należy zastosować w praktyce informacje z pierwszej części tego artykułu, dotyczącej zmiany rozmiaru zdjęcia, bądź też zainwestować w rejestrację tego produktu troszkę pieniędzy (koszt najtańszej z opcji Home Edition oscyluje w granicach 25 Euro).
Mam nadzieję, że chociaż trochę kwestii dotyczących post – processingu przy pomocy programu Photoshop rozjaśniło się po przeczytaniu tego artykułu. Umiejętności zmiany rozmiaru zdjęcia z zachowaniem detali, kadrowania czy redukcji szumu są bowiem kluczowe przy obróbce zdjęć z zakresu makrografii.