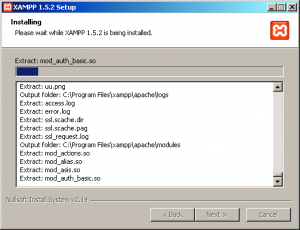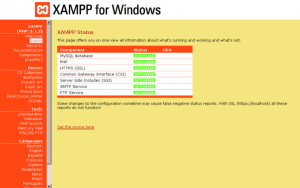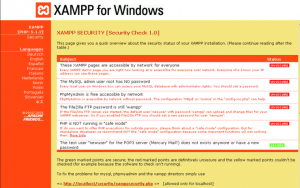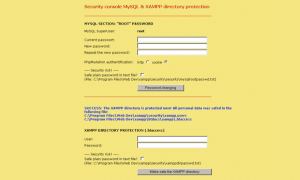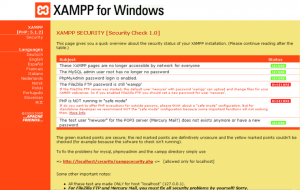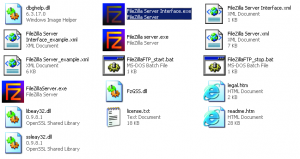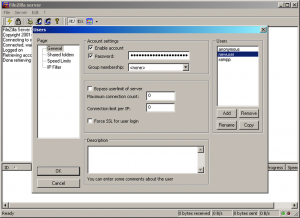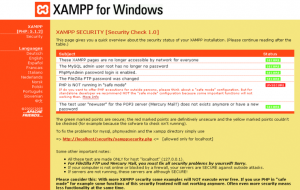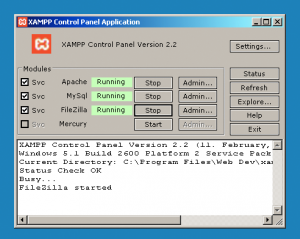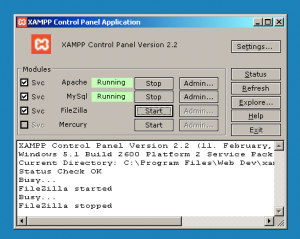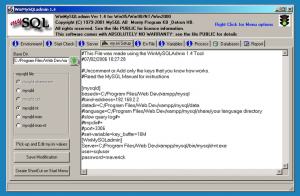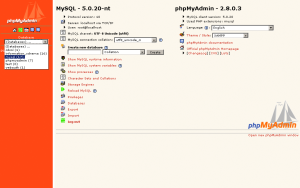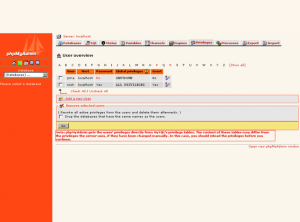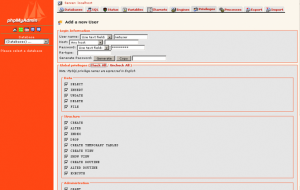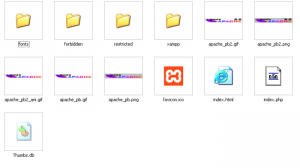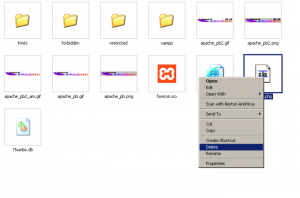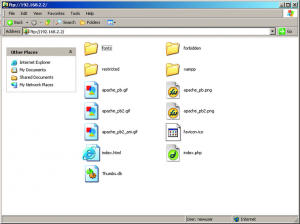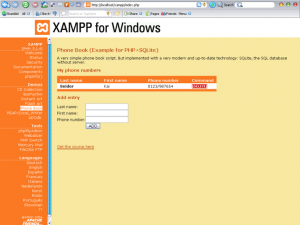Testujmy i poprawiajmy dynamiczne strony WWW przed ich publikacją w internecie za pomocą zaledwie kilku kliknięć w XAMPP-ie.
Zbudujemy jeden z modułów, załączonych wraz z XAMPP, który można zainstalować jednym kliknięciem. Za jego pomocą lokalnie przetestujemy skrypty MySQL i PHP, i uruchomimy połączony z internetem serwer.
Świat programów open source\’owych byłby o wiele uboższy, gdyby nie trzy ważne aplikacje. Chodzi o Apache HTTPD Server, MySQL, Database Server oraz PHP, platformę, która wraz z Linuksem jest powszechnie opisywana akronimem \”LAMP\”. Ta kombinacja serwera, bazy danych, języka skryptowego jest najbardziej rozpowszechnioną w internecie konfiguracją serwerową, na której bazują miliony serwisów i tysiące narzędzi.
O pożytkach z dysponowania testowym serwerem dobrze wiedzą twórcy stron WWW, bez względu na to czy są dynamiczne i korzystają z PHP, czy nie. Wiele osób niesłusznie odkłada instalację tych narzędzi. XAMPP (do pobrania z http://www.xampp.org) jest prostym sposobem na zainstalowanie WAMP-a (Windows, Apache, MySQL, PHP) serwera testowego na jakimkolwiek komputerze z zainstalowanym systemem Windows.
Może to być komputer na którym obecnie pracujemy, jak też starsza maszyna, którą możemy połączyć siecią z głównym komputerem. W naszym poradniku pokażemy jak zainstalować XAMPP-a oraz ustawić zabezpieczenia. Odbędziemy także wycieczkę po funkcjach XAMPP-a.
{tlo_1}
Krok 1. Instalacja
Instalacja XAMPP-a odbywa się za pomocą jego instalatora, który automatycznie wgrywa Apache\’a, MySQL-a, PHP wraz z zestawem dodatków.
Uruchamiamy program xampp-win32-1.5.2-installer.exe. Gdy uruchomimy installera, zostaniemy poproszeni o skonfigurowanie Apache\’a, MySQL i FileZilli jako Windows Services.
{/tlo}
{tlo_0}
Krok 2. Język angielski
Gdy już zainstalowaliśmy program, wszystkie usługi wystartują automatycznie i mamy pracujący zestaw WAMP. Aby sprawdzić instalację, uruchamiamy przeglądarkę i wpisujemy {stala}http://localhost.{/stala} Domyślnym językiem jest niemiecki, w Languages zmieniamy go na angielski.
{/tlo}
{tlo_1}
Krok 3. Status serwera
Po to, by sprawdzić czy wszystko jest w porządku klikamy link Status. Powinniśmy zobaczyć listę wszystkich elementów serwera, które są obecnie uruchomione. Jeśli wszystkie statusy są w kolorze zielonym, to oznacza, że działają prawidłowo. Jeśli połączymy się z internetem, te informacje będzie mógł zobaczyć każdy.
{/tlo}
{tlo_0}
Krok 4. Kwestie bezpieczeństwa
Klikamy link Security. W nowym oknie zobaczymy listę potencjalnych problemów z bezpieczeństwem. Gdy uruchomimy XAMPP-a po raz pierwszy, większość z nich będzie oznaczona kolorem czerwonym. Trzy kwestie można rozwiązać łącząc się z adresem {stala}http://localhost/security/xamppsecurity.php{/stala}
{/tlo}
{tlo_1}
Krok 5. Ochrona hasłem
Przeniesiemy się na stronę, gdzie możemy ustawić hasło dla bazy danych MySQL i naszego katalogu XAMPP. Wypełniamy formularz zgodnie z zaleceniami, następnie wracamy do strony Security, korzystając z przeglądarkowego przycisku Wróć.
{/tlo}
{tlo_0}
Krok 6. Bezpieczeństwo MySQL
Gdy zostaniemy o to poproszeni, wprowadzamy nazwę i hasło, które wcześniej użyliśmy w formularzu XAMPP Directory Protection. Zarówno serwer bazodanowy MySQL, jak też PHPAMyAdmin są teraz oznaczone jako bezpieczne. Dzieje się tak, gdyż obydwa korzystają z tego samego loginu – loginu administratora MySQL.
{/tlo}{tlo_1}
Krok 7. Użytkownik FileZilli
FileZilla to klient FTP XAMPP-a. Gdy zostanie zainstalowany, przydzielany jest mu domyślny nowy użytkownik z hasłem \”wampp\” – daje to dostęp do sieciowego folderu z dokumentami \”htdocs\”.
Te ustawienia wymagają zmiany, jeśli planujemy korzystanie z FTP-a. W Internet Explorerze przechodzimy do folderu, w którym zainstalowaliśmy XAMPP-a.
{/tlo}
{tlo_0}
Krok 8. Interfejs FileZilli
Znajdujemy folder FileZillaFTP i uruchamiamy FileZilla klikając plik Server Interface.exe. Gdy wystartuje, wybieramy z menu Edit>Users, skąd wybieramy nowego użytkownika (newuser) z listy Users. Zmieniamy hasło dla newuser w oknie haseł. Klikamy OK, aby zakończyć operację.
{/tlo}
{tlo_1}
Krok 9. Safe Mode
Odświeżamy stronę XAMPP Security w przeglądarce. Powinniśmy ujrzeć zestaw zielonych etykiet, z wyjątkiem jednej, informującej, że PHP nie jest uruchomione w trybie Safe Mode. Przełączenie PHP na ten tryb spowoduje, że nie będą działać niektóre aplikacje – póki co podejmiemy ryzyko.
{/tlo}
{tlo_0}
Krok 10. Narzędzia XAMPP
Apache HTTPD Server, MySQL Server, FileZilla i Mercury Mail to główne składniki serwera, które otrzymujemy wraz z XAMPP-em. Można je kontrolować za pomocą panelu sterowania. Znajdziemy go na pulpicie, jeśli zaakceptowaliśmy domyślne ustawienia podczas instalacji.
{/tlo}
{tlo_1}
Krok 11. Startowanie i zatrzymywanie
Każde z czterech głównych elementów składowych serwera może być zatrzymane i ponownie uruchomione za pośrednictwem panelu sterowania. Łatwo zauważyć, że domyślnie Mercury Mail nie jest uruchomiony. To kompletny, open source\’owy serwer pocztowy POP3 i SMTP. Ze względów bezpieczeństwa radzimy pozostawić go wyłączonego.
{/tlo}
{tlo_0}
Krok 12. Narzędzia konfiguracyjne
Klikając odpowiedni przycisk Admin możemy uruchomić narzędzia konfiguracyjne dla aplikacji FileZilla oraz MySQL. Interfejs serwerowy FileZilli widzieliśmy już wcześniej. Dla MySQL mamy WinMySQLadmin, narzędzie, które umożliwia edycję plików konfiguracyjnych i plików użytkownika bez konieczności korzystania z linii komend.
{/tlo}
{tlo_1}
Krok 13. Używanie PHPMyAdmin
PHPMyAdmin to przyjazne narzędzie służące do pracy z bazami danych, które jest częścią XAMPP-a. Wpisujemy {stala}http://localhost/phpmyadmin/{/stala}, by je uruchomić. Wybieramy bazę danych mysql z rozwijalnego menu. To baza danych, która definiuje dostęp użytkownika do wszystkich baz danych.
{/tlo}
{tlo_0}
Krok 14. Dodanie nowego użytkownika
Do tej bazy danych możemy prosto dodać nowego użytkownika za pomocą PHPMyAdmin. Klikamy Privileges, a następnie Add new user. W User name ustawiamy Use text field i wpisujemy jakąkolwiek nazwę. To samo robimy w polu Password.
{/tlo}{tlo_1}
Krok 15. Nadawanie praw
Aby nadać prawa nowo utworzonym użytkownikom, klikamy Check All lub ustawiamy je ręcznie zaznaczając pola. Możemy pominąć prawa do administrowania. Klikamy Go, aby utworzyć nowego użytkownika i logujemy się do PHPMyAdmin za pomocą tej nazwy użytkownika.
{/tlo}
{tlo_0}
Krok 16. Publikacja stron
Głównym powodem instalacji serwera testowego jest to, że będziemy mogli zobaczyć jak będą się zachowywać nasze dynamiczne strony i skrypty, zanim prześlemy je na rzeczywistą stronę. Aby opublikować strony, możemy przegrać je do domyślnego folderu na {stala}C:\\program\\files\\xampp\\htdocs.{/stala}
{/tlo}
{tlo_1}
Krok 17. Zamiana index.php
Gdy przejdziemy wprost do localhosta lub wpiszemy 127.0.0.1, przeniesiemy się do folderu XAMPP-a. Jeśli zamienimy istniejący plik index.php na nasz, nie będzie to problemem. Domyślny plik index.php przekieruje użytkowników do folderu XAMPP.
{/tlo}
{tlo_0}
Krok 18. Połączenie z FTP
Alternatywą jest skorzystanie z jakiegokolwiek klienta FTP, aby połączyć się z naszym serwerem, logując się jako \”newuser\” z wcześniej wprowadzonym hasłem. Zaletą jest tu fakt, że zostaniemy połączeni bezpośrednio z folderem htdocs i będziemy mieli do niego dostęp z każdego komputera podłączonego do naszej domowej sieci.
{/tlo}
{tlo_1}
Krok 19. Skrypty demo
Aby zobaczyć w akcji niektóre skrypty bazy danych w akcji, przejdziemy do listy Demos na stronie powitalnej XAMPP. Znajdziemy tu przykład we flashu, adresowe bazy danych, bazy CD oraz konwerter dla zapytań Excela. Kod źródłowy PHP dla tych aplikacji znajdziemy w {stala}/htdocs/xampp.{/stala}
{/tlo}
Porada eksperta: Mercury Mail
Wraz z XAMPP-em dostajemy pełny serwer mailowy POP3, o którym wspomniano krótko w poradniku w punkcie 11. Nie korzystaliśmy z niego ze względu na to, że używaliśmy czystego XAMPP-a jako serwera testowego, aby sprawdzić strony przed ich opublikowaniem, a nie serwera podłączonego do internetu.
Mercury Mail to pakiet, który zawiera wszystkie funkcje niezbędne do uruchomienia własnego serwera pocztowego. Za jego pomocą będziemy w stanie uruchomić nawet system pocztowy podobny do Hotmaila. Alternatywnie możemy skorzystać z programu SquirrelMail, który jest dostępny pod adresem http://www.squirrelmail.org
Porada eksperta: Ustawienia firewalla
Jeśli testujemy serwer online, niezbędna będzie konfiguracja naszego firewalla, by chronić przed dostępem do składowych naszego serwera. Aby zmienić ustawienia dla Apache\’a, otworzymy Zaporę Ogniową w Panelu Sterowania.
Klikamy Dodaj programy i wybieramy plik startowy Apache\’a w katalogu /xampp/apache/bin. Wybieramy naszą listę i wprowadzamy numer IP naszego komputera. Znajdziemy go wybierając w menu Start Uruchom i wpisując \”cmd\”, które otworzy okno konsoli. Wpisujemy ipconfig i klikamy Enter.