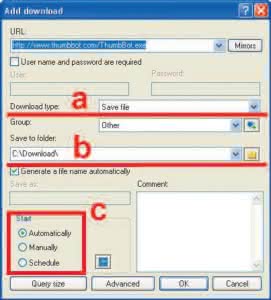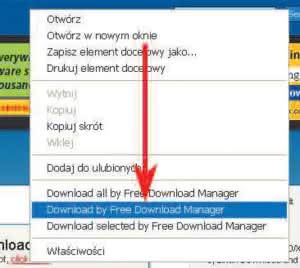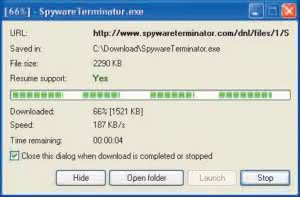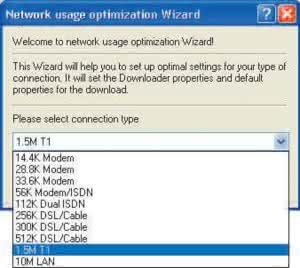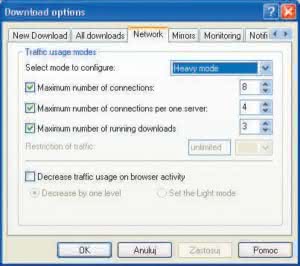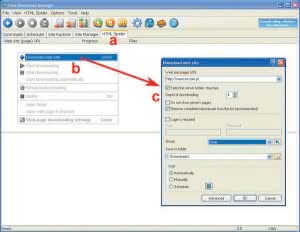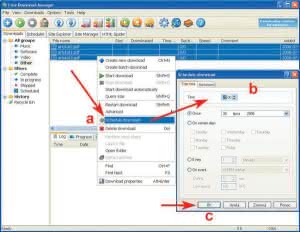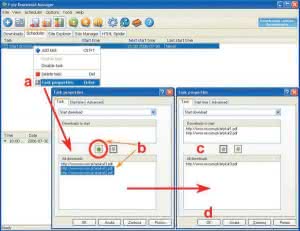Początkujący internauci zazwyczaj nie zdają sobie sprawy, że pliki ze stron WWW można pobierać nie tylko za pomocą „gołej” przeglądarki. I potem dziwią się, że duży plik wolno się ściąga, znacznie wolniej niż pozwalałaby na to przepustowość posiadanego łącza. A tymczasem rozwiązanie jest bardzo proste…
Wystarczy skorzystać z jakiegokolwiek menedżera downloadu (ang. download
manager). Programy tego typu po instalacji integrują się z domyślną lub wskazana
przeglądarka internetowa i przejmują na siebie procesy kopiowania plików. Wynika
z tego szereg istotnych korzyści:
-
Po kliknięciu odnośnika do pliku i zatwierdzeniu kopiowania w menedżerze
downloadu możemy natychmiast powrócić do serfowania po witrynach lub zająć
się czymś innym (nie trzeba pilnować przeglądarki, ani sprawdzać czy plik
został już w całości pobrany). -
Większość menedżerów downloadu oferuje możliwość automatycznego pobrania
wszystkich plików z danej strony WWW – nie ma potrzeby wielokrotnego klikania
każdego odnośnika z osobna. -
Jeśli podczas kopiowania nastąpi zerwanie połączenia, nie musimy ponownie wracać
na stronę, z której chcieliśmy pobrać dany plik. -
Menedżer pamięta każda sesje kopiowania i gdy tylko połączenie z danym serwerem
zostanie przywrócone, nastąpi automatyczne dokończenie kopiowania. -
Można pobierać wiele plików naraz nie otwierając za każdym razem nowego okna
przeglądarki. -
Można wskazać pliki do kopiowania w ogóle nie uruchamiając przeglądarki, jeśli
tylko znamy ich adresy URL. -
Otrzymujemy pełna kontrole nad wszystkimi procesami kopiowania. Możemy zatrzymywać
kopiowanie wybranych plików, wznawiać kopiowanie
innych, przyspieszać ściąganie po-Menedżerowi downloadu można zlecić pobieranie
określonych plików w określonym czasie
(nie musimy być wówczas przy komputerze). -
Pliki pobierane za pomocą menedżera downloadu kopiują się o wiele szybciej niż w
przypadku, gdy pobieramy je za pomocą przeglądarki internetowej. Dzieje sie tak
za sprawa tzw. kopiowania wielowątkowego
Gdzie te menedżery?
Przeglądając siec w poszukiwaniu menedżerów downloadu natrafimy na przynajmniej
kilkanaście bardzo dobrych i popularnych programów, z których duża część to
programy darmowe. Na potrzeby niniejszego poradnika wybrałem program Free
Download Manager (w skrócie FDM), dostępny na dołączonej do magazynu płycie CD
oraz pod adresem http://www.freedownloadmanager.org. Nazwy i adresy innych
menedżerów downloadu znajdują się w ramce.
Przede wszystkim szybciej
W jaki
sposób ten sam plik jest pobierany wolniej przez przeglądarkę, a szybciej przez
menedżera downloadu? Tajemnica tkwi w tzw. watkach. Menedżer downloadu rozbija
kopiowanie jednego pliku na kilka oddzielnych sesji, czyli właśnie wątków, przez
co pobieranie odbywa się równocześnie w kilku częściach. Przeglądarka (np.
Internet Explorer) tego nie potrafi i dlatego kopiuje wolniej.
Serwery
internetowe domyślnie przydzielają każdemu klientowi z góry określone pasmo
transferu. Przykładowo, mimo że łącze fizyczne ma przepustowość, powiedzmy, 2
Mb/s, serwer rezerwuje na jedna sesje tylko 128 kb/s. Robi to po to, aby nie
dopuścić do zatkania komunikacji z innymi klientami w czasie, gdy jakiś
internauta pobiera z niego plik.
Sztuczka z kilkoma watkami nie jest wiec niczym
nadzwyczajnym i możemy z niej korzystać tylko dlatego, że serwery pozwalają się
w ten sposób \”oszukać\”. Oczywiście zdarzają się sytuacje, kiedy serwer nie
zezwala na uruchomienie kilku wątków dla jednego użytkownika, wówczas nawet
menedżer downloadu nie pomoże. Zdarza się też, że jakiś serwer jest mocno
obciążony – wtedy każdy nowo uruchomiony watek zamiast przyspieszyć kopiowanie,
będzie jedynie powodował spowolnienie kopiowania w watkach już działających. W
efekcie sumaryczna szybkość pobierania pliku nie wzrośnie.
Na szczęście opisane
wyżej sytuacje występują raczej sporadycznie. W zdecydowanej większości
przypadków menedżer downloadu pozwoli uzyskać transfer danych nawet do 8-10 razy
szybszy niż \”goła\” przeglądarka.
FDM w praktyce
Free Download Manager to
imponujące narzędzie, o bardzo dużych możliwościach jak na darmowa aplikacje.
Instalacja przebiega identycznie jak w przypadku większości programów dla
Windows – parę kliknięć i po sprawie.
FDM-a nie trzeba w ogóle konfigurować, sam
integruje się z domyślną przeglądarką i ma odpowiednio ustawione opcje. Nie ma
także konieczności oddzielnego uruchamiania go.
W momencie, gdy w przeglądarce
klikniemy odnośnik, aby pobrać jakiś plik, FDM automatycznie wyświetli własne
okno (rys. 1), w którym wystarczy kliknąć przycisk OK, a program dokona dzieła
już bez naszego udziału.
Oprócz standardowego klikania (lewym przyciskiem myszy) odnośników w
przeglądarce mamy jeszcze dwie metody dodawania procesu kopiowania do FDM-a.
Możemy kliknąć odnośnik prawym przyciskiem myszy i wybrać z podręcznego menu
opcje zaznaczona na rys. 2 (względnie opcje Download all by Free Download
Manager – jeśli chcemy ściągnąć za jednym razem wszystkie pliki z danej strony)
lub włączyć tzw. strefę zrzutu (ang. drop box) i kopiować pliki poprzez
przeciąganie na nią odnośników z przeglądarki.
Aby włączyć strefę zrzutu,
klikamy prawym przyciskiem myszy ikonę FDM-a w zasobniku systemowym (obok
zegara) i wybieramy opcje Drop box.
Na ekranie pojawi się niewielkie,
półprzezroczyste okienko, na które od tej pory będziemy mogli
przeciągać pliki do kopiowania (proste i przyjemne :-)).
Drop box znajduje się
zawsze \”na wierzchu\”, ponad wszystkimi innymi aktualnie otwartymi oknami.
Ponadto okienko to można umieścić w dowolnym miejscu ekranu (klikamy lewym
przyciskiem myszy i, przytrzymując go, przesuwamy).
Podczas kopiowania domyślnie
wyświetlane jest okno pokazujące postęp operacji. Jak widać na rys. 5,
plik kopiuje się w czterech watkach, zaś uzyskana prędkość transferu wynosi 187 kB/s.
Okno to pełni jedynie role informacyjna, jeśli klikniemy w nim przycisk Hide, to
podczas następnych pobrań okno to nie będzie wyświetlane.
Ważne opcje
Jak już wspomniałem, nie ma potrzeby konfigurowania FDM-a. Jednak jeśli już się
na to zdecydujemy, to przede wszystkim warto skorzystać z kreatora optymalizacji
łacza (Options | Optimization wizard), który bazując na wskazanej przepustowości
(wybiera się ja z listy) automatycznie i optymalnie skonfiguruje ustawienia
pobierania
rys. 6.
W każdej chwili możemy sami wprowadzić poprawki w tych ustawieniach (chodzi
zwłaszcza o liczbę wątków otwieranych dla jednego pliku i liczbę jednoczesnych
pobrań) – Options | Download options, zakładka Network
(rys. 7).
Pobieranie witryn internetowych
FDM może z powodzeniem pełnić role kopiarki
całych witryn. Przechodzimy do zakładki HTML Spider (rys. 8 – a), klikamy w niej
prawym przyciskiem myszy i wybieramy Download web site (b).
Pojawia się okno, w którym należy wpisać adres witryny (c), ewentualnie określić głębokość
pobierania (Depth of downloading), zmienić katalog docelowy i na koniec kliknąć
przycisk OK.
Program posłusznie skopiuje witrynę i automatycznie zmodyfikuje
występujące na niej linki, dzięki czemu będzie ja można przeglądać offline.
Harmonogram zadań
Jeśli nie chcemy ślęczeć przy komputerze podczas pobierania
plików, najlepiej skorzystać z harmonogramu zadań (zakładka Scheduler). W górnej
części zakładki Downloads są widoczne transfery oczekujące na pobranie (np. te,
które z jakichś przyczyn nie doszły do skutku lub które sami wskazaliśmy do
wykonania automatycznego). Należy je wszystkie zaznaczyć, kliknąć prawym
przyciskiem myszy i wybrać opcje Schedule download (rys. 10 – a).
Teraz
wybieramy czas rozpoczęcia pobierania (b) i inne widoczne w nowo wyświetlonym
okienku. Na koniec klikamy przycisk OK (c). Teraz przechodzimy do zakładki
Scheduler (rys. 11). Zauważmy, że pod jednym zadaniem mamy trzy pobrania (może
ich być dowolna liczba)
– to dlatego, że przedtem zaznaczyliśmy trzy zadania i dla wszystkich jednocześnie
wybraliśmy opcje Schedule download.
Zaznaczamy zadanie, klikamy prawym
przyciskiem myszy i wybieramy Task properties (a). W wyświetlonym nowym okienku
zaznaczamy pliki do pobrania i przenosimy je w górę za pomocą przycisku ze
strzałka (b). Wybrane pliki posłusznie są przenoszone do górnej sekcji okna (c);
klikniecie przycisku OK (d) zakończy cała operacje. Możemy odejść od komputera,
a FDM samoczynnie rozpocznie kopiowanie wskazanych plików o określonej porze.