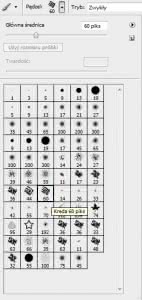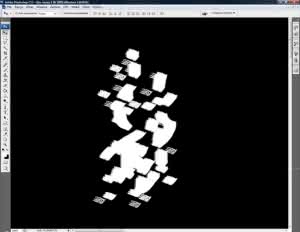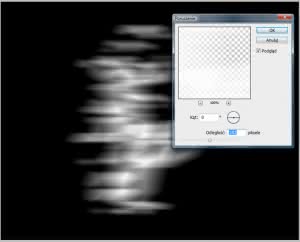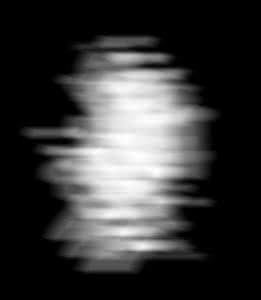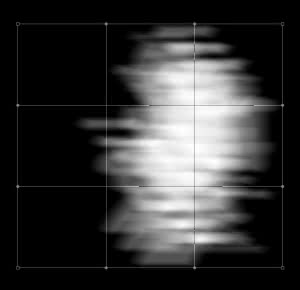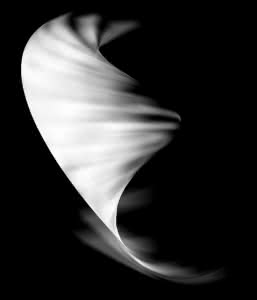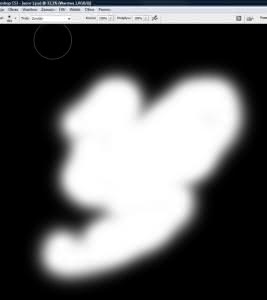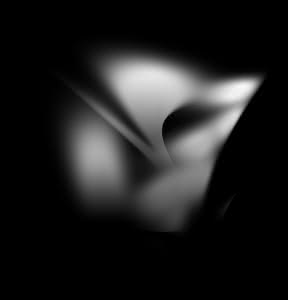Piękne abstrakcyjne wzory w mniej niż 10 minut? Jasne! Z tym tutorialem nie będziesz miał żadnych problemów by zrobić interesujące motywy. Co więcej poradzi sobie z tym nawet początkujący użytkownik Photoshopa.
{flv}photoshop3{/flv}
Wzór 1
Do pierwszego motywu skorzystamy z różnorodnych pędzli, ażeby uzyskać efekt jak na obrazku poniżej. Radzę tworzyć pracę na dużym polu pracy (np. 5000x5000px) aby po zmniejszeniu uzyskać lepszą jakość wzorów.
Zaczynamy od wybrania „postrzępionego” pędzla i naniesienia różnych plam na czystą warstwę.
Następnie za pomocą filtru rozmycia – poruszenia (Blur / Motion) modyfikujemy warstwę z białymi plamami.
W następnym kroku warstwę powielamy za pomocą skrótu CTRL+J . Powielamy wedle uznania, ja stworzyłem 3. Następnie delikatnie odsuwamy je od siebie.
W kolejnym kroku łączymy warstwy z plamami w jedną, proponuję zaznaczyć wszystkie warstwy (wyłączając tło) i użyć skrótu CTRL+E. Teraz przejdziemy do najprzyjemniejszego etapu zabawy, a mianowicie do modyfikacji plam w abstrakcyjny wzór.
W tym etapie skorzystamy z narzędzia „Warp” w menu Edit (Edycja / Wypaczenie).
Modyfikujemy warstwę wedle uznania, przeciągając punkty we wszystkie możliwe strony. Mi wyszedł taki efekt
Teraz możemy warstwę powielić i nadać jej barwy. Proponuję używania gradientów w menu warstwy do którego wejdziemy poprzez dwukrotne kliknięcie na edytowany layer.
Wzór 2
Wzór drugi jaki chcę pokazać to efektowny dymek stworzony w bardzo podobny sposób jak wzór pierwszy z tą różnicą że skorzystamy z innych pędzli. Do tego użyjemy pędzli okrągłych o rozmytych rogach.
Korzystając z narzędzia warp modyfikujemy wzór. Polecam stworzenie kilku różnych wzorów aby uzyskać lepszy efekt. Dalej wystarczy nadać czarno-szaro-białe barwy w proporcjach warstwy.